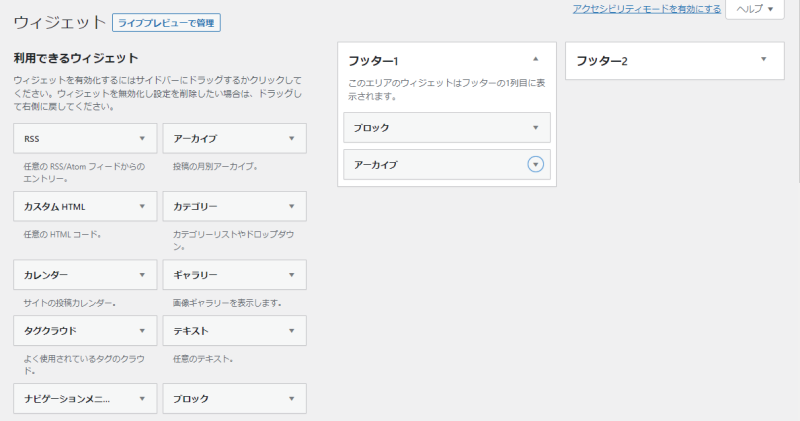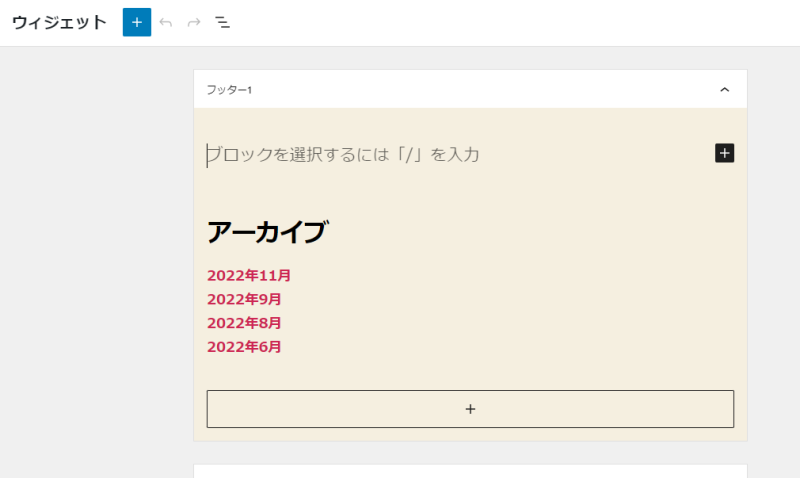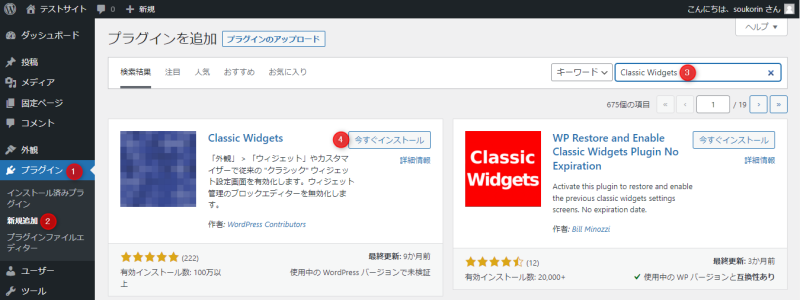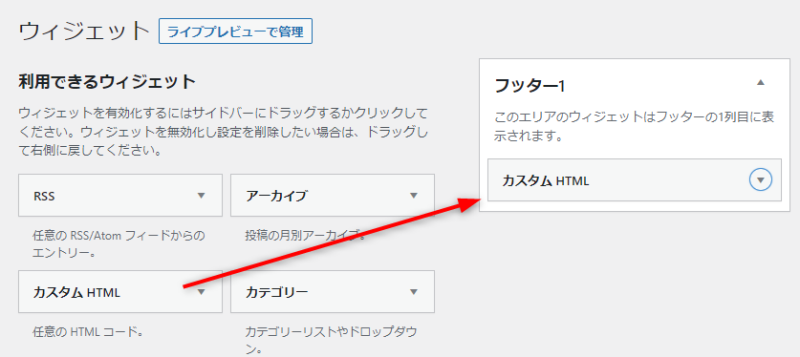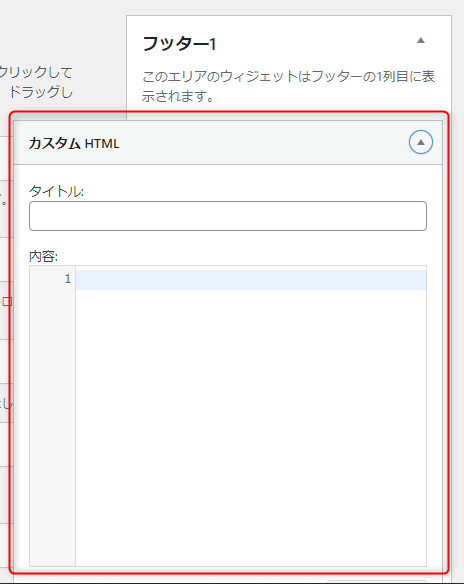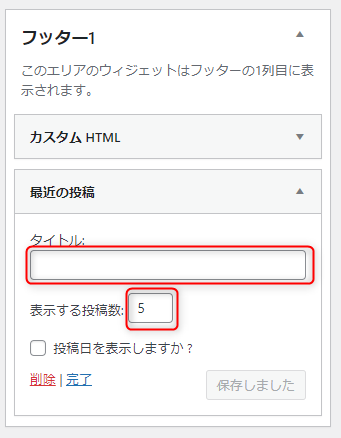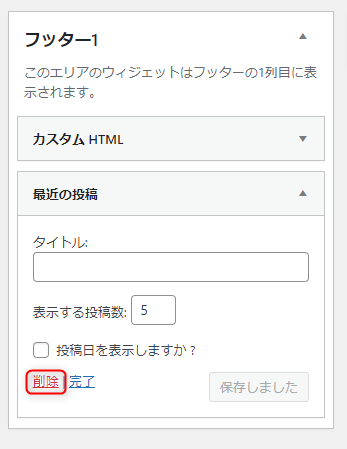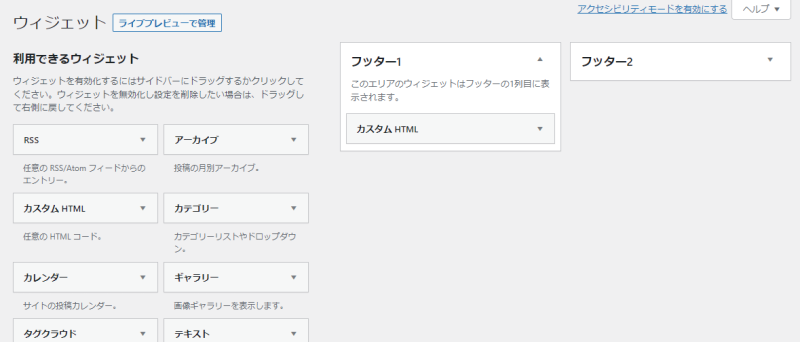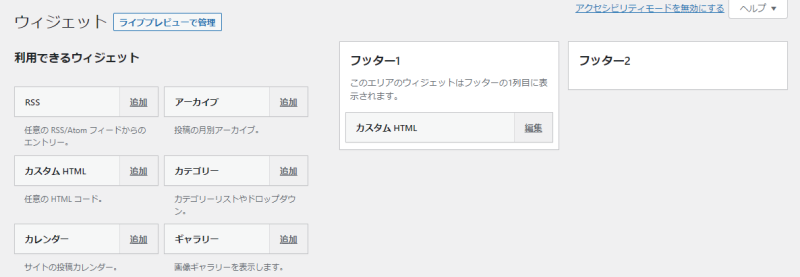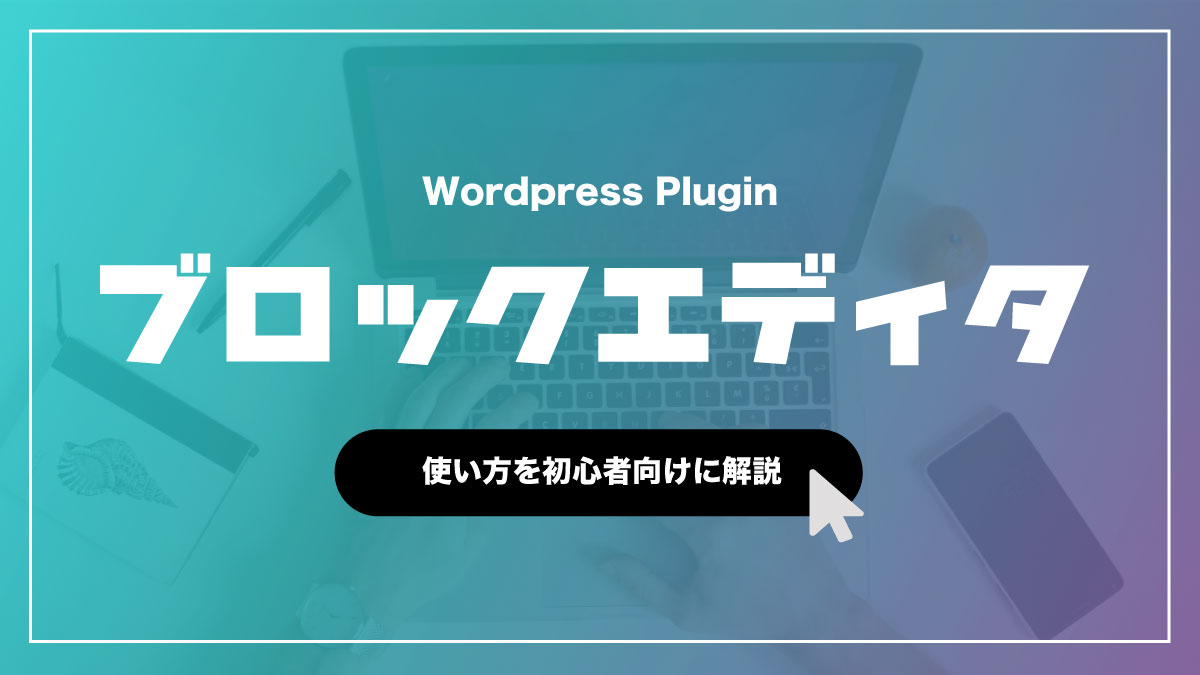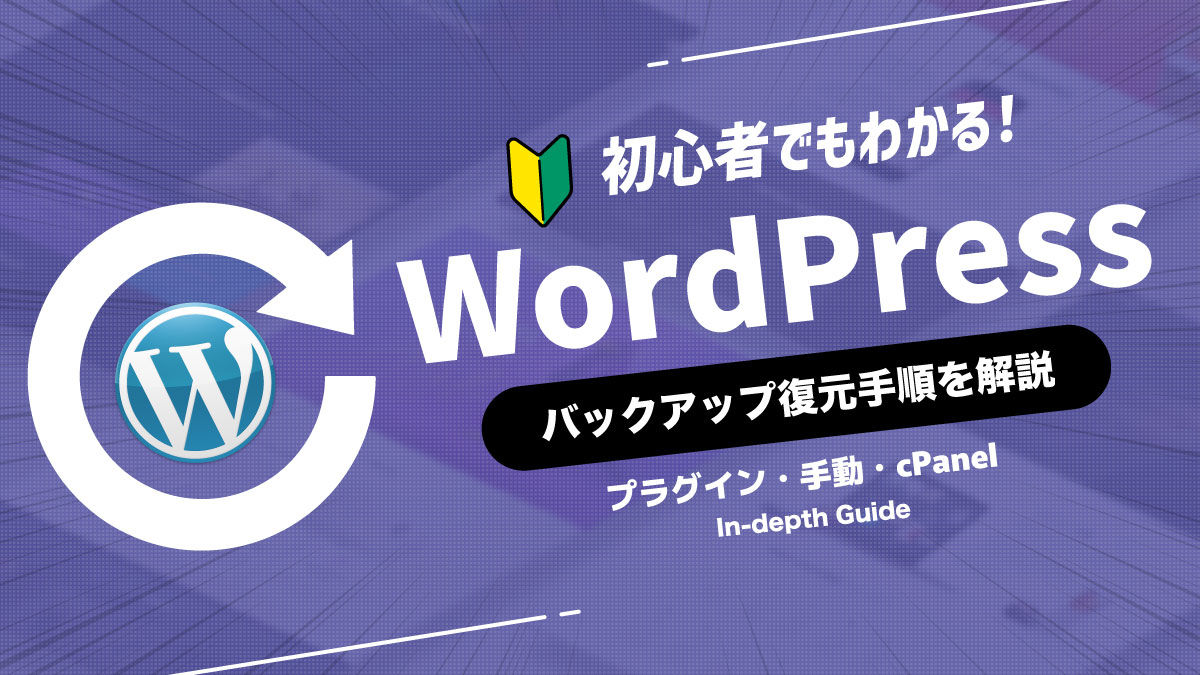Classic WidgetsでWordPressのウィジェットを以前の表示に戻す方法

WordPressのバージョン5.8以降、ウィジェットにはブロックエディタが導入されました。
ブロックエディタのウィジェットは画期的なUIですが、使いづらいという声も大きいです。
『ウィジェットの設定画面を以前の状態に戻す方法はないの?』
『簡単に戻せるプラグインは?』
『クラシックウィジェット画面の使い方を教えてほしい』
今回のコラム記事では、上記のような疑問に答えます。
WordPressのバージョン5.8以前のウィジェット画面に戻して、快適な操作を実現しましょう。
※今回のコラム記事で掲載している情報は、記事公開時点(2022年11月30日)のものです
WordPress5.8からブロックエディタのウィジェットに変更
WordPressのバージョン5.8は、2021年7月20日にリリースされたメジャーアップデートです。
バージョン5.8のアップデートでは、WordPressの管理画面にあるウィジェットに大幅な変更がありました。
ウィジェット画面のUIが、ブロックエディタに変更されたのです。
上記の画像は、従来のウィジェット画面です。
WordPressのバージョン5.8以降は、以下のようなウィジェット画面になりました。
ウィジェット画面の変更に伴い、使い方も大きく変わっています。
また、細かい点ですが「新規投稿」の表示件数が、デフォルトの5件から変更できないといった不便な点もみられます。
以前のウィジェット画面に戻す方法
WordPressのバージョン5.8で実装されたブロックエディタのウィジェットですが、使いづらい方のために、以前のウィジェット画面に戻す方法を解説します。
以前のウィジェット画面に戻すには、2通りの方法があります。
- Classic Widgetsをインストールする
- functions.phpでブロックエディタのウィジェットを無効化
Classic Widgetsのインストール方法
WordPress5.8以前のウィジェット画面に戻すもっとも簡単な方法は、Classic Widgets(クラシックウィジェット)というプラグインをインストールすることです。
Classic Widgetsをインストールするには、WordPressの管理画面から「プラグイン」→「新規追加」をクリックしてください。
次に、画面の右上にある検索窓に「Classic Widgets」と入力をします。
Classic Widgetsが表示されたら「インストール」をクリックしましょう。
インストールが完了したら「有効化」をクリックして有効化してください。
Classic Widgetsに設定はなく、有効にするだけでウィジェット画面が以前のバージョンに戻ります。
functions.phpでブロックエディタのウィジェットを無効化
functions.phpを書き換えることで、以前のウィジェット画面に戻すこともできます。
functions.phpでウィジェットブロックエディタを無効化する場合は、子テーマの利用を強くおすすめします。
親テーマだと、テーマの更新によって変更が上書きされるからです。
functions.phpには、以下のソースコードを記入して保存しましょう。
function remove_widgets_block_editor() {
remove_theme_support( 'widgets-block-editor' );
}
add_action( 'after_setup_theme', 'remove_widgets_block_editor' );なお、子テーマはChild Theme Configuratorというプラグインを利用すれば、数分で簡単に作成できます。
Classic Widgetsの使い方
Classic Widgetsの使い方を解説していきます。
追加
ウィジェットをウィジェットエリアに追加するには、追加したいウィジェットをドラッグ&ドロップしましょう。
なお、下のほうのウィジェットをスクロールしてウィジェットエリアに追加するには、ドラッグの最中に上部の画面外にカーソルを移動させてください。
すると、ウィジェットをドラッグした方向に画面がスクロールされます。
編集
ウィジェットの編集できる内容は、各ウィジェットによって異なります。
たとえば、ウィジェットの「カスタムHTML」だと、タイトルと入力欄が表示されます。
ウィジェットの「最近の投稿」では、ウィジェットタイトルと表示件数の設定が可能です。
各設定やウィジェットのタイトルを編集したら「完了」をクリックして保存しましょう。
並べ替え
ウィジェットの並べ替えは、並べ替えたいウィジェットをドラッグ&ドロップして、並べ替えたい場所にもっていきましょう。
ウィジェットエリアのある場所なら、どこにでも移動できます。
削除
ウィジェットの削除は「削除したいウィジェット」→「削除」の順でクリックしてください。
なお、削除してしまうとウィジェットの設定もすべて消えてしまいます。
設定を保存しつつウィジェットエリアから削除したい場合は「使用停止中のウィジェット」を利用しましょう。
「使用停止中のウィジェット」は、ウィジェット画面の左側最下部にあります。
ドラッグ&ドロップで使用停止したいウィジェットを移動させましょう。
アクセシビリティモードの有効化・無効化
Classic Widgetsの画面には、アクセシビリティモードがあります。
アクセシビリティモードとは、ウィジェットの操作方法を変更するための仕組みです。
アクセシビリティモードが無効だと、ドラッグ&ドロップでウィジェットを操作できます。
ウィジェット画面の右上にある「アクセシビリティモードを有効にする」をクリックすると「追加」「編集」などでウィジェットの操作ができるようになります。
まとめ
Classic Widgetsというプラグインを中心に解説しました。
2021年7月20日にWordPressのバージョン5.8がリリースされ、ウィジェットの画面が大きく変更になりました。
WordPressのバージョン5.8から採用されたブロックエディタのウィジェットは、まだまだ使いにくいとの声もあります。
ブロックエディタのウィジェットが使いにくい場合、Classic Widgetsを使って以前のウィジェット画面に戻すのがおすすめです。
Classic WidgetsはWordPressが公式にリリースしているプラグインで、インストールして有効化するだけで以前のウィジェット画面に戻せます。
快適にWordPressを利用するためにも、Classic Widgetsを活用するとよいでしょう。
まずは無料でご相談ください。
お問い合わせ・ご相談や、公開後の修正依頼などに関しては、いずれかの方法にてお問い合わせください。
※年末年始・土日祝は定休日となります
※受付時間 9:00~17:30