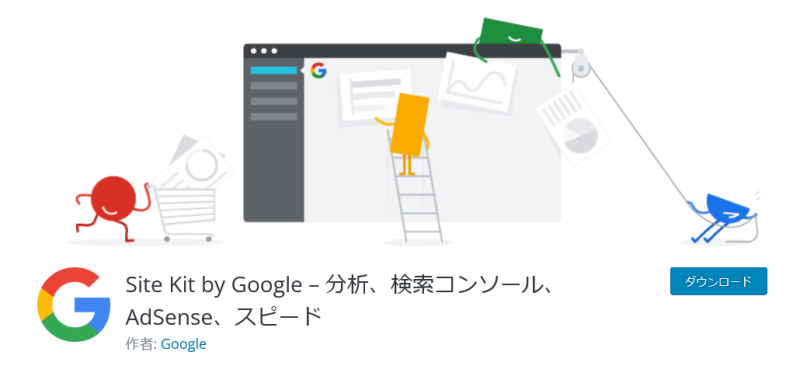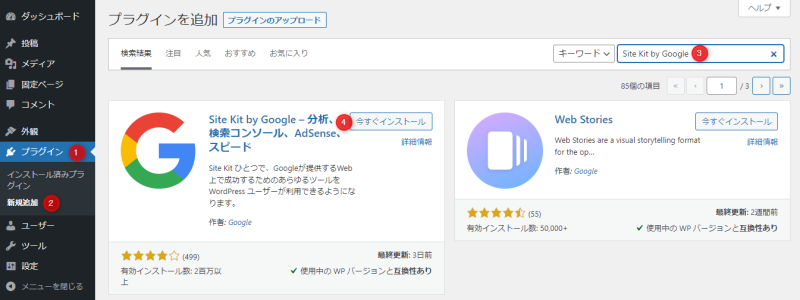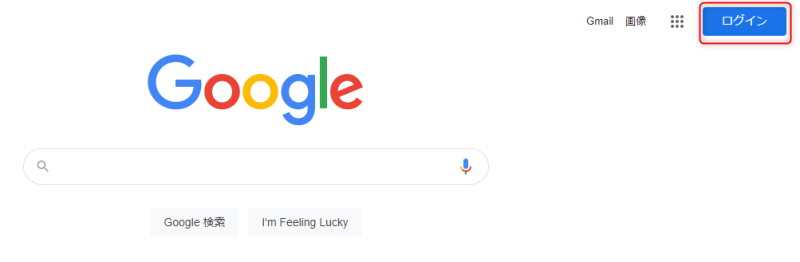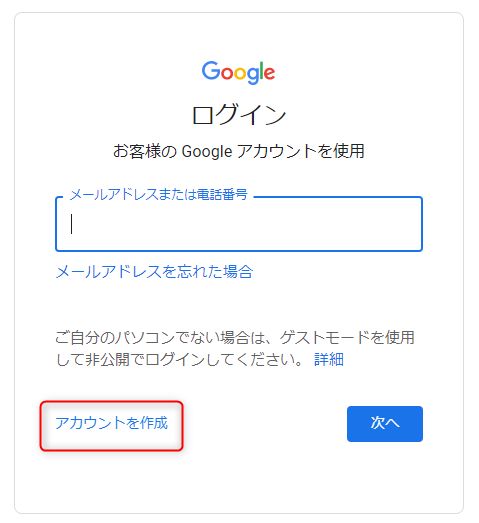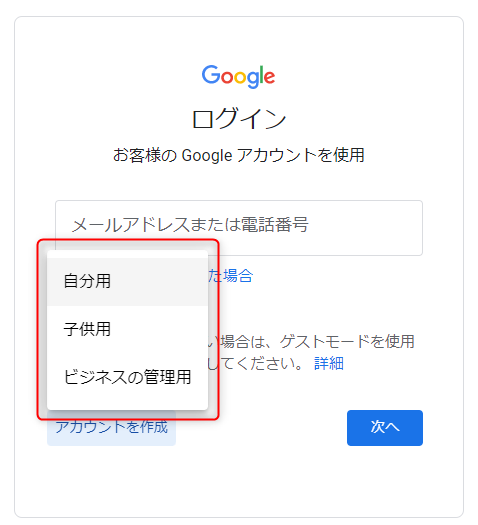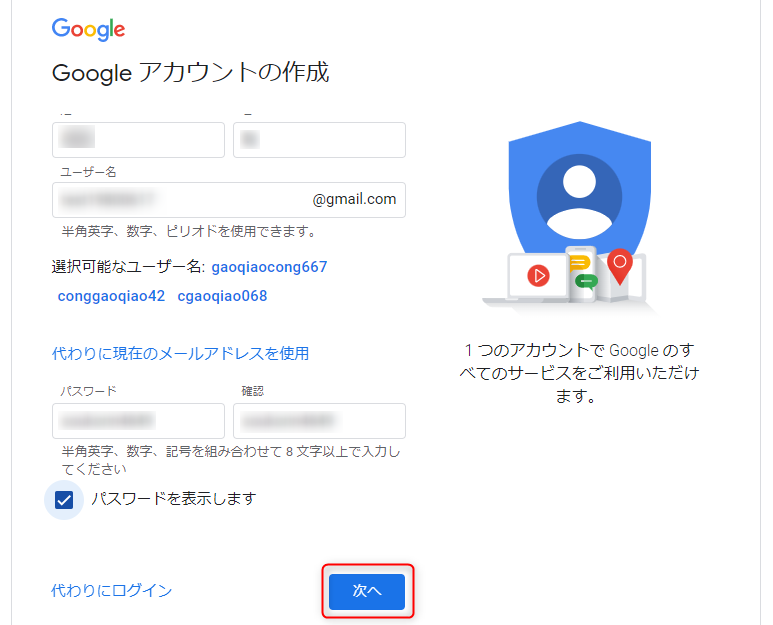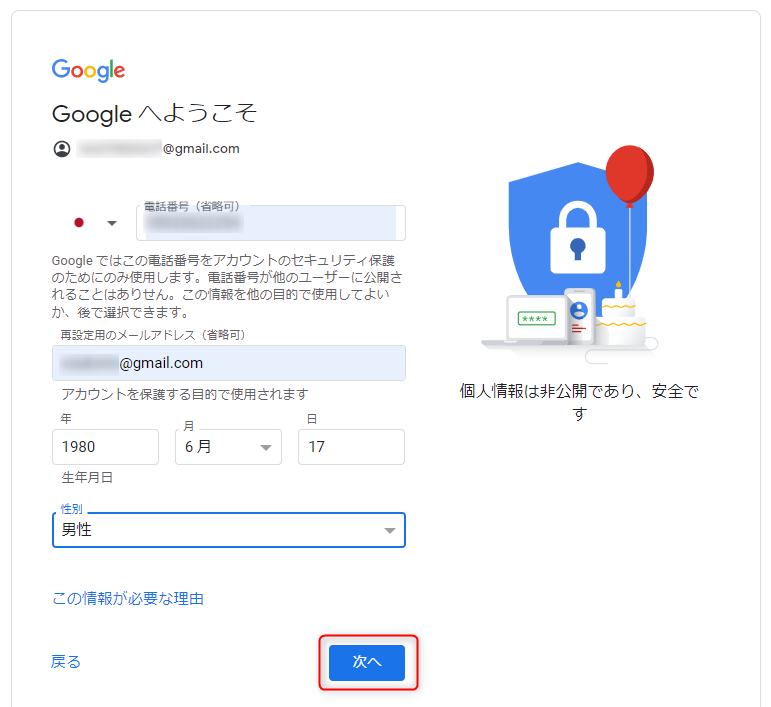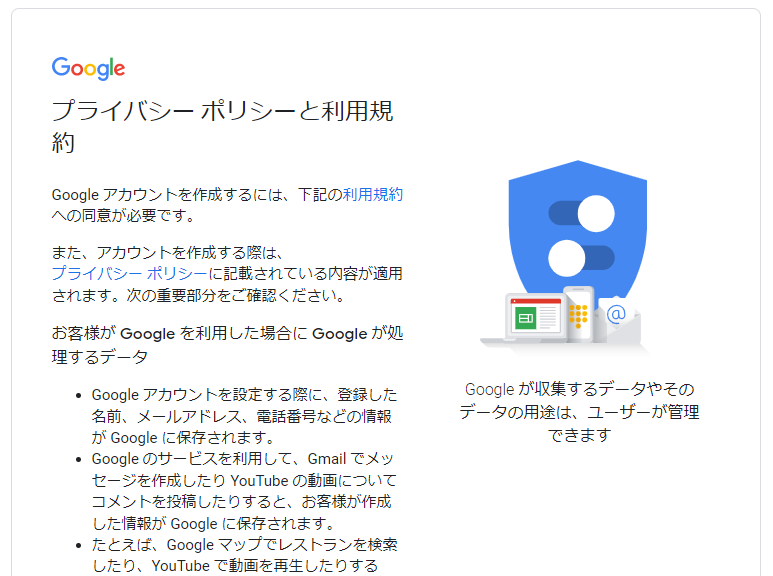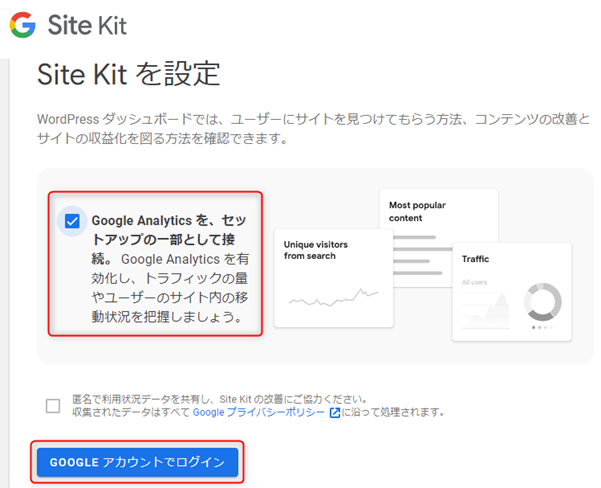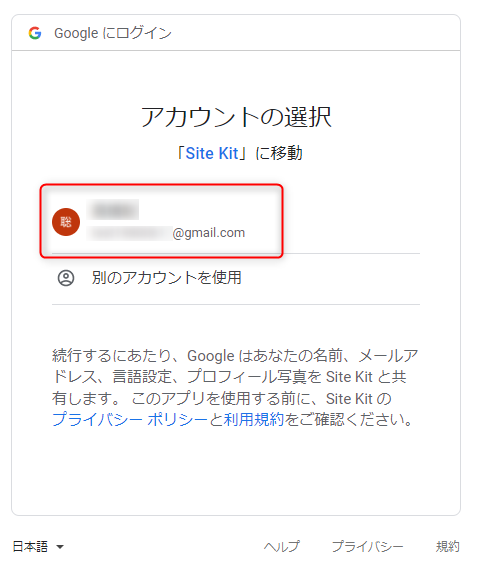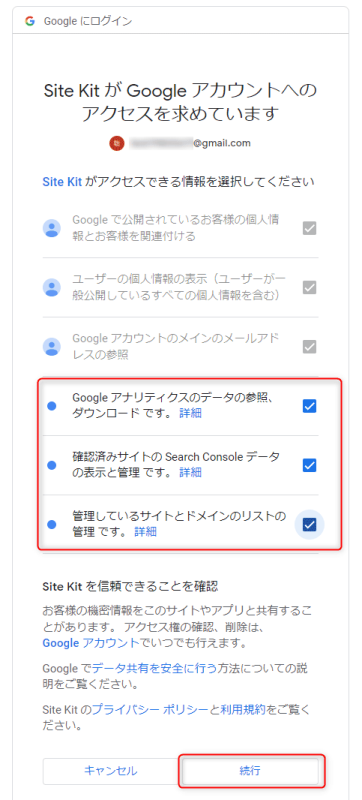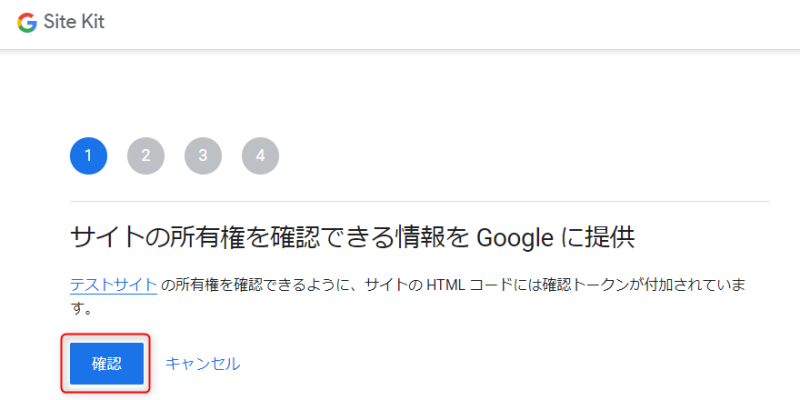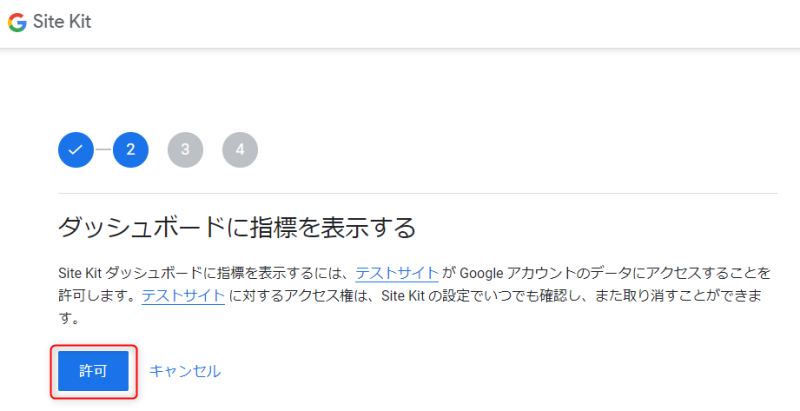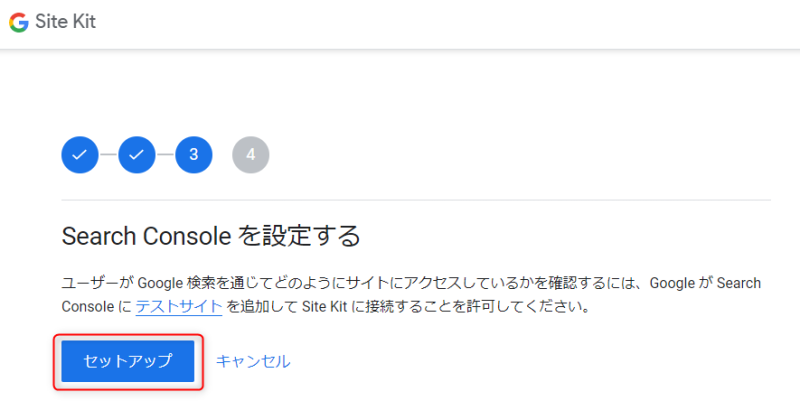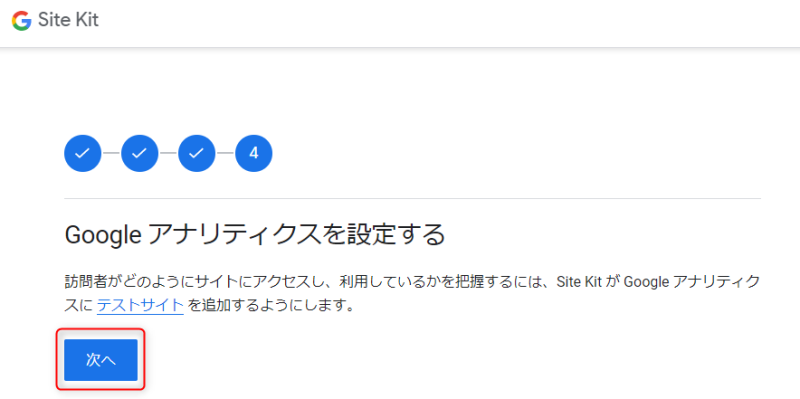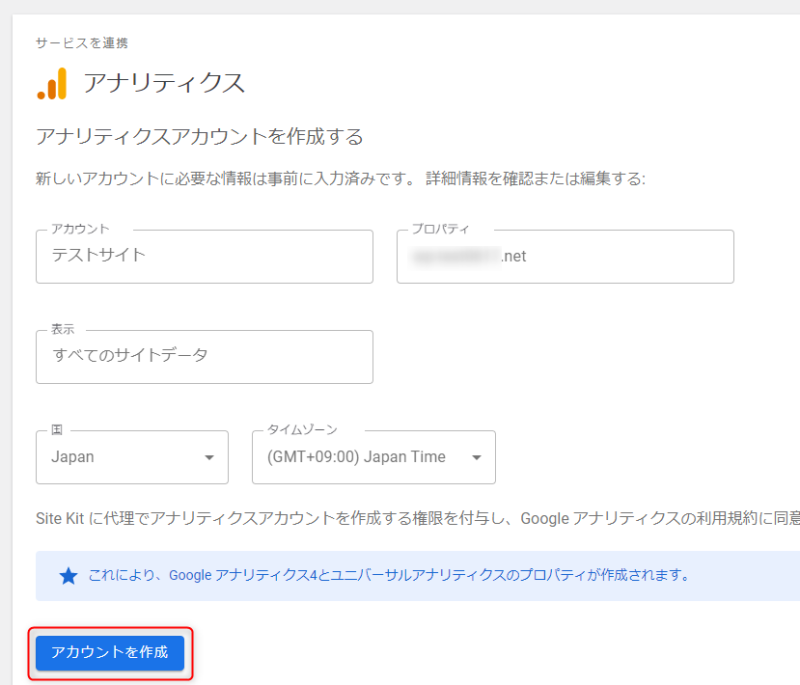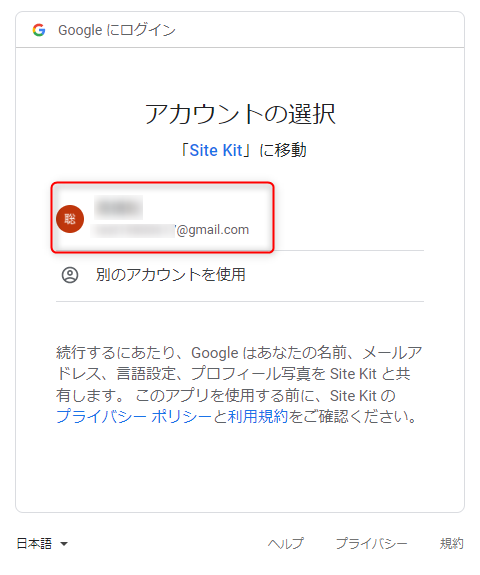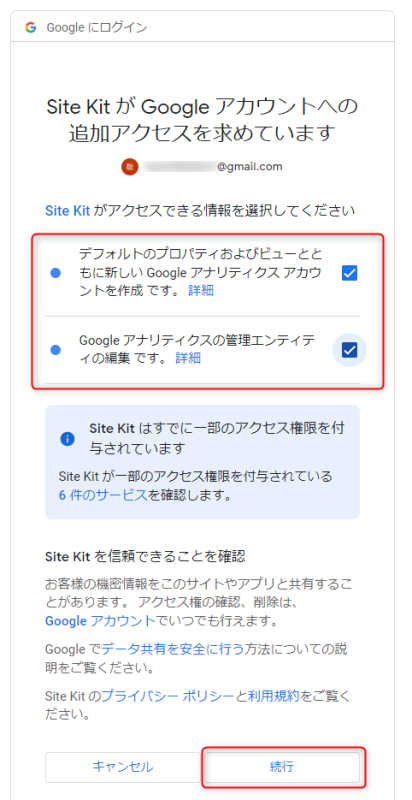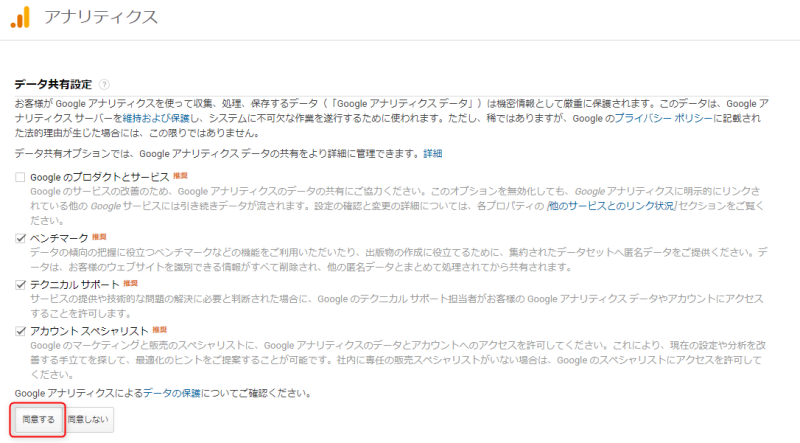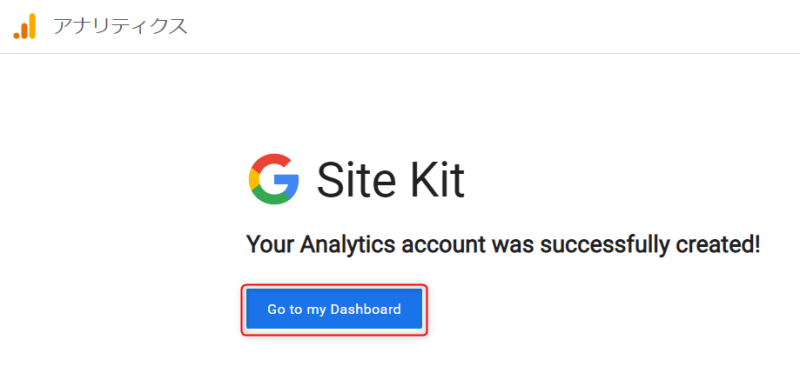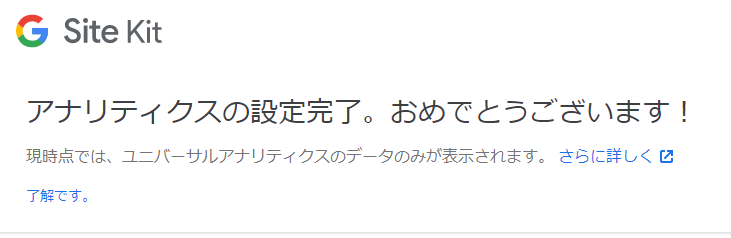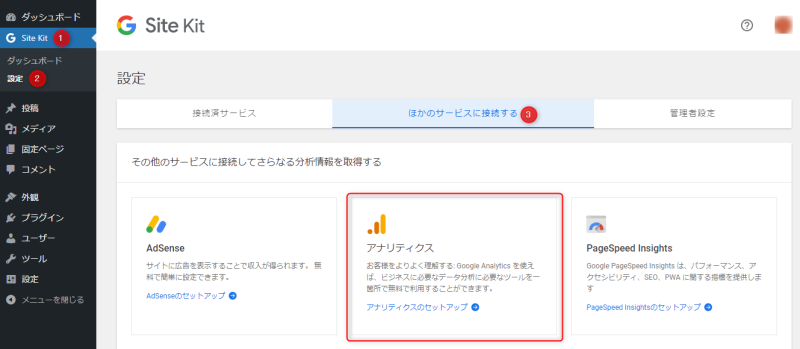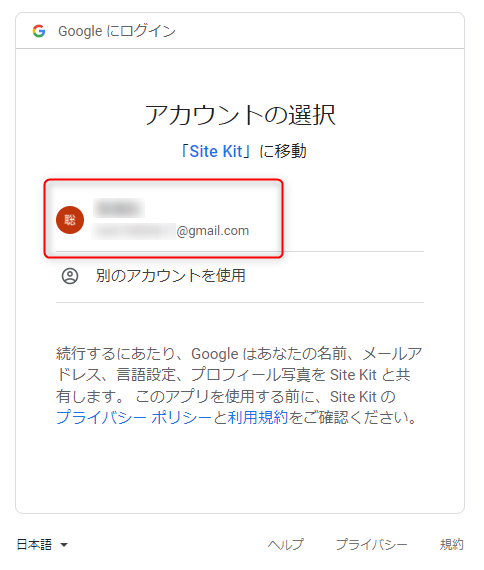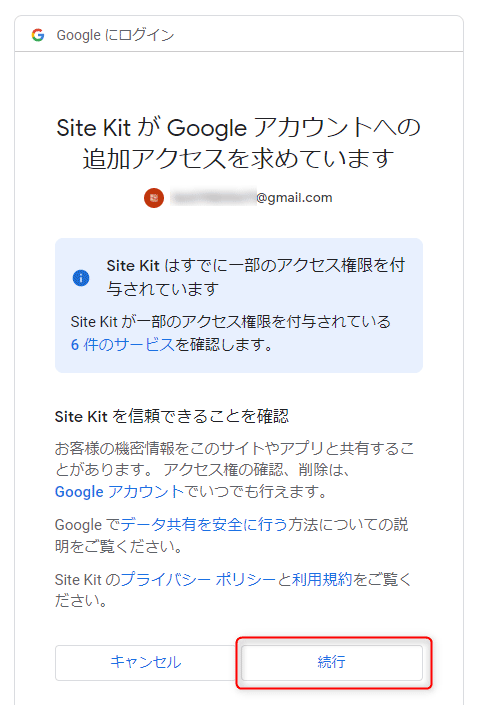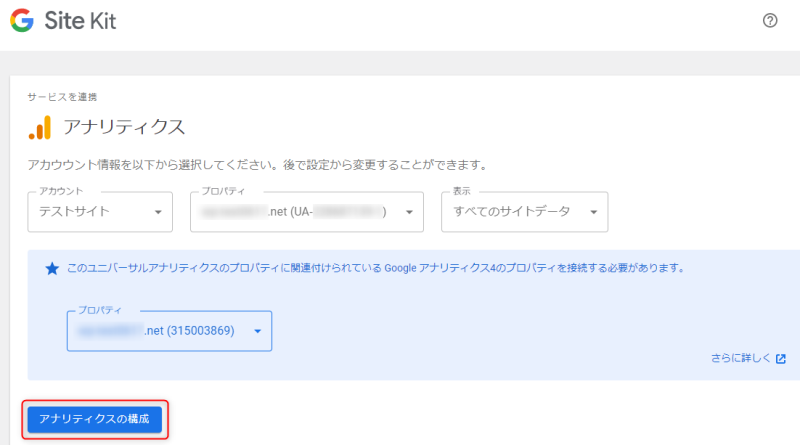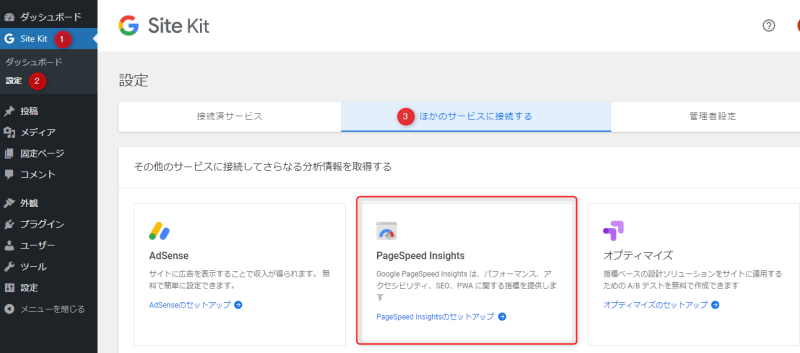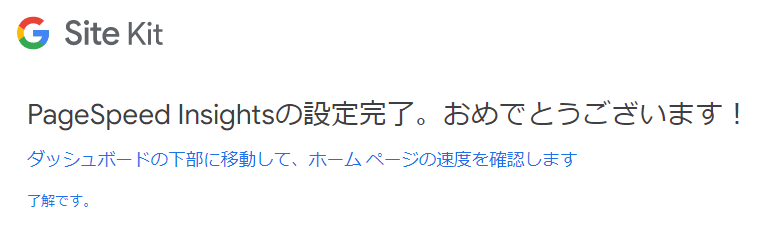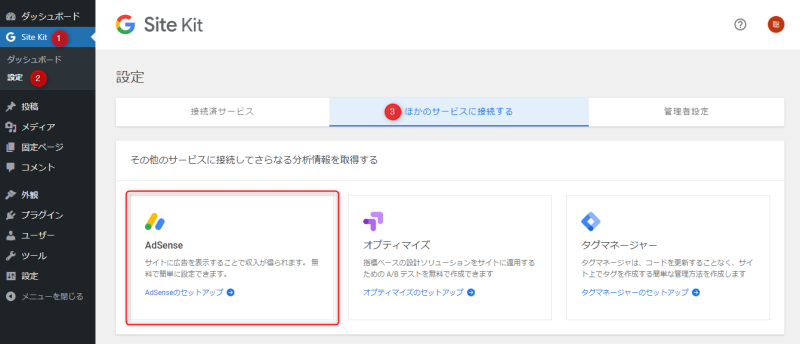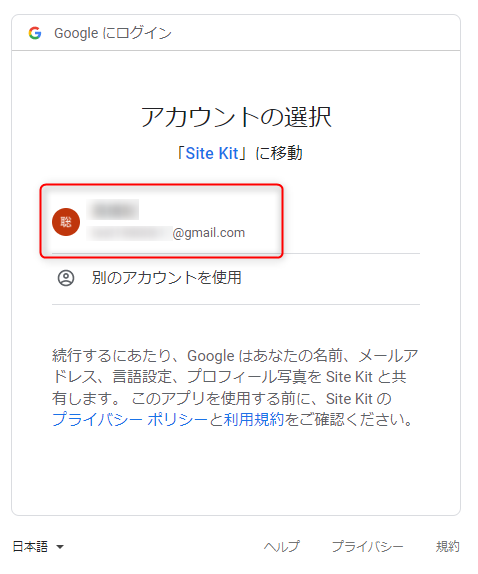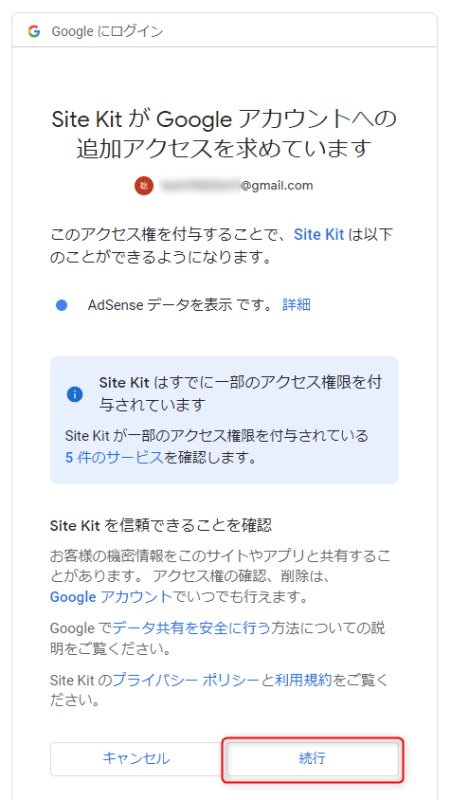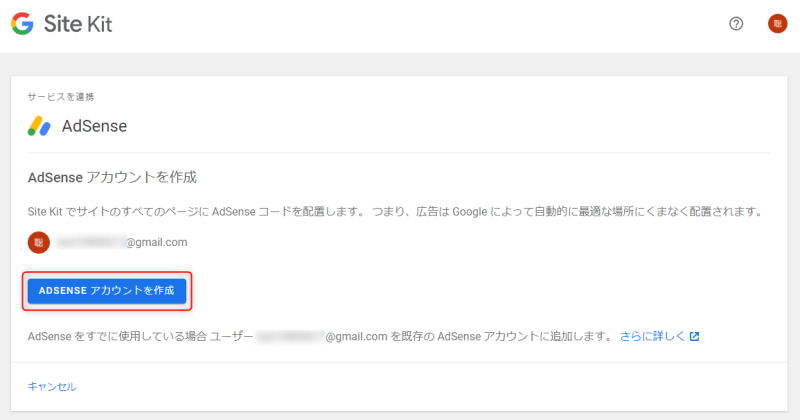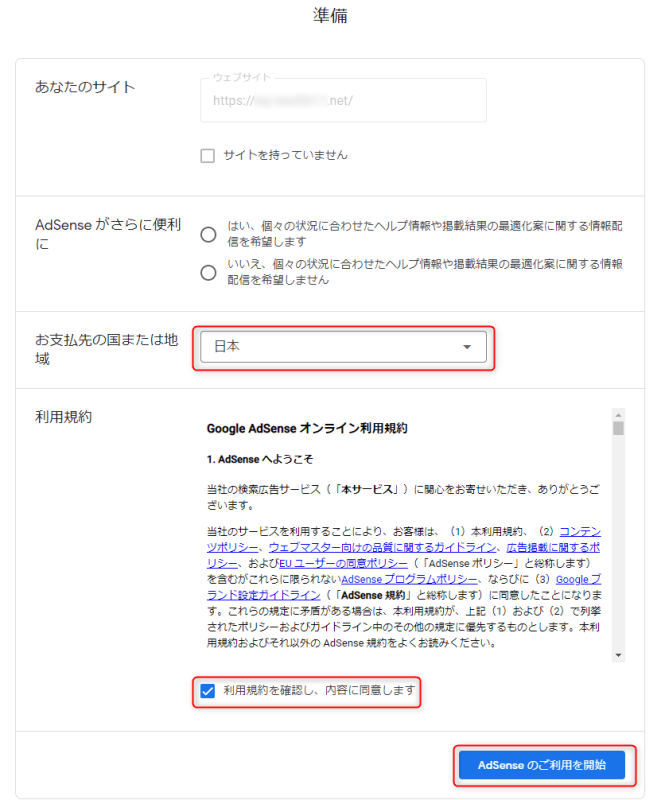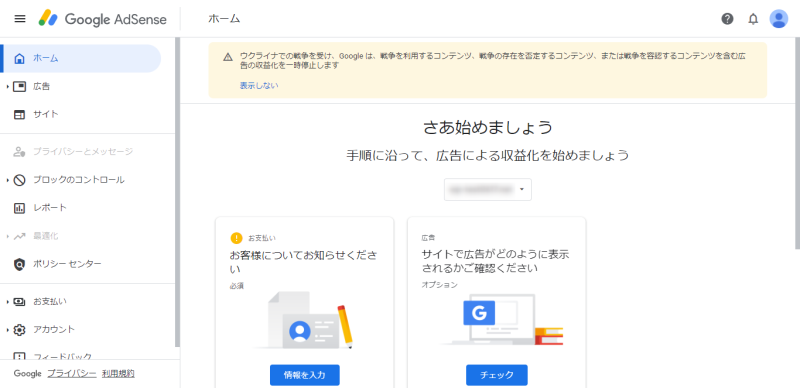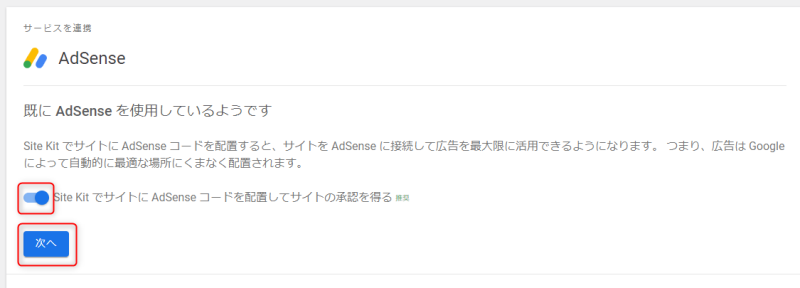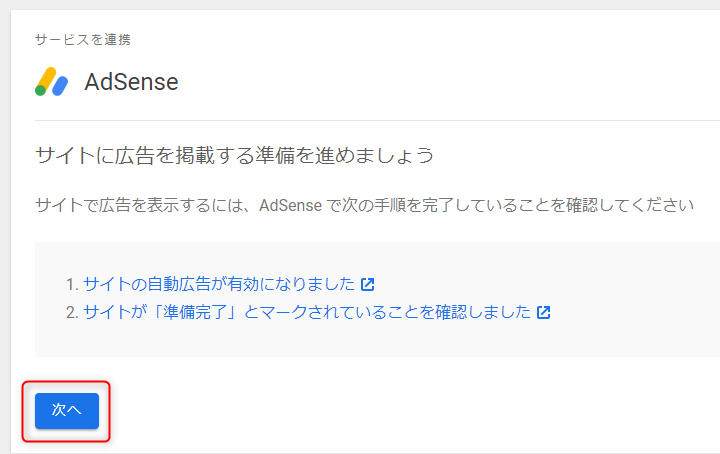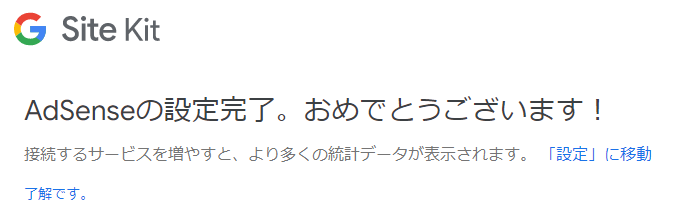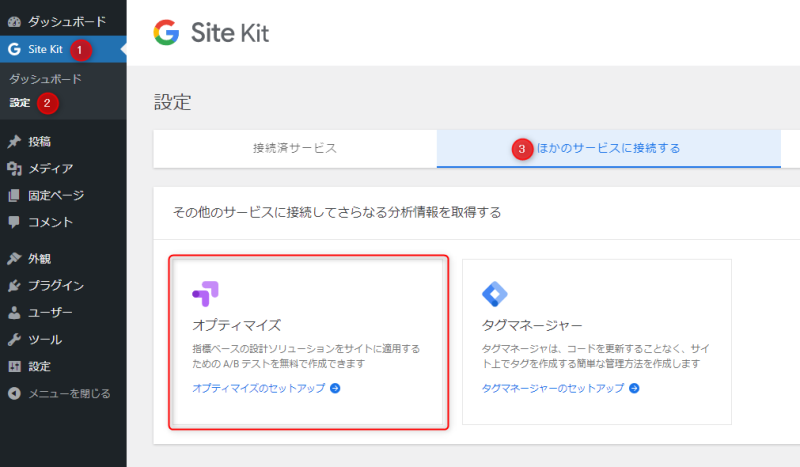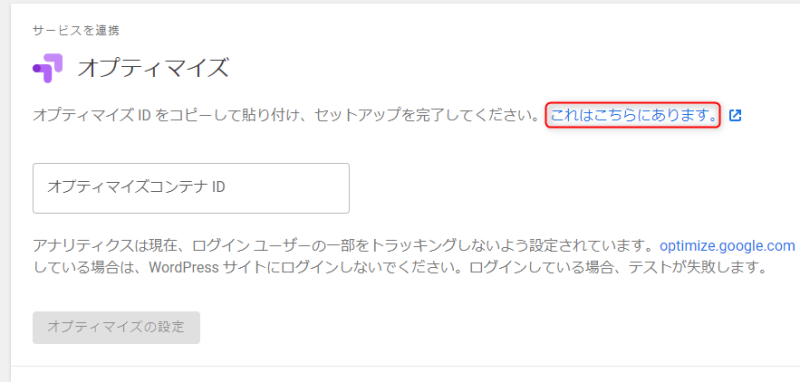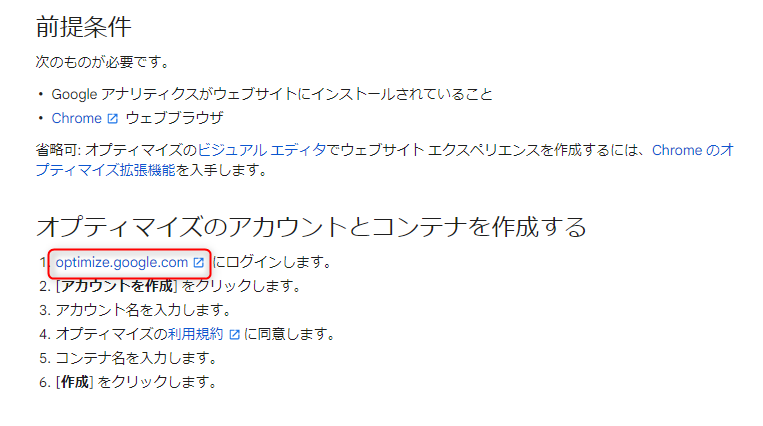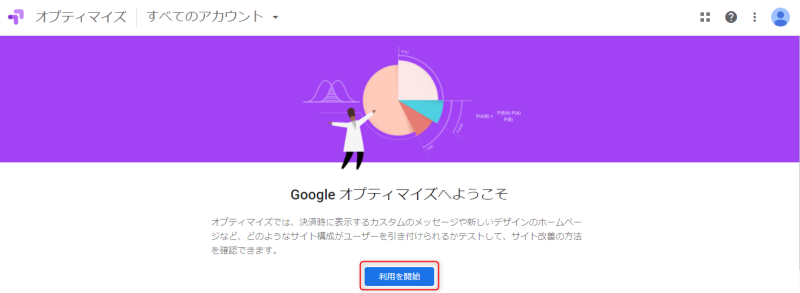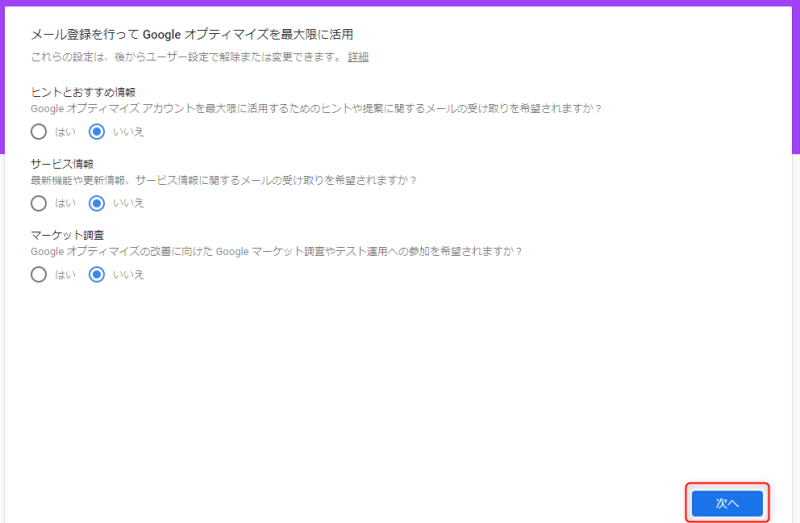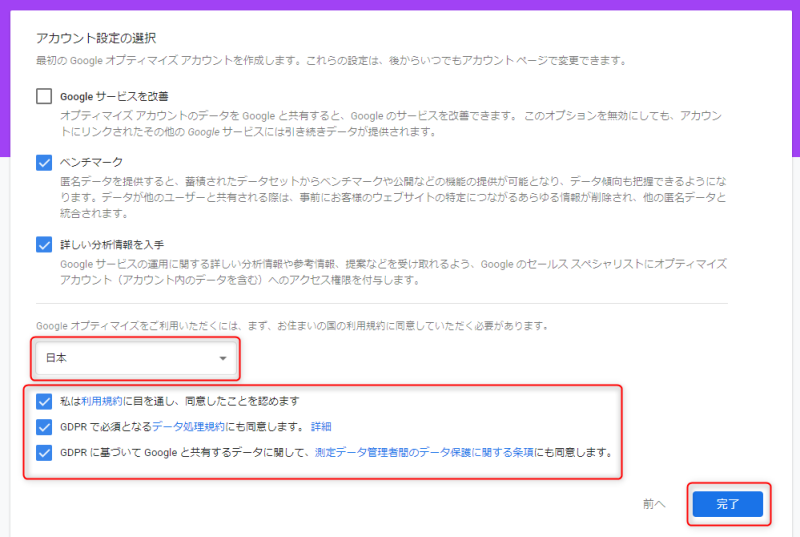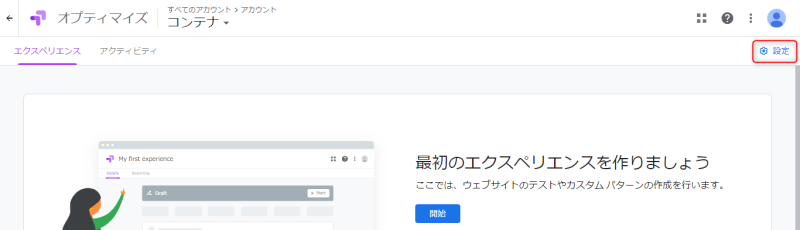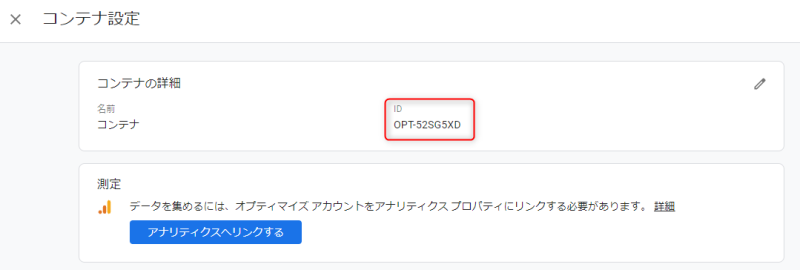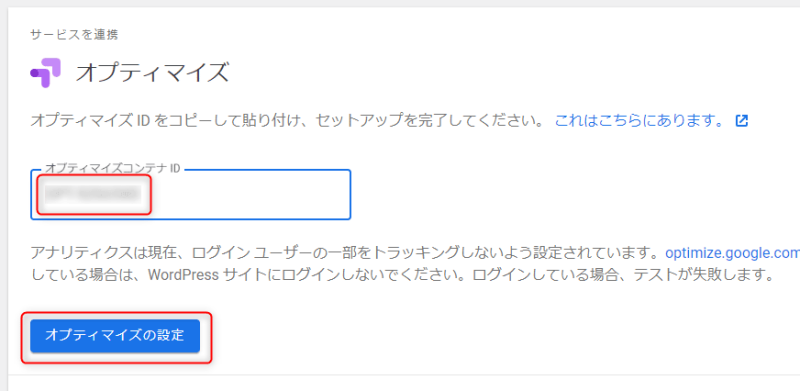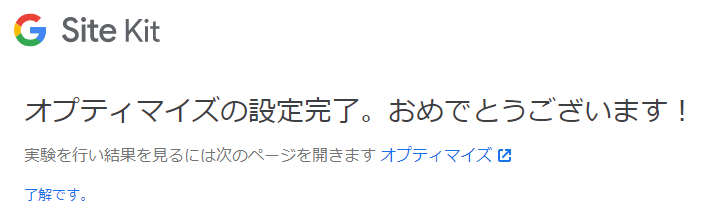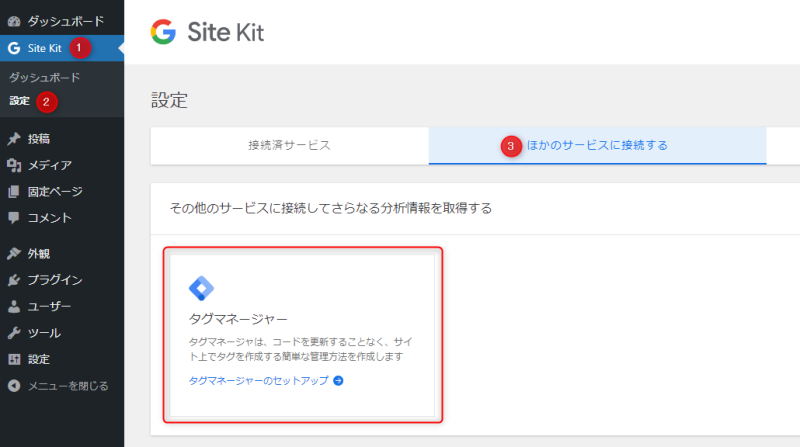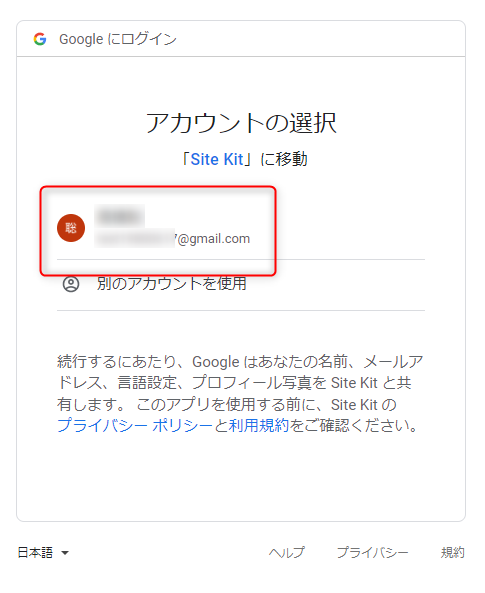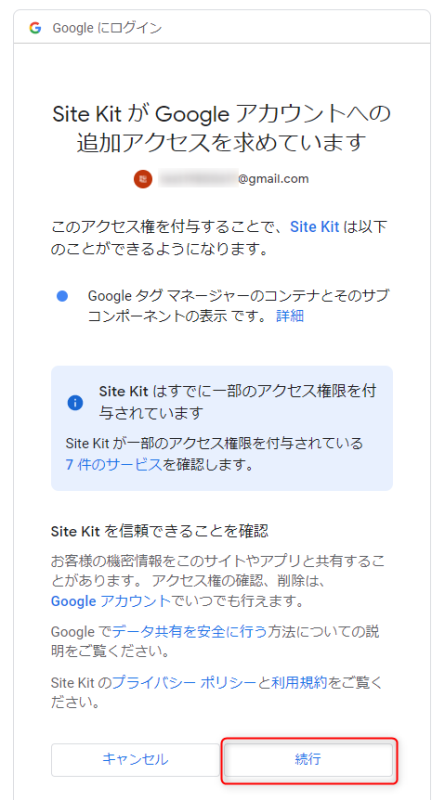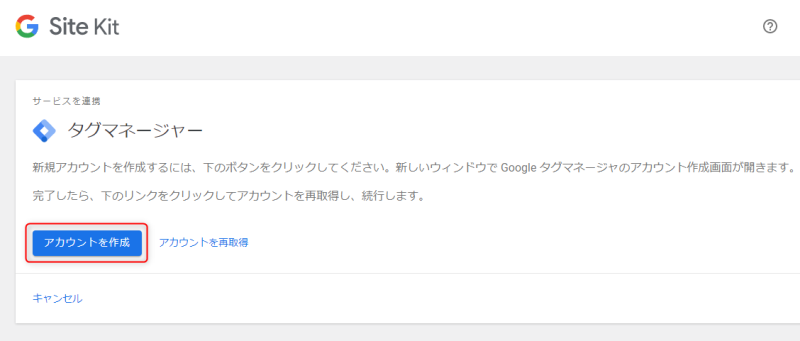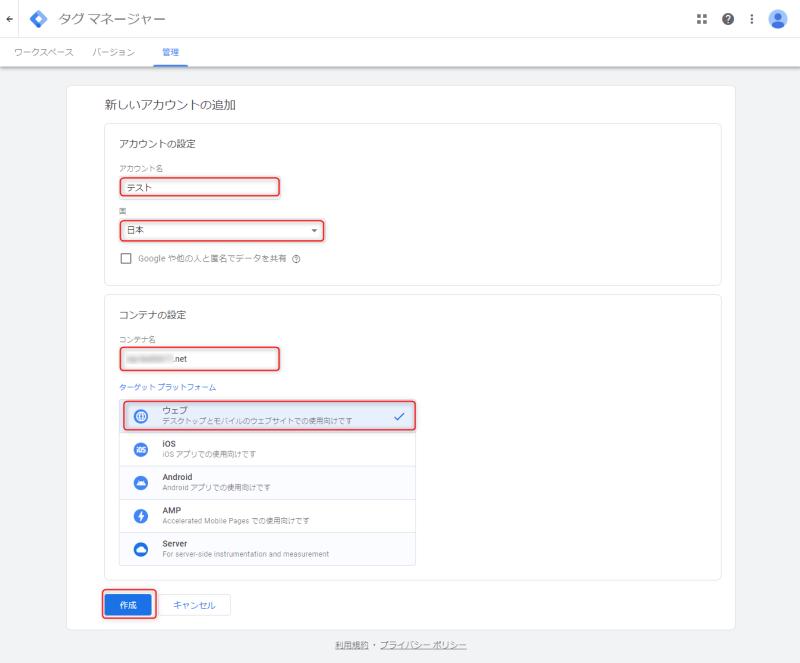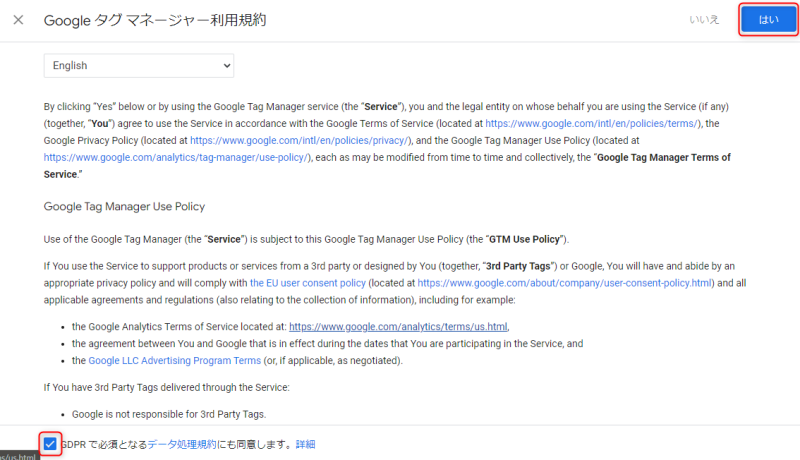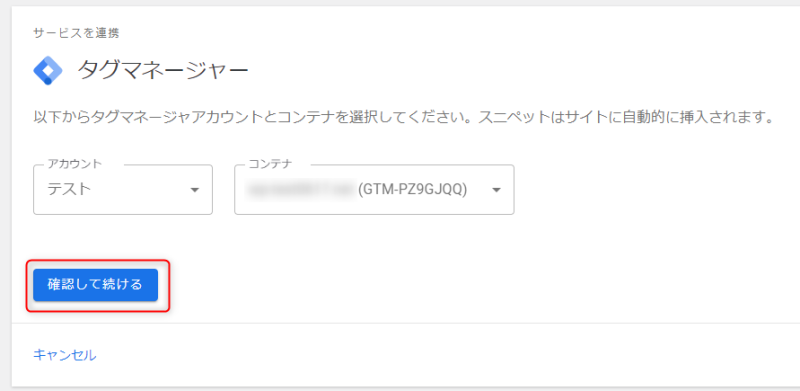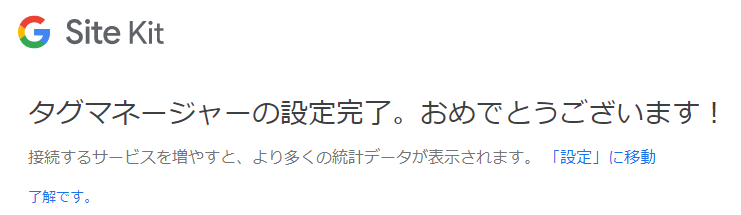Site Kit by Googleの設定や使い方を解説【Googleのツールとの連携方法も】

Site Kit by Googleは、Googleが公式にリリースしているプラグインです。
GoogleアナリティクスやGoogleサーチコンソールを、WordPressのダッシュボードで表示することができます。
『Site Kit by Googleのインストール方法が知りたい』
『Site Kit by Googleはどうやって使うの?』
『Site Kit by Googleの設定方法は?』
今回のコラム記事では、上記の疑問に答えます。
Site Kit by GoogleでGoogleの各種ツールと連携する方法を、画像付きで徹底的に解説します。
※今回のコラム記事で掲載している情報は、記事公開時点(2022年5月30日)のものです
※ご覧いただいている時点で設定方法が異なる場合がございます
Site Kit by Googleとは
Site Kit by Googleは、Googleが無料でリリースしている公式プラグインです。
Site Kit by Googleを利用することで、Googleが提供するGoogleアナリティクスやGoogleサーチコンソールが簡単に設置できます。
くわえて、WordPressの管理画面から直接、アクセス解析情報などを取得して確認できます。
1つのダッシュボードに複数のGoogleのツールを表示させることが可能です。
2022年5月時点で200万以上がインストールされており、世界中で多くのユーザーが愛用しています。
Site Kit by Googleを導入するメリット・デメリット
Site Kit by Googleを導入するメリット・デメリットについて解説します。
メリット
Site Kit by Googleを導入するメリットは3つあります。
- 測定結果を一画面で確認
- 設置が簡単
- Googleの公式プラグイン
Site Kit by Googleを使うメリットについて、わかりやすく解説します。
測定結果を一画面で確認
GoogleアナリティクスやGoogleサーチコンソールの測定結果を、Site Kit by GoogleはWordPressのダッシュボードに表示して簡単に確認できます。
確認がダッシュボードの一画面で完結し、それぞれのツールの管理画面にログインする必要がありません。
Webブラウザで、いくつものタブを立ち上げなくてもすみます。
Site Kit by Googleは詳細なデータこそ表示できませんが、アクセス数や検索キーワード、表示速度などの重要なデータが表示できるので十分役に立ちます。
Site Kit by Googleは、ブログ初心者にとって非常に便利なプラグインです。
設置が簡単
GoogleアナリティクスやGoogleサーチコンソールなどのGoogle公式ツールと、Site Kit by Googleは連携させられます。
くわえて、それぞれのアカウントを作るところからSite Kit by Googleとの連携まで、短時間で簡単に終わります。
たとえば、Googleアナリティクスの設置は本来、headタグ内にGoogleアナリティクスのタグを設置することが必要です。
HTMLの知識がない初心者にとって、Googleアナリティクスタグの設置はハードルが高めです。
しかし、Site Kit by Googleを使えば上記のような作業は必要ありません。
Site Kit by Googleなら、数クリックでGoogleのツールとの連携が完了します。
Googleの公式プラグイン
Site Kit by Googleは、Googleが公式にリリースしているWordPressのプラグインです。
公式プラグインだけあって、連携の際のエラーもなくスムーズに動作します。
くわえて、信頼性や安心感も抜群です。
GoogleはSite Kit by Googleの更新を頻繁に行っており、最新バージョンは2022年5月時点で1.74.0となっています。
Site Kit by Googleは、セキュリティ面からも安心して使えるプラグインです。
デメリット
Site Kit by Googleを導入するデメリットは2つです。
- くわしいデータ分析はできない
- トラッキングコードが二重になる可能性
Site Kit by Googleは非常に便利なプラグインで、特に初心者におすすめします。
しかし、デメリットがないわけではありません。
Site Kit by Googleのデメリットについて、わかりやすく解説します。
くわしいデータ分析はできない
Site Kit by Googleのデメリットの一つは、くわしいデータが分析できないことです。
Site Kit by Googleは、WordPressのダッシュボードに複数のツールのデータを表示します。
そのため、すべてのデータを表示することができません。
よりくわしく分析したい場合は、GoogleアナリティクスやGoogleサーチコンソールの管理画面にアクセスする必要があります。
トラッキングコードが二重になる可能性
Site Kit by Googleをインストールして初期状態で設定を進めると、Googleアナリティクスのトラッキングコードが自動で挿入されます。
もし、Site Kit by Googleの導入前にGoogleアナリティクスのトラッキングコードを挿入していると、二重になる可能性があります。
トラッキングコードが二重になっている場合は、前のトラッキングコードを削除するか、Site Kit by Googleの自動挿入をオフにしましょう。
Site Kit by GoogleのインストールとGoogleアカウントとの連携
Site Kit by Googleのインストール方法、設定方法について解説します。
①Site Kit by Googleをインストール
Site Kit by Googleのインストールは、ほかのプラグインと同様です。
WordPressの管理画面から「プラグイン」→「新規追加」を開き、画面右上の検索窓に「Site Kit by Google」と入力しましょう。
Site Kit by Googleが表示されたら「今すぐインストール」をクリックしてください。
インストールが完了したら「有効化」をクリックし、Site Kit by Googleを有効化しましょう。
②Googleアカウントを作る
GoogleアナリティクスやGoogleサーチコンソールなどのGoogleのツールを利用するには、Googleアカウントが必須です。
すでにGoogleアカウントを持っている人は、この部分を読み飛ばしてもかまいません。
持っていない人は、Googleアカウントを以下の手順で作りましょう。
出典:Google
最初にGoogleを開き、画面右上にある「ログイン」をクリックします。
出典:Googleアカウント
ログイン画面が表示されますので、画面左下から「アカウントを作成」をクリックしてください。
出典:Googleアカウント
アカウントの使用用途を質問されるので「自分用」「ビジネスの管理用」などを選びます。
選んだら「次へ」をクリックしてください。
出典:Googleアカウント
名前やユーザー名、パスワードを入力する画面が表示されますので、それぞれ入力します。
入力し終わったら「次へ」をクリックしてください。
出典:Googleアカウント
電話番号や再設定用のメールアドレスを入力する画面が表示されます。
それぞれ入力して「次へ」をクリックしましょう。
出典:Googleアカウント
「プライバシー ポリシーと利用規約」が表示されますので、画面の最下部にある「同意する」をクリックしてください。
以上でGoogleアカウントが作成できました。
アカウント名とパスワードは大切に保存しておきましょう。
③Site Kit by GoogleとGoogleアカウントを連携
Googleアカウントの用意ができたら、Site Kit by Googleと連携します。
連携するためには、WordPressの管理画面から「Site Kit」→「ダッシュボード」を開いてください。
次に「Google Analytics を、セットアップの一部として接続」にチェックを入れ、設定画面の最下部にある「Googleアカウントでログイン」をクリックします。
出典:Googleアカウント
アカウントを選択する画面が表示されるので、用意したアカウントを選択しましょう。
出典:Googleアカウント
「Site Kit が Google アカウントへのアクセスを求めています」と表示されるので、すべてのチェックボックスにチェックを入れ、最下部の「続行」をクリックします。
「サイトの所有権を確認できる情報をGoogleに提供」と表示されますので「確認」をクリックしてください。
「ダッシュボードに指標を表示する」が表示されますので「許可」をクリックしましょう。
「Search Console を設定する」画面に進みますので「セットアップ」をクリックします。
「Google アナリティクスを設定する」と表示されますので「次へ」をクリックしてください。
Site Kit by Googleのダッシュボードに戻り、Googleアナリティクスとの連携セットアップ画面が表示されます。
内容を確認して「アカウントを作成」をクリックしましょう。
出典:Googleアカウント
アカウントの選択画面が表示されますので、アカウントを選択してください。
出典:Googleアカウント
「Site Kit が Google アカウントへの追加アクセスを求めています」と表示されるので、アクセスできる情報にすべてチェックを入れて「続行」をクリックします。
出典:Google Analytics
Googleアナリティクスの利用規約が表示されるので「同意」をクリックしてください。
出典:Google Analytics
「完了」と表示され、上記の画面が出現します。
「Go to my Dashboard」をクリックしてSite Kit by Googleのダッシュボードを開きましょう。
Googleアナリティクスの設定完了画面が表示されます。
以上で設定は完了となります。
Googleのツールとの連携
ここまでの設定をしていればGoogleアナリティクス、Googleサーチコンソール、Google PageSpeed Insightsとの連携は自動で完了しています。
ここからは、それぞれの連携の仕方について個別に解説していきます。
Googleサーチコンソール
Googleサーチコンソールは、Site Kit by Googleをセットアップすると自動的に連携されます。
また、Site Kit by GoogleとGoogleサーチコンソールとの切断はできません。
セットアップが完了していれば、連携されているはずです。
Googleアナリティクス
Googleアナリティクスも、ここまでの設定をしっかりしていれば、すでに連携しているはずです。
連携していない場合は、WordPressの管理画面から「Site Kit」→「設定」→「ほかのサービスに接続する」を開いて、Googleアナリティクスをセットアップしましょう。
「アナリティクスのセットアップ」をクリックしてください。
出典:Googleアカウント
「アカウントの選択」で、連携するアカウントを選択してください。
出典:Googleアカウント
アクセスを設定する画面で「続行」をクリックします。
サービスの連携画面になりますので「アナリティクスの構成」をクリックして完了です。
PageSpeed Insights
PageSpeed Insightsと連携するには、WordPressの管理画面から「Site Kit」→「設定」をクリックします。
タブの「ほかのサービスに接続する」を選択して「PageSpeed Insightsのセットアップ」をクリックしてください。
以上で、PageSpeed Insightsのセットアップが完了します。
Googleアドセンス
Googleアドセンスと連携するには、以下の手順を行ってください。
WordPressの管理画面から「Site Kit」→「設定」をクリックします。
タブの「ほかのサービスに接続する」を選択して「AdSenseのセットアップ」をクリックしましょう。
出典:Googleアカウント
アカウントを選択します。
出典:Googleアカウント
アクセスを求める画面になるので「続行」をクリックしましょう。
アドセンスアカウントの設定画面になるので「アカウントを作成」をクリックしてください。
アドセンスの準備画面が表示されますので「AdSenseがさらに便利に」は好きなほうにチェックしましょう。
「お支払先の国または地域」は「日本」を選択しましょう。
「利用規約を確認し、内容に同意します」にチェックを入れ「ご利用を開始」をクリックしてください。
出典:Google AdSense
アドセンスの管理画面が表示されます。
WordPressの管理画面に戻ると「Site Kit でサイトに AdSense コードを配置してサイトの承認を得る」と表示されているはずです。
オンにして「次へ」をクリックしましょう。
「サイトに広告を掲載する準備を進めましょう」と表示されますので、確認事項を確認して「次へ」をクリックします。
以上で、Googleアドセンスとの連携が完了しました。
Googleオプティマイズ
Googleオプティマイズと連携するには、WordPressの管理画面から「Site Kit」→「設定」を開きます。
タブの「そのほかのサービスと接続する」から「オプティマイズのセットアップ」をクリックしてください。
上記の画面になるので「これはこちらにあります」をクリックしてGoogleオプティマイズアカウントを作成します。
Googleの説明画面が出てくるので、Googleオプティマイズを上記のリンクから開きます。
出典:Google Optimize
Googleオプティマイズが新しいタブで表示されるので「利用を開始」をクリックします。
出典:Google Optimize
必要な項目にチェックを入れて「次へ」をクリックします。
出典:Google Optimize
「お住まいの国」で「日本」を選択し、利用規約などの同意をすべてチェックします。
「完了」をクリックしてアカウント設定を完了しましょう。
出典:Google Optimize
Googleオプティマイズの管理画面が表示されるので、画面右上の「設定」をクリックしてください。
出典:Google Optimize
コンテナIDが表示されるので、コピーしてSite Kit by Googleの画面に戻り、コンテナIDを入力します。
コンテナIDを入力したら「オプティマイズの設定」をクリックしてください。
以上でGoogleオプティマイズとの連携が完了です。
Googleタグマネージャー
Googleタグマネージャーと連携するには、WordPressの管理画面から「Site Kit」→「設定」をクリックします。
タブの「ほかのサービスに接続する」から「タグマネージャーのセットアップ」をクリックしましょう。
出典:Googleアカウント
Googleアカウントの選択画面が表示されるので、利用するアカウントを選択します。
出典:Googleアカウント
「Site KitがGoogleアカウントへの追加アクセスを求めています」と表示されるので「続行」をクリックしてください。
Googleタグマネージャーのアカウントを作成します。
出典:Google Tag Manager
アカウントの追加画面が表示されますので、以下の項目を記入しましょう。
- アカウント名
- 国
- コンテナ名
- ターゲットプラットフォーム
最後に「作成」をクリックしてください。
出典:Google Tag Manager
利用規約が表示されるので、画面最下部にある「GDPRで必須となるデータ処理規約にも同意します」をチェックして「はい」をクリックしましょう。
アカウントを作成し終わったら、Site Kit by Googleの画面に戻ってページ更新をします。
すると、上記のような画面が表示されます。
「確認して続ける」をクリックしてください。
以上でGoogleタグマネージャーの設定が完了です。
Site Kit by Googleと類似プラグインの違い
Site Kit by Googleと類似したプラグインに「All in One SEO」「Yoast SEO」「MonsterInsights」などがあります。
しかし、これらはまったくの別物です。
それぞれの違いについて解説します。
All in One SEO
All in One SEOは、WordPressのSEOプラグインです。
All in One SEOでは、GoogleアナリティクスとGoogleサーチコンソールの連携が行えます。
しかし、All in One SEOはGoogleとの連携がメインではなく、あくまでSEO対策が基本です。
All in One SEOにはXMLサイトマップの出力、ディスクリプションの設定などが搭載されています。
Yoast SEO
Yoast SEOもAll in One SEOと同じく、WordPressのSEOプラグインです。
WordPressのSEO関連の設定をまとめて行えます。
Yoast SEOもGoogleサーチコンソールとの連携が可能ですが、それ以外のツールとの連携には対応していません。
あくまで、WordPressのSEO対策がメインのプラグインです。
Yoast SEOは、XMLサイトマップの設定やパンくずリストの生成、記事のSEO評価表示といった機能があります。
MonsterInsights
MonsterInsightsは、Googleアナリティクスと連携してデータをダッシュボードに表示するプラグインです。
Site Kit by Googleと異なり、WordPressのダッシュボードに詳細なデータを表示することができます。
MonsterInsightsはGoogleアナリティクスとの連携がメインであり、ほかのツールとの連携はできません。
まとめ
WordPressのプラグイン「Site Kit by Google」を解説しました。
Site Kit by Googleは、Googleが公式にリリースしているプラグインです。
さまざまなGoogleのツールと簡単にWordPressを連携させることができます。
GoogleアナリティクスやGoogleサーチコンソールだけでなく、Googleタグマネージャー、Googleオプティマイズ、Googleアドセンスなどとの連携も可能です。
Site Kit by Googleを導入することで、WordPressのダッシュボードからGoogleアナリティクスなどのデータを表示できます。
手軽にさまざまなデータを表示できるSite Kit by Googleを導入し、Webサイトをしっかりと分析しましょう。
まずは無料でご相談ください。
お問い合わせ・ご相談や、公開後の修正依頼などに関しては、いずれかの方法にてお問い合わせください。
※年末年始・土日祝は定休日となります
※受付時間 9:00~17:30