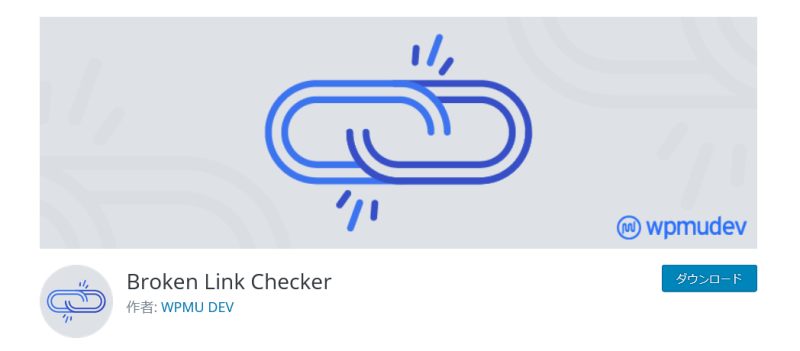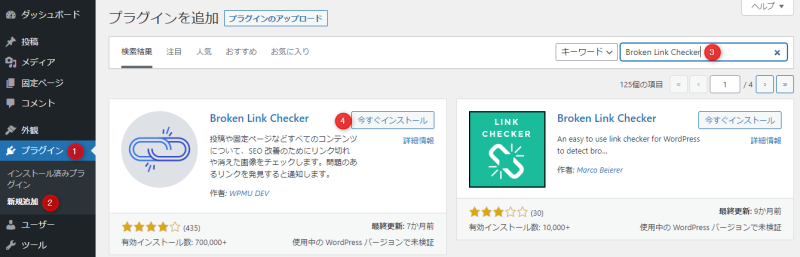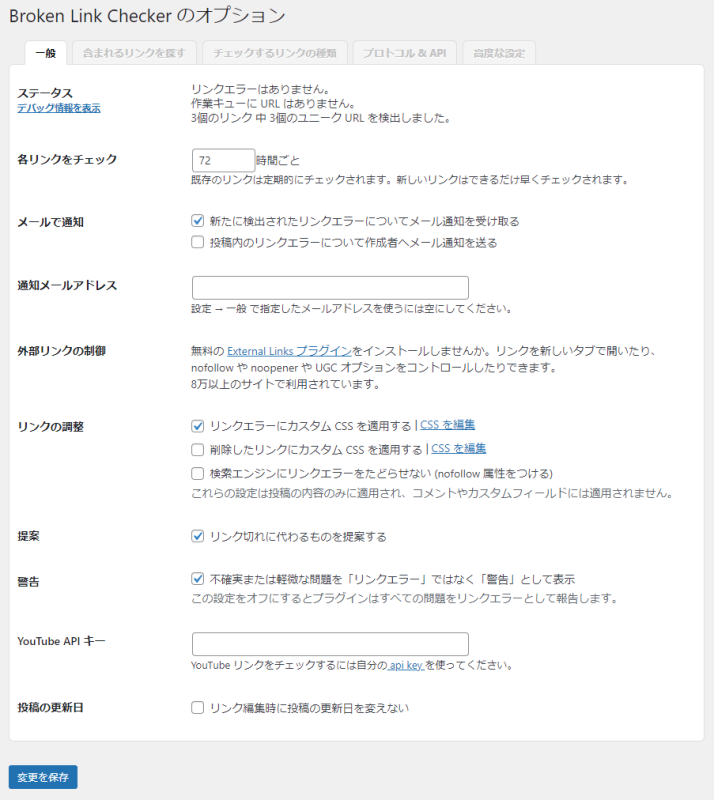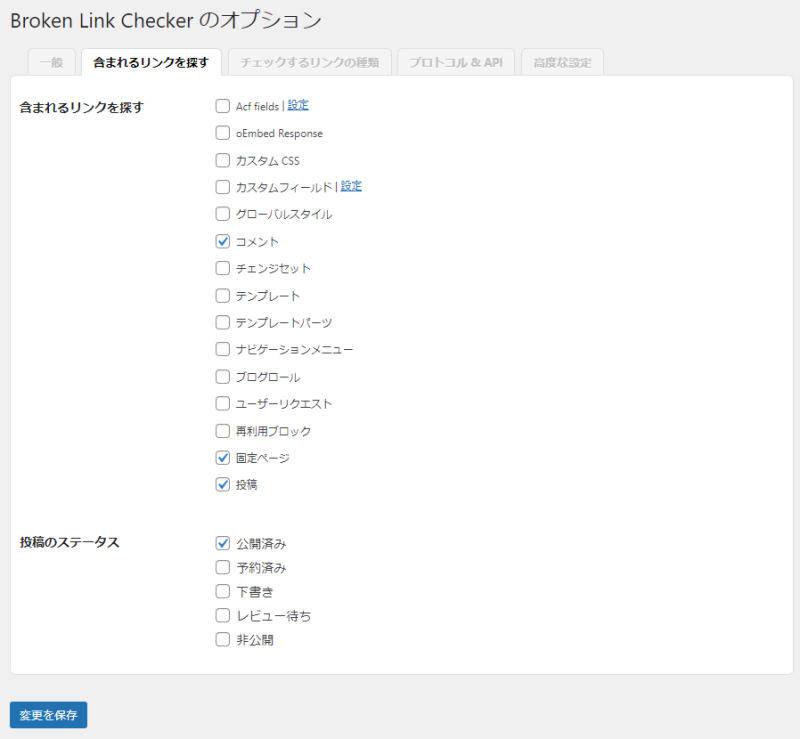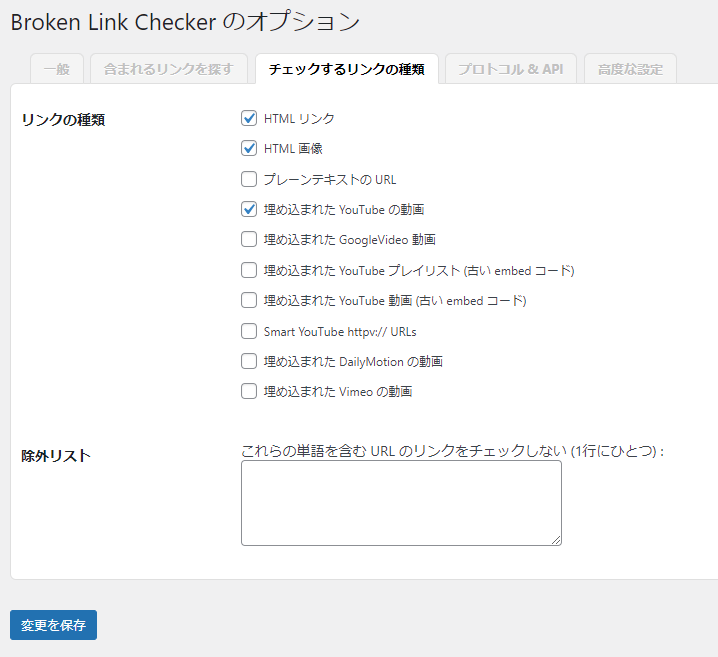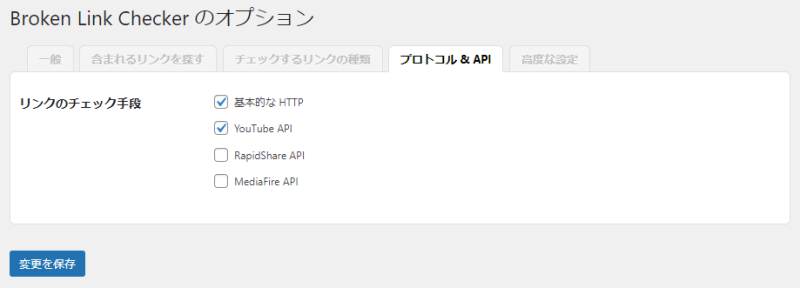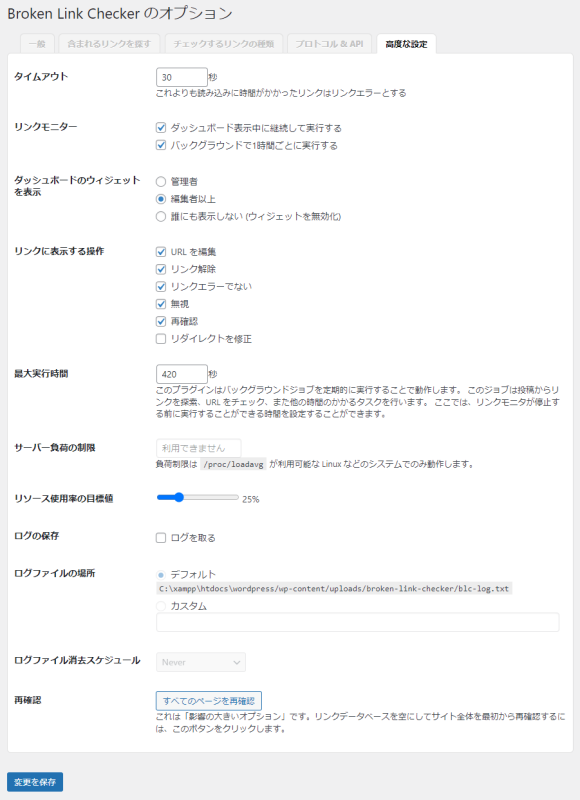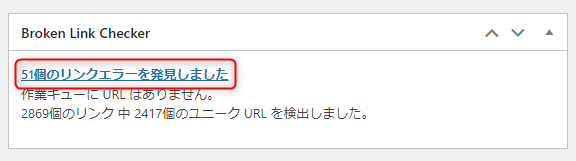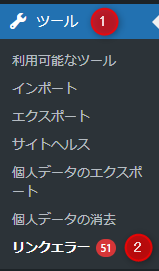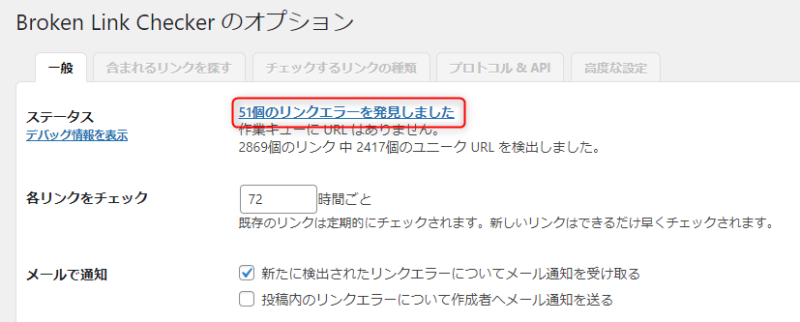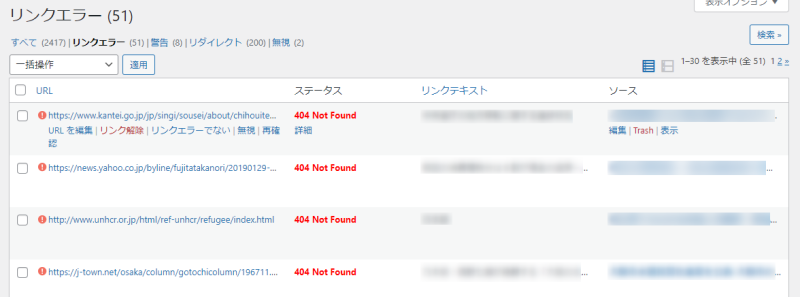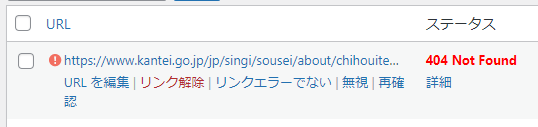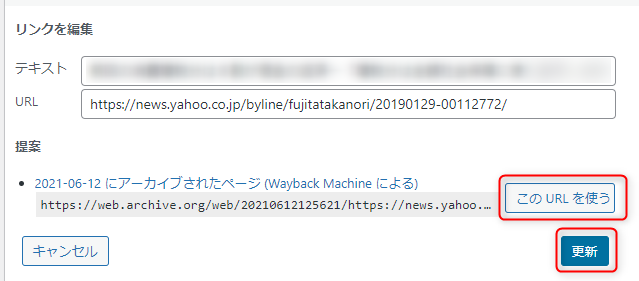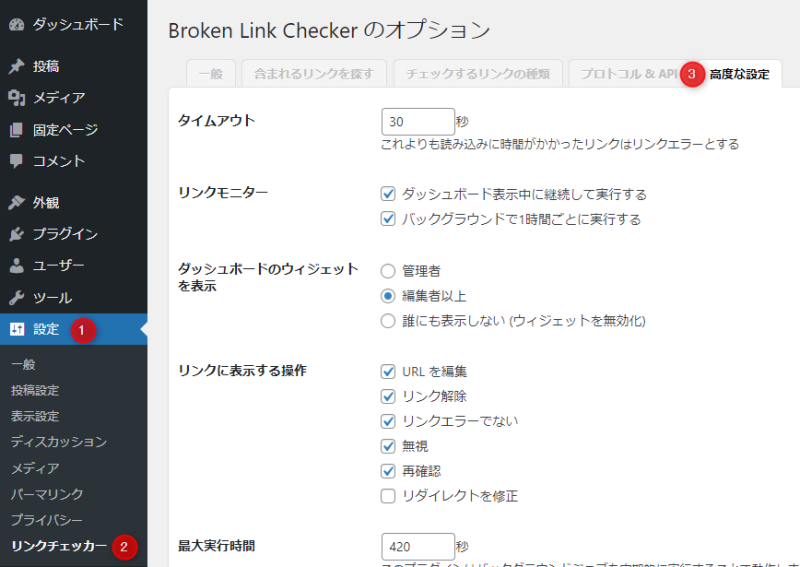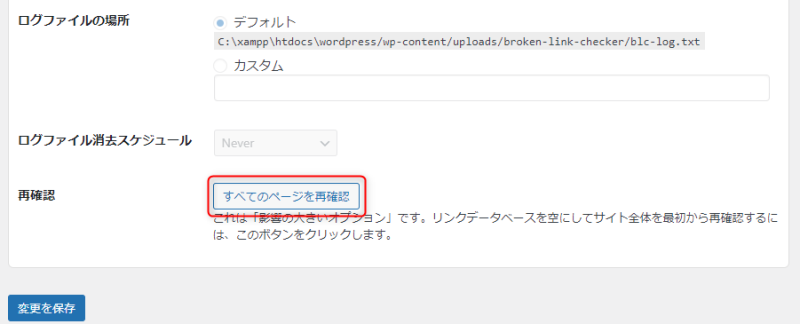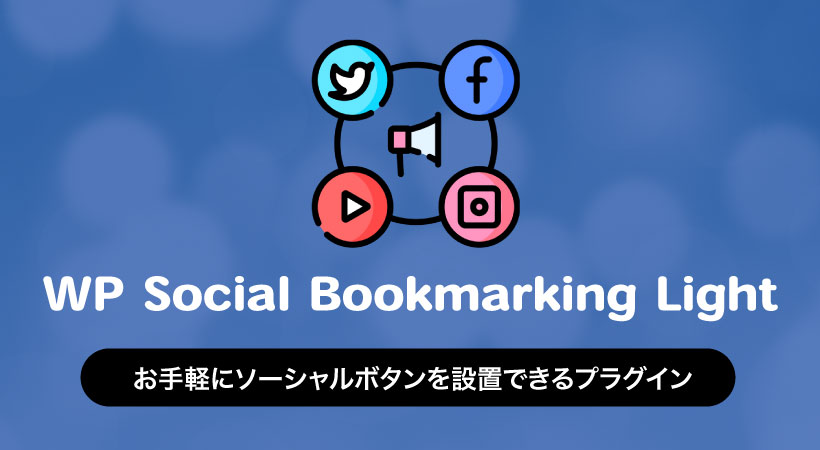Broken Link Checkerの設定方法・使い方をわかりやすく徹底解説

Broken Link Checkerは、リンク切れを監視・発見してくれるWordPressのプラグインです。
インストール数は70万以上と、大きな人気を誇ります。
リンク切れの早期発見と修正は、ユーザビリティの観点から重要です。
『Broken Link Checkerはどんなプラグインなの?使い方を教えてほしい!』
『Broken Link Checkerのおすすめの設定は?』
今回のコラム記事では、上記のような疑問に答えます。
Broken Link Checkerを活用してリンク切れを早期発見し、ユーザビリティの向上を目指しましょう。
※今回のコラム記事で掲載している情報は、記事公開時点(2022年5月4日)のものです
※ご覧いただいている時点で設定方法が異なる場合がございます
Broken Link Checkerとは
Broken Link Checkerとは、Webサイト内部と外部のリンクを監視してテストし、リンク切れを見つけてくれるプラグインです。
リンク切れはSEO対策のみならず、ユーザビリティにも重大な影響を及ぼします。
Broken Link Checkerはリンク切れになったリンクを発見すると、WordPressのダッシュボードやメールで通知してくれます。
リンク切れになった場合、投稿の編集画面を使わずにプラグインの画面からリンク切れの修正が可能です。
修正は「URLを編集」「リンクエラーではない」「無視」などのアクションから選択できます。
Broken Link Checkerのインストール方法
Broken Link Checkerのインストール方法は、WordPressのほかのプラグインと同様です。
WordPressの管理画面から「プラグイン」→「新規追加」を開き、画面右上の検索窓に「Broken Link Checker」と入力してください。
Broken Link Checkerが表示されたら「今すぐインストール」をクリックしましょう。
インストールが完了したら「有効化」をクリックして有効化してください。
Broken Link Checkerの設定方法
Broken Link Checkerの設定は、WordPressの管理画面にある「設定」→「リンクチェッカー」から行えます。
Broken Link Checkerは、デフォルトの設定のままでも十分使えます。
もし手間だと感じるなら、デフォルトの設定のまま利用しましょう。
Broken Link Checkerの設定には、以下の項目があります。
- 一般設定
- 含まれるリンクを探す
- チェックするリンクの種類
- プロトコル&API
- 高度な設定
それぞれの設定をわかりやすく解説します。
一般設定
「一般設定」では、各リンクのチェック間隔やメールでの通知、リンクの調整などが行えます。
「一般設定」に含まれる設定項目は以下のとおりです。
- ステータス
- 各リンクをチェック
- メールで通知
- 通知メールアドレス
- 外部リンクの制御
- リンクの調整
- 提案
- 警告
- YouTube APIキー
- 投稿の更新日
リンク切れをダッシュボードだけでなく、メールで通知して欲しいなら「メールで通知」にチェックを入れておきましょう。
「各リンクをチェック」の間隔が短すぎると、サーバーの負担が増えます。
デフォルトの72時間のままにしておくのがおすすめです。
そのほかの設定も、基本的にはデフォルトのままでよいでしょう。
含まれるリンクを探す
「含まれるリンクを探す」では、リンク切れを監視する箇所を設定できます。
デフォルトでは「コメント」「固定ページ」「投稿」にチェックが入っています。
一般的なブログやWebサイトなら、デフォルトの設定のままでよいでしょう。
監視する箇所を増やしすぎると、サーバーへの負担が高まります。
「投稿のステータス」では、どの状態の投稿についてリンク切れを監視するかが選べます。 デフォルトでは「公開済み」にチェックが入っています。
チェックするリンクの種類
「チェックするリンクの種類」では、Broken Link Checkerが監視するリンクの種類を選択できます。
デフォルトでは「HTMLリンク」「HTML画像」「埋め込まれたYouTubeの動画」が設定されています。
ほかにも「プレーンテキストのURL」「埋め込まれたDailyMotionの動画」「埋め込まれたVimeoの動画」など、さまざまな種類のリンクが設定可能です。
よく利用するリンクの種類を設定しましょう。
基本的には「チェックするリンクの種類」も、デフォルトの設定のままで十分に利用できます。
プロトコル&API
「プロトコル&API」では、使用するプロトコルとAPIを設定できます。
デフォルトでは「基本的なHTTP」「YouTube API」にチェックが入っています。
そのほかにも「RapidShare API」「MediaFire API」の使用が可能です。
一般的な使用方法なら、デフォルトのままの設定がおすすめです。
高度な設定
「高度な設定」ではタイムアウト、ダッシュボードウィジェットの表示、リンクに表示する操作など、さまざまなことが設定できます。
「高度な設定」に含まれる設定項目は以下のとおりです。
- タイムアウト
- リンクモニター
- ダッシュボードのウィジェットを表示
- リンクに表示する操作
- 最大実行時間
- サーバー負荷の制限
- リソース使用率の目標値
- ログの保存
- ログファイルの場所
- ログファイル消去スケジュール
- 再確認
必要に応じて、それぞれ設定してください。
基本的には、デフォルトの設定のままで問題ありません。
Broken Link Checkerの使い方
リンクエラー画面の表示には、3種類の方法があります。
ひとつは、ダッシュボードのウィジェットから画面を表示する方法です。
WordPressのダッシュボードからBroken Link Checkerのウィジェットを探して「○個のリンクエラーを発見しました」というリンクを開きましょう。
もうひとつは「ツール」→「リンクエラー」から開く方法です。
最後は「設定」→「リンクチェッカー」の「一般」から、リンクエラー画面へのリンクがあります。
リンクエラーの確認
まず、リンクエラー画面からリンクエラーの内容を確認しましょう。
リンクエラー画面では、以下の項目が表示されています。
- URL:リンク切れをしているURL
- ステータス:404エラーや500エラーなどの状態
- リンクテキスト:リンクが張られているテキスト
- ソース:リンクが張られている記事
「URL」をクリックすることで、リンク切れかどうかを手動で確認できます。
「ソース」では記事を表示させたり、編集画面に遷移したりできます。
リンクエラーの修正
リンクエラーの修正方法には、いくつかの種類があります。
リンク切れに対して行えるアクションは以下のとおりです。
- URLを編集
- リンク解除
- リンクエラーではない
- 無視
- 再確認
- 詳細
「URLを編集」をクリックすると、アーカイブされた別のURLをBroken Link Checkerが提案してくれます。
「このURLを使う」→「更新」をクリックして修正しましょう。
ほかの方法として、手動で記事編集画面から修正する方法もあります。
その場合は「ソース」から「編集」をクリックして記事編集画面に遷移しましょう。
今すぐリンクを再確認
リンクをひとつずつ再確認するには、リンクエラー画面から「再確認」をクリックしてください。
すべてのリンクを再確認するには、WordPressの管理画面から「設定」→「リンクチェッカー」→「高度な設定」を選択します。
「すべてのページを再確認」をクリックしましょう。
まとめ
WordPressのプラグイン「Broken Link Checker」を解説しました。
Broken Link Checkerはリンク切れを監視、発見してくれるプラグインです。
インストール数は70万以上で、大きな人気を誇ります。
リンク切れはSEO対策だけではなく、ユーザビリティの観点からも重要です。
リンク切れを放置しておくと、ユーザビリティが低下してコンテンツの価値が下がります。
Broken Link Checkerはリンク切れをいち早く発見し、修正したり削除したりできます。
Broken Link Checkerを活用してリンク切れを防ぎ、ユーザビリティ向上を目指しましょう。
まずは無料でご相談ください。
お問い合わせ・ご相談や、公開後の修正依頼などに関しては、いずれかの方法にてお問い合わせください。
※年末年始・土日祝は定休日となります
※受付時間 9:00~17:30