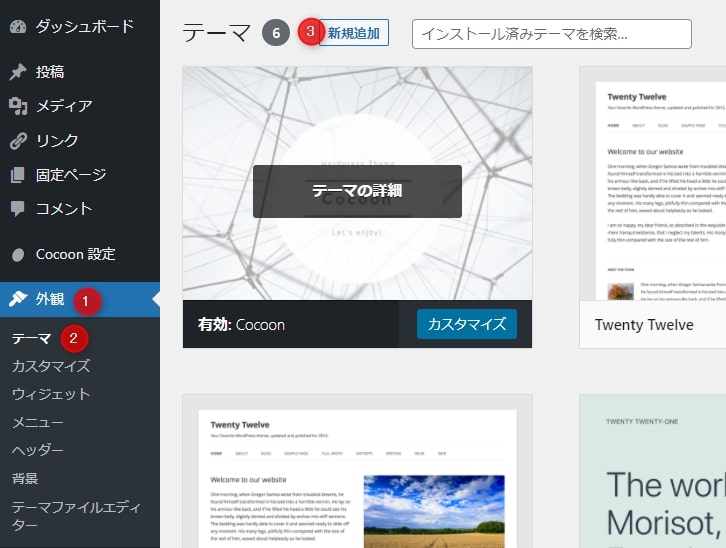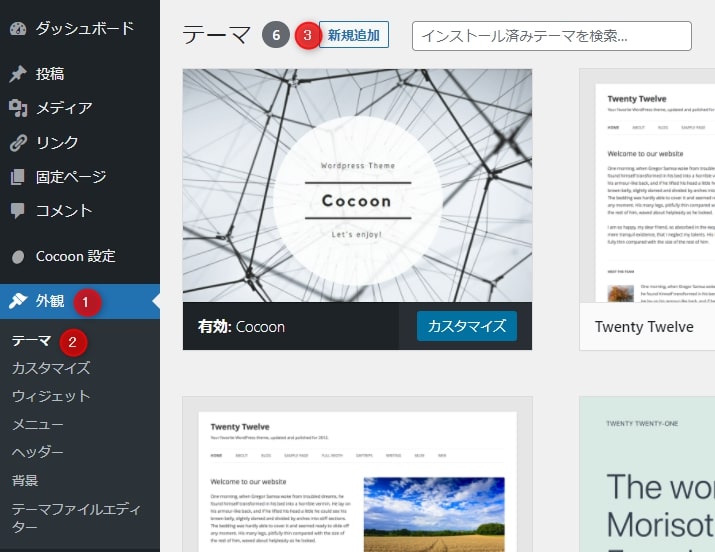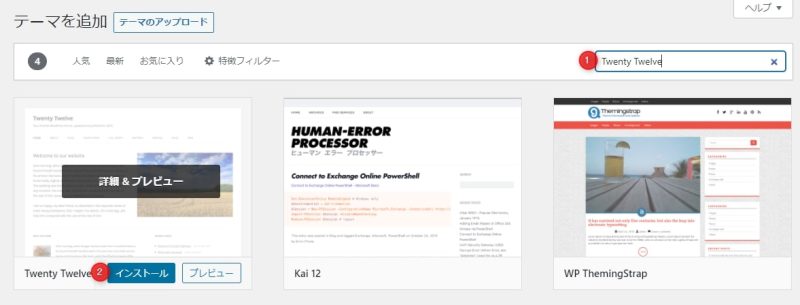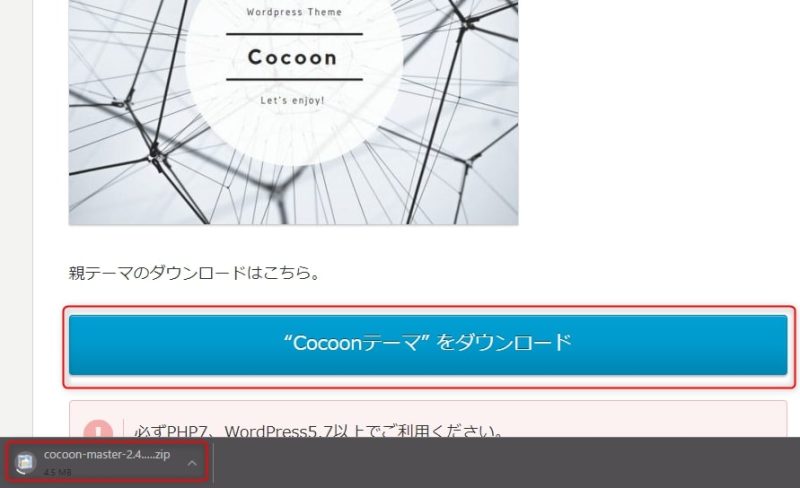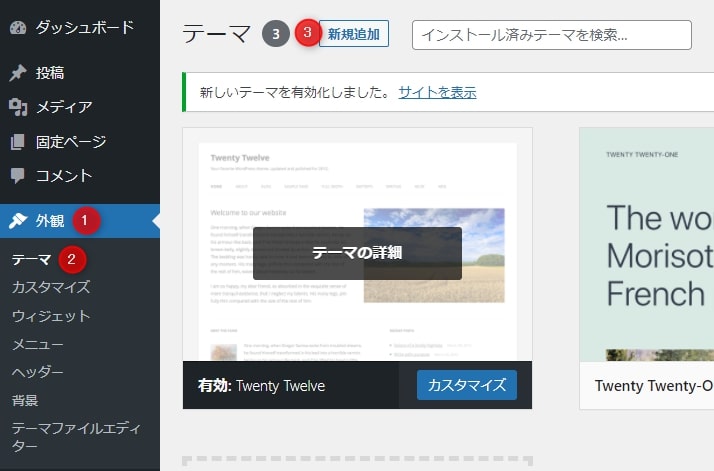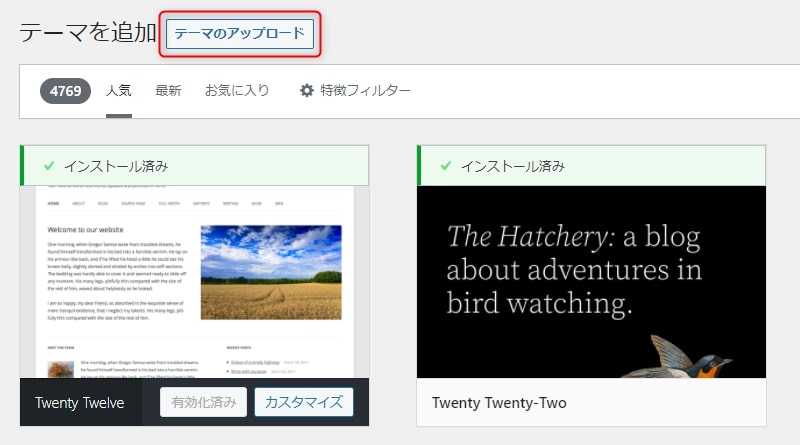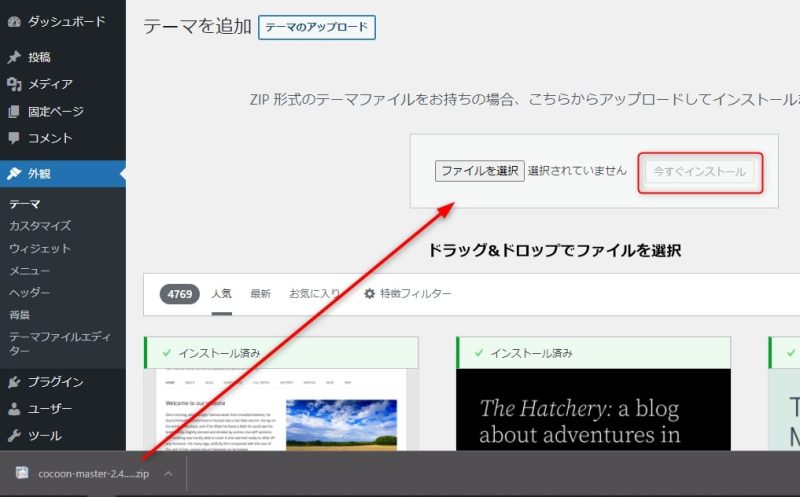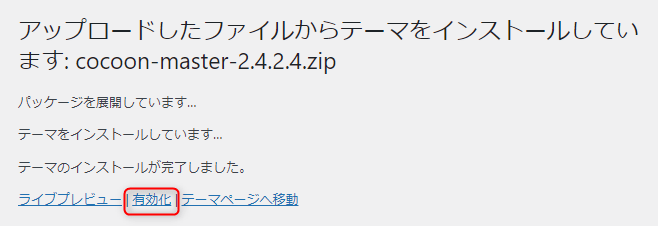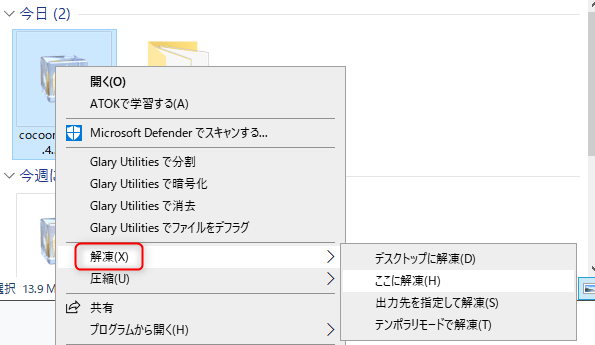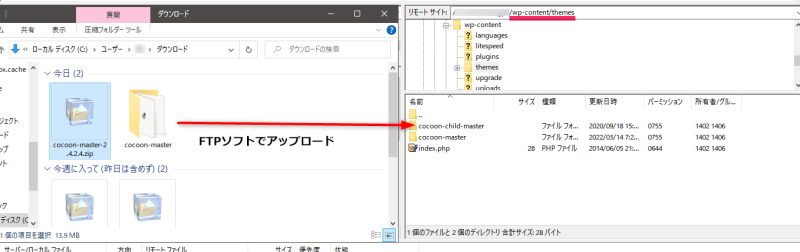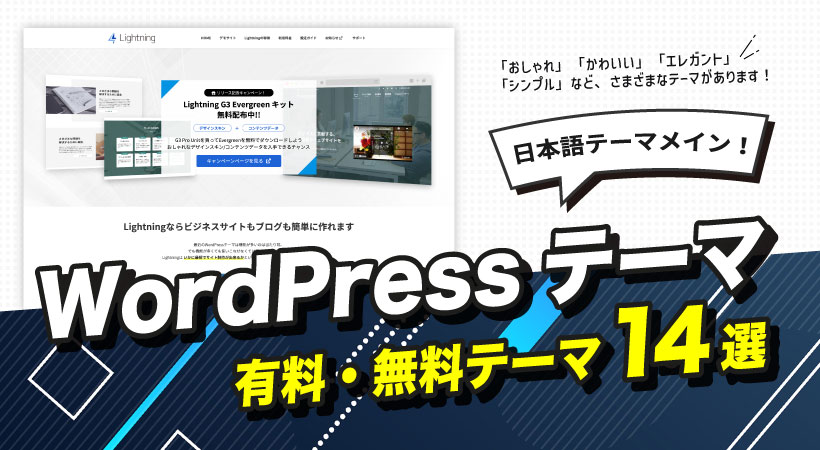WordPressのテーマを簡単にインストールする3つの方法【初心者必読】

WordPress(ワードプレス)には、テーマという仕組みがあります。
テーマによってWebサイト全体のデザインや機能性、カスタマイズ性が決定されます。
『テーマはどうやってインストールするの?』
『テーマの入手の仕方は?』
『テーマの選び方のポイントについて教えてほしい』
今回のコラム記事では、上記のような疑問を解決します。
「テーマの入手方法」「テーマの選び方」「テーマのインストール方法」「インストールできない場合の対処法」をわかりやすく解説します。
WordPressのテーマの入手方法
WordPressのテーマを入手する方法は、2種類あります。
- 管理画面
- 配布サイト
WordPressの管理画面からは、機能フィルターや検索機能で絞り込み検索が可能です。
ただし、日本語対応テーマといった条件での絞り込みはできませんので注意しましょう。
WordPressのテーマ配布サイトでは、日本語対応のテーマが配布されています。
日本語に対応したテーマを手に入れるなら、配布サイトの方がおすすめです。
それぞれの入手方法を解説します。
管理画面から入手
WordPressの管理画面からテーマを入手する場合、管理画面から「外観」→「テーマ」を開きます。
次に、画面最上部にある「新規追加」をクリックしましょう。
テーマの検索画面が表示されますので、テーマ名や特徴フィルターで検索しましょう。
特徴フィルターでは「件名」「機能」「レイアウト」で絞り込めます。
たとえば、機能なら「カスタム背景」「カスタムヘッダー」「フッターウィジェット」「フルサイト編集」「全幅テンプレート」など、さまざまな機能から選べます。
レイアウトも同様に「グリッドレイアウト」「1カラム」「2カラム」「右サイドバー」などで絞り込むことが可能です。
配布サイトから入手
WordPressの公式リポジトリに登録されていないテーマも、配布サイトから入手することができます。
Googleで「WordPress テーマ」と検索すると、さまざまな配布サイトが表示されます。
検索するときは「WordPress テーマ 日本語」「WordPress テーマ ビジネス」のように、自分の目的とする検索語を入れるとヒットしやすいです。
配布サイトでは、WordPressのテーマをZIPファイル形式でダウンロードできます。
また、多くの配布サイトではデモサイトが掲載されていますので参考にしましょう。
WordPressのテーマの選び方
WordPressのテーマの選び方は、以下のポイントに注意しましょう。
- 無料テーマと有料テーマ
- 信頼性のある配布元
- カスタマイズ性
- レスポンシブデザイン
- サポートの有無
- 機能性
WordPressを導入するなら、日本語対応テーマがおすすめです。
英語フォントでかっこよく見えていたデザインも、日本語フォントだと崩れてしまうことがあります。
また、テーマに搭載されている機能やカスタマイザーが英語だと、カスタマイズのハードルが上がります。
無料テーマと有料テーマ
WordPressのテーマは、無料テーマと有料テーマに分けられます。
無料テーマと有料テーマのメリット、デメリットは以下のとおりです。
| 無料テーマ | 有料テーマ | |
|---|---|---|
| メリット | ・無料であること | ・高い機能性 ・クオリティの高いデザイン性 |
| デメリット | ・機能性に乏しい ・カスタマイズの知識が必要 |
・費用がかかる |
時間を節約するなら有料テーマ、時間をかけてもコストを下げるなら無料テーマがおすすめです。
関連記事
WordPressにおすすめの無料テーマ、有料テーマは以下のコラム記事で公開中です。
・WordPressのおすすめ無料テーマ12選【用途別に紹介】
・WordPressのおすすめ有料テーマ20選【目的別に紹介】
信頼性のある配布元
テーマは、信頼性の高い配布元からダウンロードしましょう。
雑なコーディングやウィルス、スパムリンクが仕込まれているようなテーマは論外です。
WordPressのテーマを入手するなら、もっとも信頼性が高いのはWordPressの公式リポジトリです。
しかし、WordPressの公式リポジトリでは、日本語テーマがみつけにくいのが実情です。
配布サイトからテーマを入手する場合、評価やレビューを検索してチェックしましょう。
広く使われているテーマほど、信頼性が高いと考えられます。
また、小まめに更新されているかどうかも要チェックポイントです。
カスタマイズ性
テーマを選ぶ際、カスタマイズ性に注目してみましょう。
CSSやHTMLを編集せずにカスタマイズできれば効率的です。
そのためには「ウィジェットエリアの多さ」「カスタマイザーの機能性」「テーマが独自に搭載している機能」といった3つのポイントに注目しましょう。
たとえば、ウィジェットエリアが多ければ好きな場所にウィジェットを配置できます。
カスタマイザーの機能が高ければ、デザインを自由に変えられます。
カスタマイズ性の高いテーマで、効率的にカスタマイズしましょう。
レスポンシブデザイン
レスポンシブデザインとは、Webサイトにアクセスしたデバイスの画面に応じて、レイアウトを最適化するデザインです。
パソコン、スマートフォン、タブレットのいずれで閲覧しても、そのデバイスに最適化されたデザインが表示されます。
レスポンシブデザインのメリットは、パソコン向けとモバイル向けのWebページを管理する必要がないことです。
1つのファイルですべてのデバイスに対応できるため、Webページの管理が効率的になります。
現在、WordPressのテーマはレスポンシブデザインが主流です。
レスポンシブデザインのテーマを選びましょう。
サポートの有無
WordPressをカスタマイズするときに、サポートの有無は非常に重要です。
「カスタマイズ中のトラブル」「使い方がわからない」といった事態でも、サポートがあれば安心。
有料テーマはサポートがありますが、無料テーマはサポートがないものが多いです。
そのため、サポートが必要な初心者は有料テーマを選択するのが最適です。
反対に、中級者以上でサポートの必要がないなら無料テーマも選択肢に入ります。
無料テーマのなかにもコミュニティがあり、そこでサポートが提供されていることがあります。
サポートの有無は、導入前にチェックしておきましょう。
機能性
どのようなWebサイトを作るかによって、必要とされる機能はことなります。
たとえば、アフィリエイトサイトの場合は「アドセンスやアフィリエイトタグのショートコード化」「広告タグの一元管理」といった機能が求められます。
テーマには、さまざまな独自機能を搭載しているものがあります。
「AMP化」「広告タグの一元管理」「GoogleアナリティクスやGoogleサーチコンソールとの連携」「目次」「ブログカード」「CTA」「カルーセル」などがあげられます。
Webサイトにどのような機能が必要かを事前に列挙し、それらの機能が搭載されているかどうか確認しましょう。
WordPressのテーマ3つのインストール方法
WordPressのテーマのインストール方法は3種類あります。
- 管理画面
- ZIPファイル
- FTPソフト
それぞれのインストール方法をわかりやすく解説します。
【方法①】管理画面からインストール
WordPressの公式リポジトリで配布されているテーマの場合、WordPressの管理画面からインストールしましょう。
WordPressの管理画面から「外観」→「テーマ」を開き、画面最上部の「新規追加」をクリックしてください。
テーマの検索画面が表示されるので、特徴フィルターなどを使ってテーマを探しましょう。
今回は、WordPressのデフォルトテーマである「Twenty Twelve」をインストールしていきます。
検索窓に「Twenty Twelve」と入力します。
テーマが表示されたら「インストール」をクリックしてください。
インストールが終わったら「有効化」をクリックして有効化しましょう。
【方法②】ZIPファイルでインストール
配布サイトからWordPressのテーマを入手するなら、ZIPファイルでインストールしましょう。
今回は、無料テーマで有名な「Cocoon」を例に説明します。
出典:Cocoon
まずは、配布サイトにアクセスして、テーマをダウンロードしてください。
WordPressの管理画面から「外観」→「テーマ」を開き「新規追加」をクリックしましょう。
テーマの追加画面になりますので、画面最上部の「テーマのアップロード」をクリックします。
ファイルのアップロード画面が開くので、先ほどダウンロードしたZIPファイルをドラッグ&ドロップで選択し「今すぐインストール」をクリックしてください。
テーマがインストールされたら「有効化」をクリックして有効化しましょう。
【方法③】FTPソフトでアップロード
FTPソフトでWordPressのテーマをアップロードする場合は、配布サイトからダウンロードしたZIPファイルを解凍してください。
解凍したテーマファイルをFTPソフトで「/wp-content/themes/」にアップロードすればインストール完了です。
最後に、WordPressの管理画面からテーマを有効化しましょう。
有効化するときの注意点
WordPressのテーマをインストールして、有効化するときに注意点があります。
利用するテーマに「親テーマ」「子テーマ」の2つのファイルがある場合、子テーマを有効化させましょう。
親テーマを有効化させて親テーマでカスタマイズをすると、テーマを更新したときにカスタマイズ内容が消えてなくなります。
子テーマを有効化させて子テーマでカスタマイズしておけば、テーマの更新をしてもカスタマイズ内容は消えません。
親テーマ、子テーマのあるテーマを使用するときには、子テーマを有効化させておきましょう。
テーマのインストールができない原因と対処法
WordPressのテーマをインストールしても、うまくできない場合があります。
テーマのインストールが失敗する原因と対処法を解説します。
画面が真っ白になる
WordPressのテーマをインストールしようとして画面が真っ白になった場合、PHPエラーの発生が考えられます。
WordPressのデバッグモードが有効であれば、エラーメッセージが表示されるはずです。
ただし、デバッグモードはデフォルトでは無効化されているため、真っ白な画面が表示されます。
対処法としては、管理画面またはFTPソフトから原因となっているテーマを削除しましょう。
テーマファイルは「/wp-content/themes/」に格納されています。
PHPのバージョンが古い
WordPressのテーマをインストールできないのは、WebサーバーのPHPのバージョンが原因かもしれません。
PHPとWordPressのバージョンがあっていないと、さまざまな不具合が発生します。
対処法としては、Webサーバーの管理画面からPHPのバージョンをアップするか、サーバー管理者に問い合わせましょう。
プラグインとの相性問題
WordPressのテーマとプラグインの相性が原因で、エラー発生がまれにあります。
以下の手順で、原因となっているプラグインを特定しましょう。
- プラグインをすべて無効化する
- 1つずつプラグインを有効化していき、どのプラグインでエラーが発生するかチェック
相性問題の解消には「プラグインの無効化」「テーマをほかのものに変える」といった2つの方法があります。
どちらを選択するか検討してください。
テーマ自体が破損している
テーマ自体が破損していたり、バグがあったりする場合もあります。
また、テーマが更新されておらず、最新のPHPのバージョンにあっていないことも考えられます。
テーマ自体が破損している場合は、諦めてほかのテーマを探しましょう。
まとめ
WordPressのテーマのインストール方法を解説しました。
テーマを入手する方法は「WordPressの管理画面」「配布サイト」の2種類があります。
日本語対応のテーマを入手するなら、配布サイトからの入手がおすすめです。
WordPressのインストール方法は「管理画面」「ZIPファイル」「FTPソフト」の3つがあります。
また、WordPressには有料テーマと無料テーマがあります。
有料テーマは、機能性が豊富でデザインのクオリティが高いことが多いです。
無料テーマは無料なので、いくつもテーマを試せることがメリットです。
時間効率を重視するなら有料テーマを、コストを重視するなら無料テーマを選択しましょう。
今回紹介したテーマの入手方法にあわせて、最適な方法でWordPressにテーマをインストールしましょう。
関連記事
WordPressのテーマの変更方法、削除方法は以下のコラム記事で解説中です。
・WordPressのテーマを安全に変更する6つのステップ【リスクも紹介】
・WordPressのテーマの削除・アンインストール方法をわかりやすく解説
まずは無料でご相談ください。
お問い合わせ・ご相談や、公開後の修正依頼などに関しては、いずれかの方法にてお問い合わせください。
※年末年始・土日祝は定休日となります
※受付時間 9:00~17:30