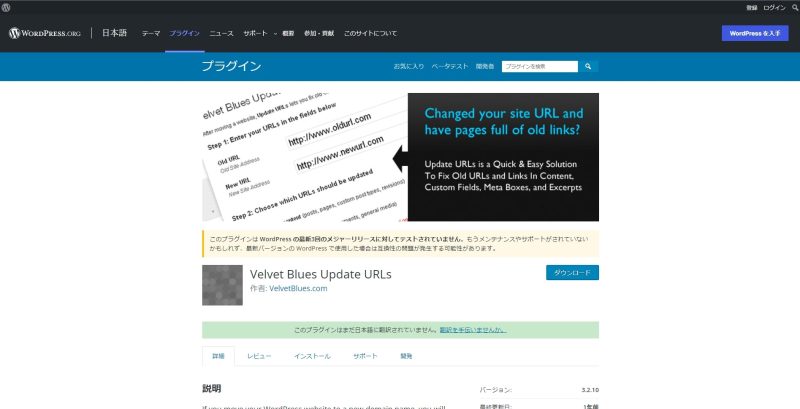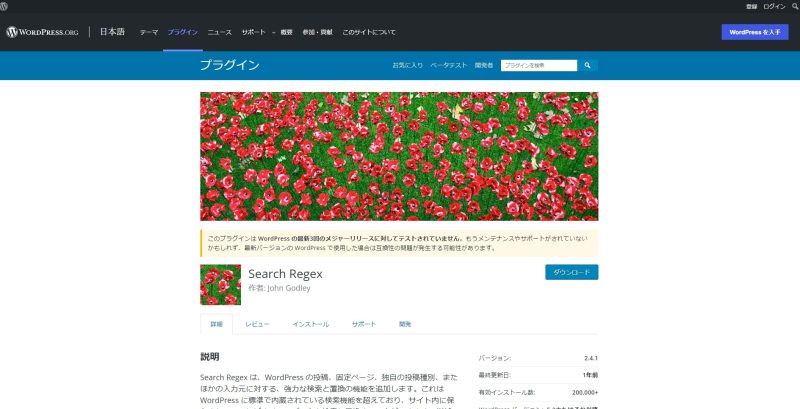WordPressのURL変更する4つの方法【初心者でもできる】

「SSL化」「ディレクトリの移動」「ドメインの変更」などで、WordPressのURLを変更しなければならないことがあります。
『WordPressのURLの変更方法が知りたい!』
『URLを変更してログインできない場合の対処法は?』
『URL変更後のリダイレクト方法はどうするの?』
今回のコラム記事では、上記のような疑問に答えます。
くわえて、WordPressのURL変更後に活用したい便利なプラグインも紹介します。
適切な方法で、WordPressのURLをスムーズに変更しましょう。
WordPressのURLを変更するケース
WordPressでURLを変更するケースはいくつか考えられます。
- WebサイトのSSL化
- 「www」のあり・なしの統一
- WordPressを別ディレクトリに移動
- ドメインの変更
いずれのケースでもURLの変更が必要ですが、URLを変更するとSEOとして不利になります。
SEOのダメージを最小限に抑えるために、必ず301リダイレクトで新しいURLにユーザーを引き継ぎましょう。
SSL化
WordPressのURLを変更するケースとして、SSL化があげられます。
SSLとは「Secure Sockets Layer」の略語で、インターネット上の通信を暗号化する技術です。
インターネットの通信は第三者に傍受・改ざんされる恐れがありますが、SSL化すると通信が暗号化され、セキュリティ向上につながります。
SSL化するとURLが「http://」から「https://」に変更されます。
そのため、WordPressでURLの変更が必要です。
「www」のあり・なし
「www」のあり・なしを統一する際も、URLが変更になります。
「www」とは「World Wide Web」の略で、インターネット上のコンテンツ同士を結びつけるシステムを指します。
独自ドメインは「www」のあり・なしのどちらでも運用可能です。
「www」のあり・なしを統一しないと、SEOによる評価が分散されてSEO効果が弱くなります。
そのため「www」のあり・なしは統一しましょう。
「www」のあり・なしを統一するのも、WordPressのURL変更の一例です。
別ディレクトリに移動
WordPressを別のディレクトリに移動すると、URLの変更が必要になります。
ディレクトリを移動するパターンは、以下の2つが考えられます。
- 深い階層から浅い階層へ移転、またはその逆
- 同じ階層の違うディレクトリに移転
ただし、実際の運用が始まってからディレクトリを移動するのはおすすめしません。
URLが変更になると、SEOに大きな影響が表れるためです。
ドメインの変更
ドメインの変更も、WordPressのURL変更で多いケースです。
無料ドメインやダイナミックDNSから、有料ドメインに引っ越すケースが多いでしょう。
実際の運用が始まってからドメインの変更を行うのは、おすすめできません。
ドメインパワーが失われ、SEOとして不利になるからです。
ですので、WordPressを運用しはじめるときには「レンタルサーバー+WordPress+独自ドメイン」のセットをおすすめします。
ドメインを変更する場合は301リダイレクトで、ドメインパワーとユーザーを引き継ぐようにしましょう。
サイトアドレスとWordPressアドレスの違い
WordPressの管理画面から「設定」→「一般」を開くと「WordPressアドレス(URL)」と「サイトアドレス(URL)」の項目があります。
「WordPressアドレス(URL)」はWordPressをインストールした場所であり、コアファイルを格納しているディレクトリです。
「サイトアドレス(URL)」は、WordPressによって作られたブログやWebサイトのためのアドレスとなります。
たとえば、WordPressを「https://xxx.com/wp/」にインストールしたとします。
デフォルトでは、サイトアドレスも「https://xxx.com/wp/」です。
しかし、サイトアドレスを変更すると「https://xxx.com/」でWebサイトを表示できます。
「WordPressアドレス(URL)」を変更すると、管理画面にアクセスできなくなるので注意しましょう。
Webサイトのアドレスを変更する場合は「サイトアドレス(URL)」を変更してください。
WordPressのURL変更方法は?
WordPressのURLを変更する方法は主に4つあります。
- 管理画面
- wp-config.php
- functions.php
- phpMyAdmin
上記のURL変更方法をわかりやすく解説します。
【URL変更方法①】管理画面
WordPressのサイトアドレスを管理画面から変更する方法は、以下のとおりです。
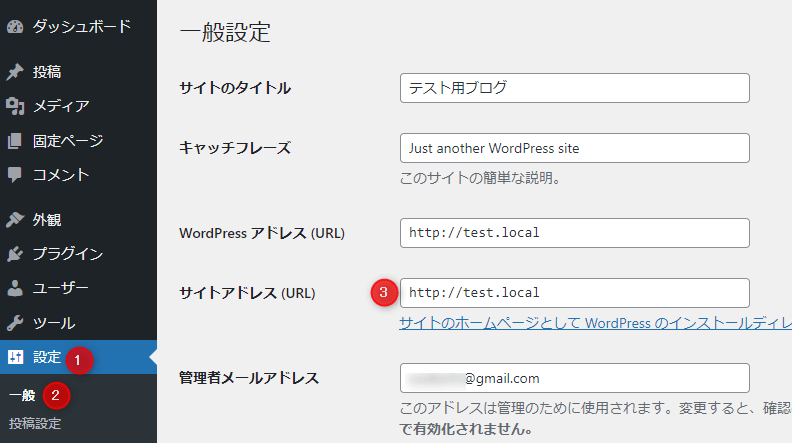
- 「設定」→「一般」を開く
- 「サイトアドレス(URL)」を任意のURLに変更する
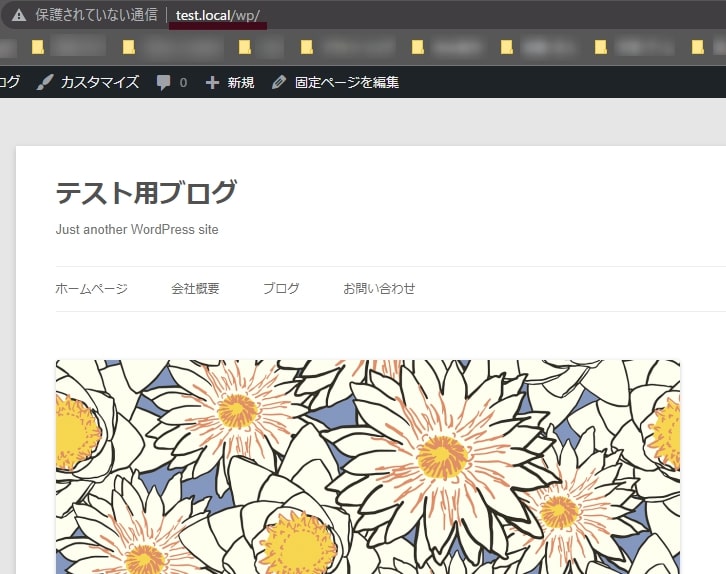
サイトアドレスを実際に変更してみました。
「http://test.local」→「http://test.local/wp」と変更すると、管理画面にはそのままアクセスできますが、Webサイトは変更したサイトアドレスで表示されます。
【URL変更方法②】wp-config.php
wp-config.phpは、WordPressの設定ファイルです。
URLを変更するにはFTPソフトでサーバーに接続し、wp-config.phpをダウンロードして書き換えてください。
wp-config.phpには、以下の2行を追加しましょう。
define( 'WP_HOME', 'http://xxx.com' );
define( 'WP_SITEURL', 'http://xxx.com' );※「http://xxx.com」の部分は、書き換えてください
1行目がサイトアドレスで、2行目がWordPressアドレスです。
管理画面からWordPressアドレスを間違って編集した場合には、wp-config.phpから修正しましょう。
【URL変更方法③】functions.php
functions.phpからもwp-config.phpと同じようにWordPressアドレス、サイトアドレスの変更ができます。
functions.phpをFTPソフトでダウンロードし、テキストエディタで編集してサーバーにアップロードしましょう。
最初の「<?php」のすぐあとに、以下の行を追加してください。
なお「home」がサイトアドレスで「siteurl」がWordPressアドレスです。
update_option( 'siteurl', 'http://xxx.com' );
update_option( 'home', 'http://xxx.com' );※「http://xxx.com」の部分は、書き換えてください
【URL変更方法④】phpMyAdmin
データベースで直接、URLを変更する方法もあります。
データベースから変更するときには、以下の手順を行ってください。
まずは、利用しているサーバーからphpMyAdminにログインしてください。
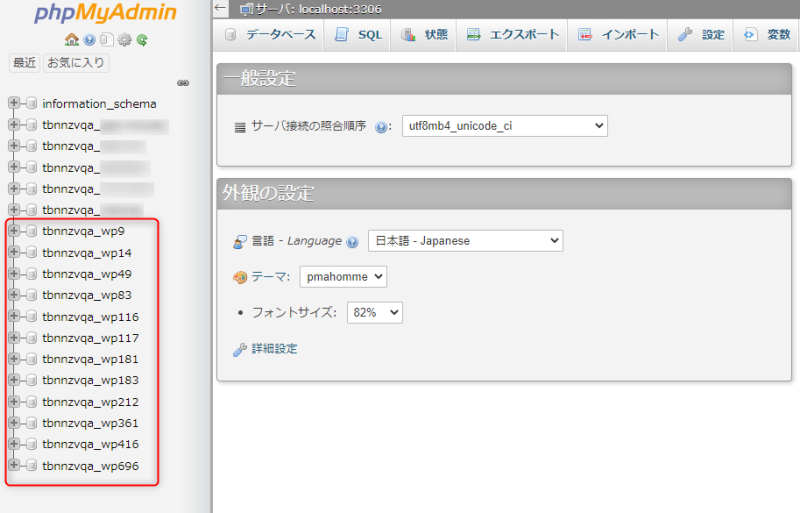
phpMyAdminにログインできたら、WordPressのデータベースを選択します。
今回は「tbnnzvqa_wp14」データベースを選択しました。
データベースの名前は、インストールしたときの設定で変わります。
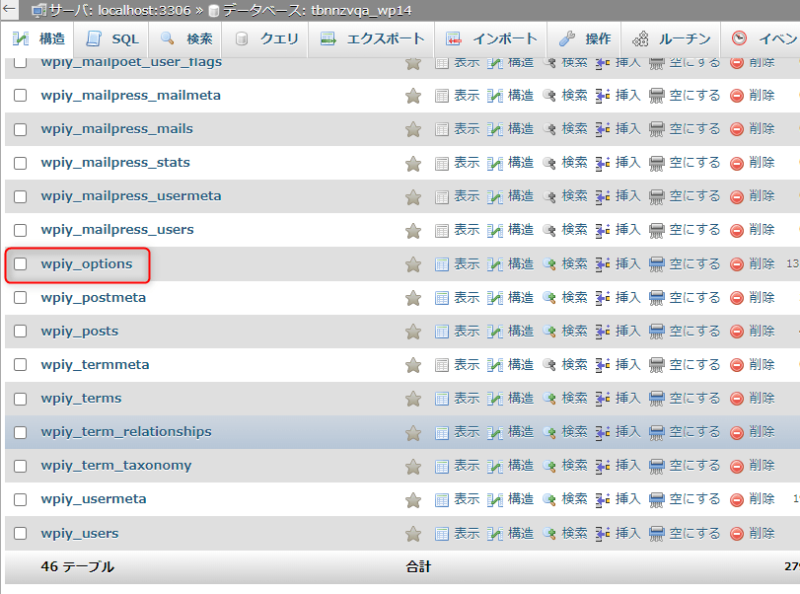
テーブル一覧から「wp_options」を探してクリックしてください。
接頭辞である「wp」は、データベースの設定によって変わります。
今回は「wpiy_options」でした。
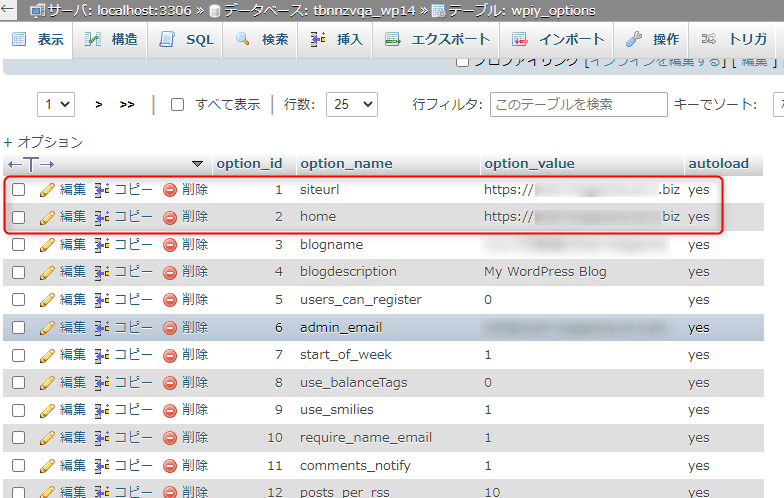
option_nameフィールドで「home」や「siteurl」を探して変更しましょう。
「home」がサイトアドレス「siteurl」がWordPressアドレスです。
URL変更後にログインできない原因と対処法
WordPressのURL変更後に、WordPressの管理画面が表示されない場合があります。
管理画面が表示されない原因と対処法を解説します。
スーパーリロード
URL変更後にログインできないのは、キャッシュが原因かもしれません。
スーパーリロードはブラウザにキャッシュを残しつつ、サーバーの新しいデータを取り込む仕組みです。
スーパーリロードはブラウザによってことなるため、以下の表にしたがって行ってください。
| ブラウザ | 操作 |
|---|---|
| Edge、Internet Explorer | ・Ctrl+更新ボタン ・Ctrl+F5 |
| Firefox | ・Shift+更新ボタン ・Ctrl+F5 ・Ctrl+Shift+R |
| Chrome | ・Ctrl+更新ボタン ・Shift+更新ボタン ・Ctrl+F5 ・Shift+F5 |
| Safari | ・Shift+更新ボタン ・Ctrl+Shift+R ・Ctrl+R |
キャッシュの削除
スーパーリロードでログインできなかった場合、キャッシュの削除を試してみましょう。
キャッシュとは、ブラウザが読み込んだデータをローカルに保存しておく仕組みです。
画像やCSS、HTMLを保存して、次の読み込みが素早くなります。
キャッシュの削除方法は、ブラウザによってことなります。
以下のリンクを参照し、利用しているブラウザのキャッシュ削除方法を行ってください。
- Edge
- Firefox
- Chrome
- Safari
ネームサーバーの反映待ち
ドメインを変えた場合、ネームサーバーの反映待ちかもしれません。
ネームサーバーでドメインの設定を変更した場合、そのドメインが使用できるまでに24時間から最大72時間かかる可能性があります。
ネームサーバーの設定が反映されるまで、そのドメインのメールやWebサイトが不安定になることもあります。
ネームサーバーの設定が反映されるまで待ちましょう。
URL変更後に便利なプラグイン
WordPressのURLを変更すると、記事に記載していた内部リンクのURLも変更しなければならなくなります。
内部リンクのURLを1つずつ、手作業で変更するのは大変な手間です。
そこで、URLを一括置き換えできるWordPressのプラグインを利用しましょう。
一括置き換えができるプラグインはいくつかありますが、今回紹介するのは「Velvet Blues Update URLs」と「Search Regex」です。
Velvet Blues Update URLs
Velvet Blues Update URLsはWordPressのURL変更時や移転時に、データベース内のURLを一括で変更できるプラグインです。
Velvet Blues Update URLsの使い方はかんたんで、変更前と変更後のURLを入力し、ボタンをクリックするだけです。
置き換え対象は以下の6つです。
- 記事本文(投稿・固定ページ)
- 抜粋
- リンク
- 添付ファイル
- カスタムフィールド・メタボックス
- GUID
Search Regex
出典:Search Regex
WordPressのURLを変更したあとは、Search Regexで記事内URLを書き換えましょう。
Search RegexはURL以外にも、正規表現で過去に投稿した記事の内容を一括で置き換え可能です。
Search Regexは、以下の項目を指定して置き換えできます。
- Comment author(コメントの名前欄)
- Comment author email(コメントのメールアドレス)
- Comment author URL(コメントのURL)
- Comment content(コメント内容)
- Post content(記事本文)
- Post excerpt(記事抜粋)
- Post meta value(記事のカスタムフィールド)
- Post title(記事タイトル)
- Post URL(記事URL)
旧URLから新URLにリダイレクトさせる方法
旧URLから新URLにリダイレクトさせる方法を解説します。
リダイレクトの種類
リダイレクトには「301」「302」の2種類があります。
301リダイレクトは、URLを恒久的に変更した場合に用いるリダイレクトです。
302リダイレクトは、一時的な変更の際に用います。
WordPressのURLを変更した場合、ほとんどは恒久的な変更でしょう。
したがって、301リダイレクトを用いるようにしてください。
.htaccessでリダイレクト
.htaccessでリダイレクトさせるには、以下の手順を行ってください。
- サーバーから.htaccessファイルをダウンロード
- 以下を記入してアップロード
RewriteEngine On
RewriteCond %{http_host} ^www.old.com
RewriteRule ^(.*) https://www.new.com/$1 [R=301,L]リダイレクトプラグイン「Redirection」
.htaccessを使うよりも、プラグインを使う方がかんたんです。
WordPressdでURLをリダイレクトさせるプラグイン「Redirection」を使いましょう。
Redirectionは、以下のような機能があります。
- リダイレクトされたアクセス数をカウント
- 301リダイレクトルールに正規表現が使える
- 404エラーになったらログが残る
まとめ
WordPressでURLの変更をする方法を解説しました。
Webサイトを運用していると、やむを得ずURLを変更することがあります。
URLを変更する場合は、SEOのダメージを最小限に抑えるために、301リダイレクトを行いましょう。
WordPressのURL変更方法は「管理画面」「wp-config.php」「functions.php」「phpMyAdmin」の4つがあります。
「WordPressアドレス(URL)」と「サイトアドレス(URL)」の違いをよく理解し、WordPressアドレス(URL)は変更しないようにしましょう。
URL変更後は、記事に貼った内部リンクの書き換えが必要です。
Velvet Blues Update URLsやSearch Regexといったプラグインを活用してください。
WordPressのURLについて正しい知識をもち、スムーズにURLを変更しましょう。
まずは無料でご相談ください。
お問い合わせ・ご相談や、公開後の修正依頼などに関しては、いずれかの方法にてお問い合わせください。
※年末年始・土日祝は定休日となります
※受付時間 9:00~17:30