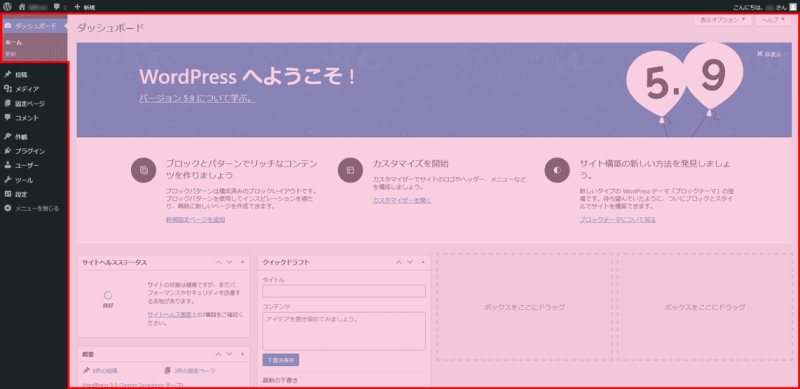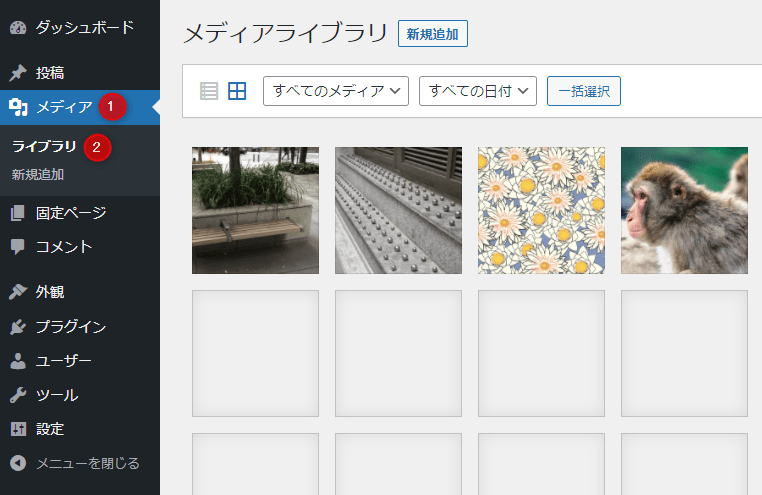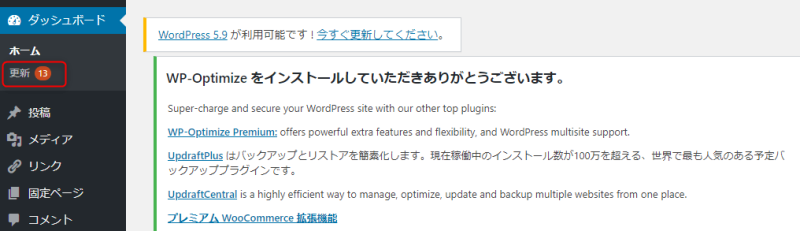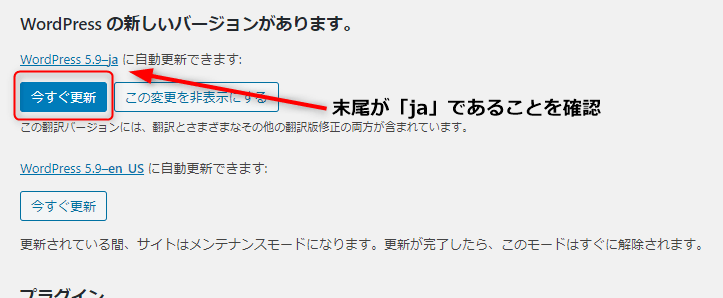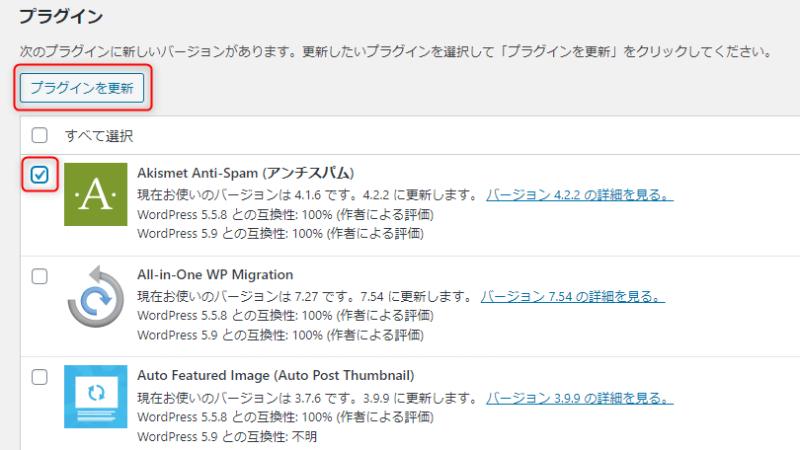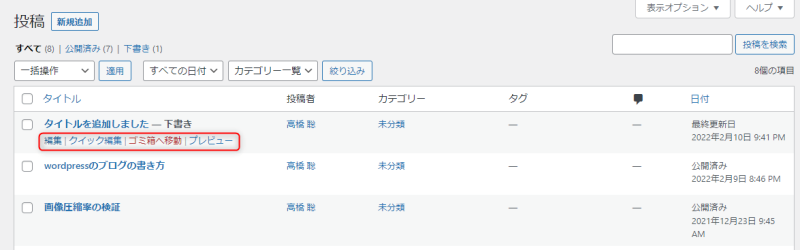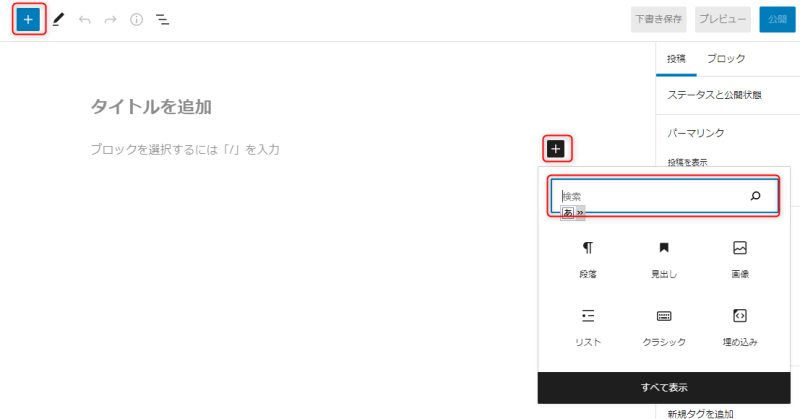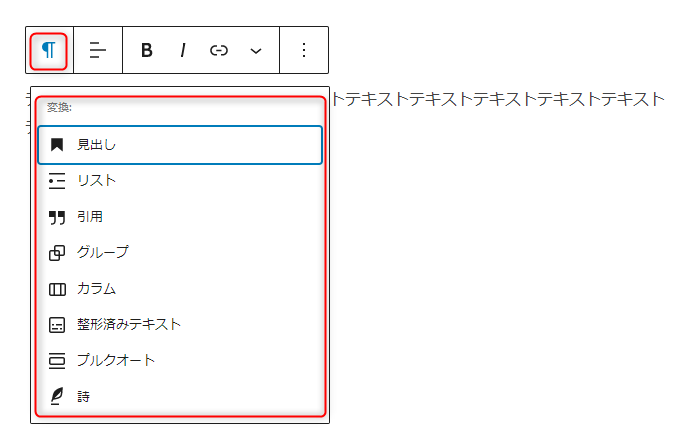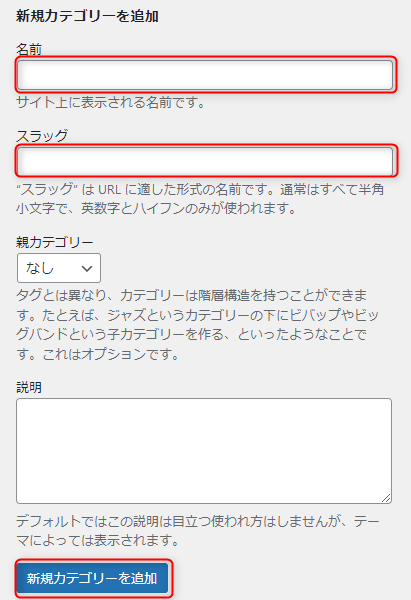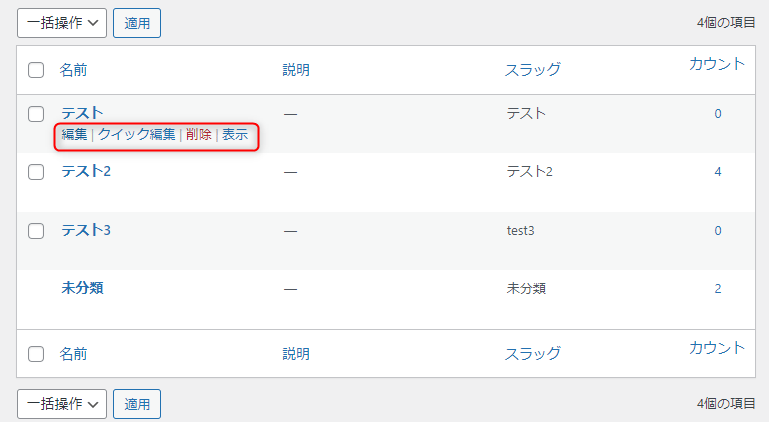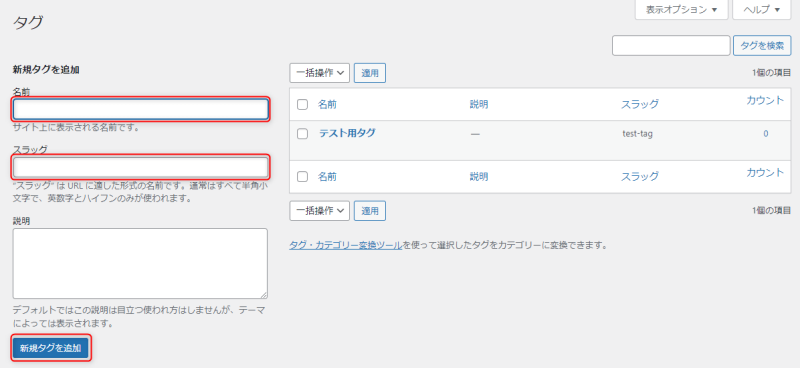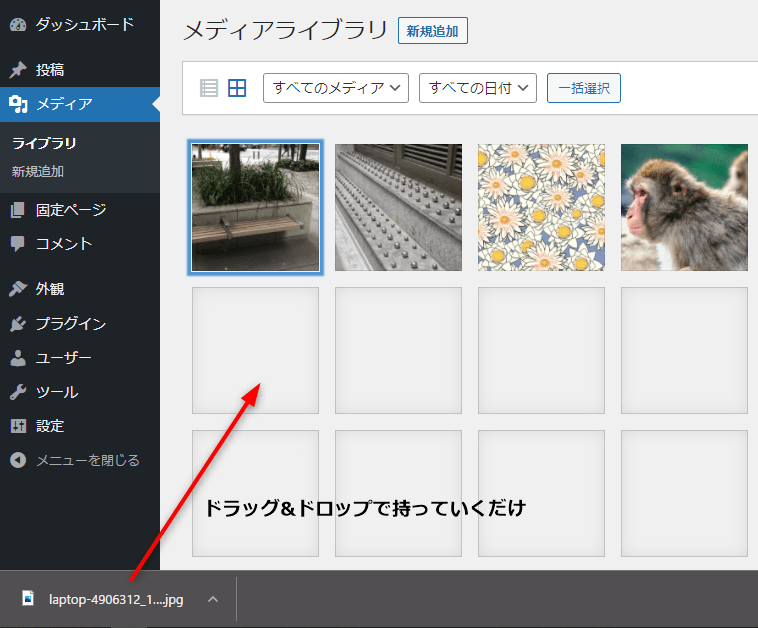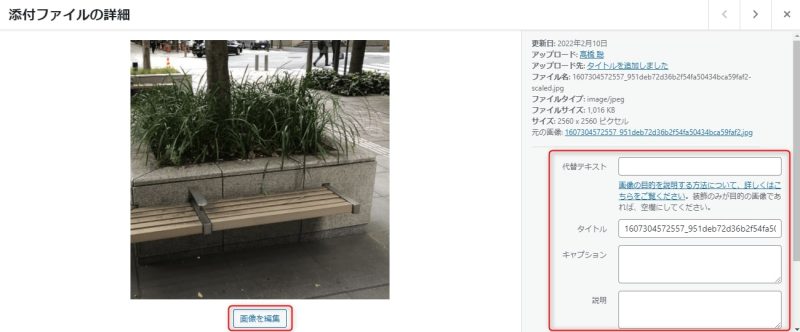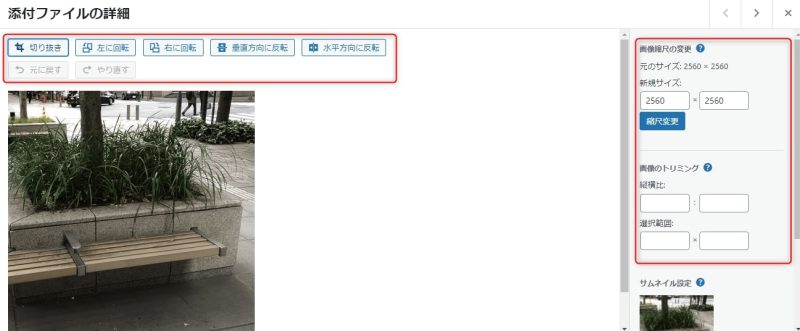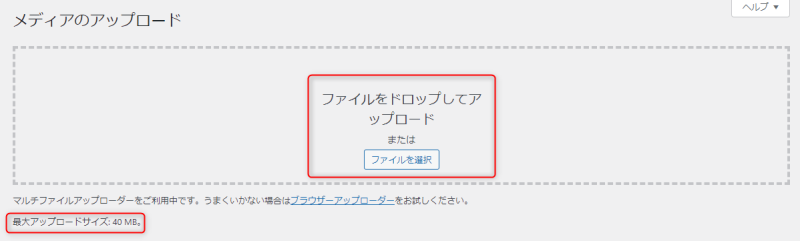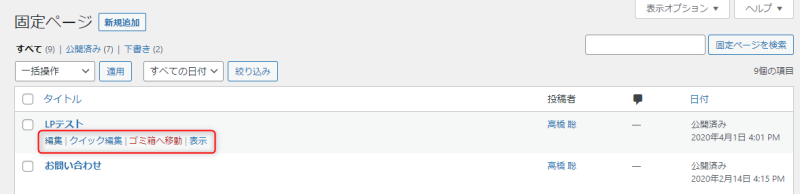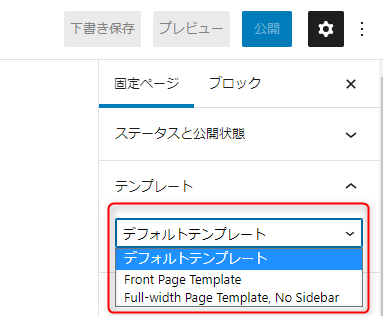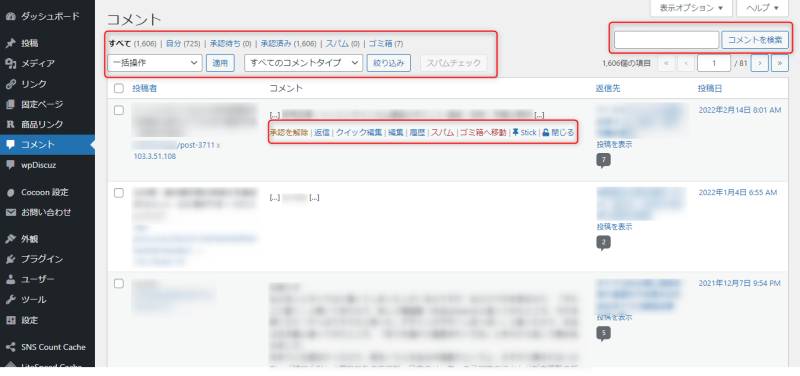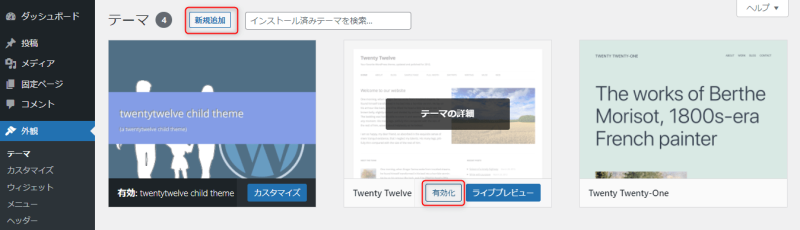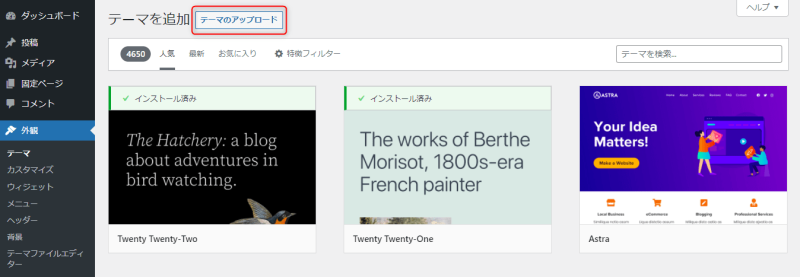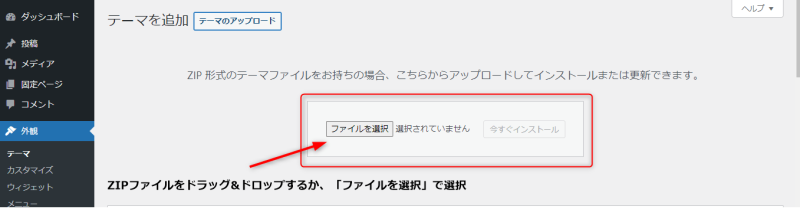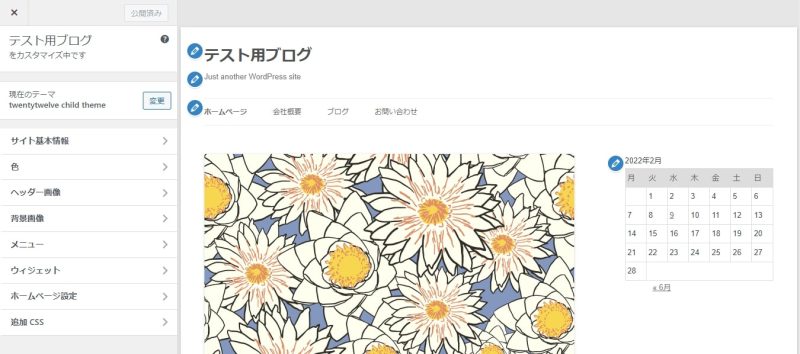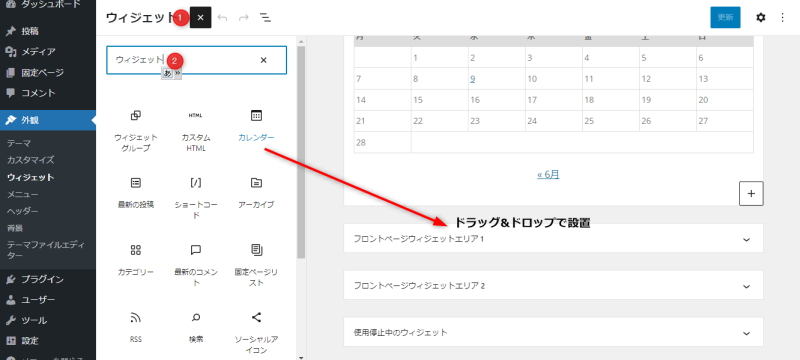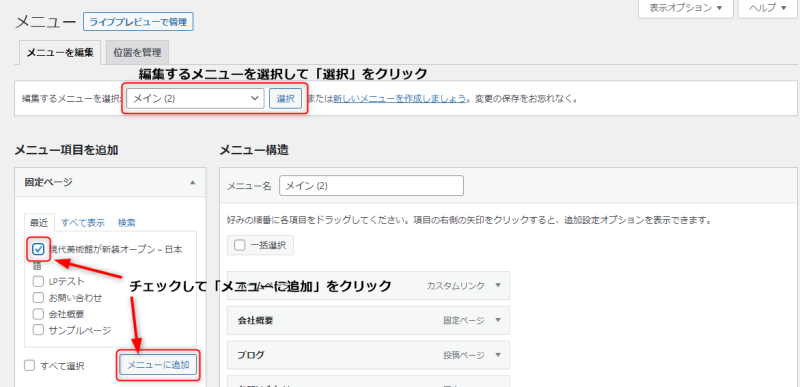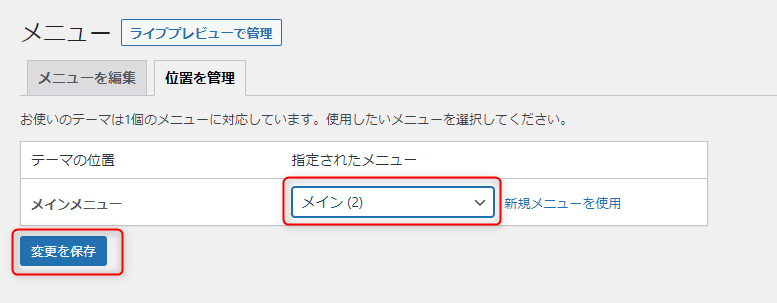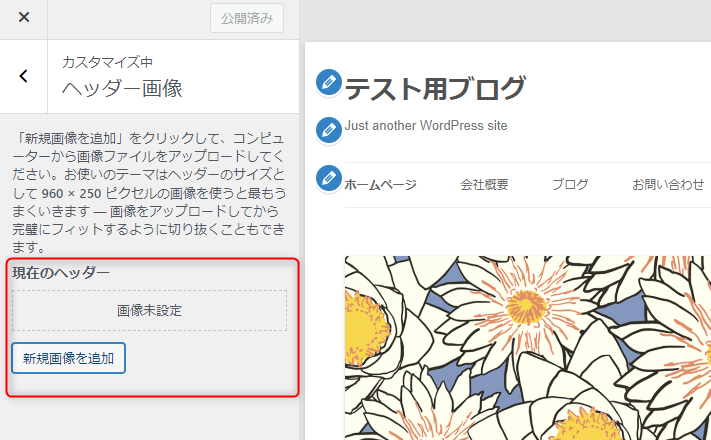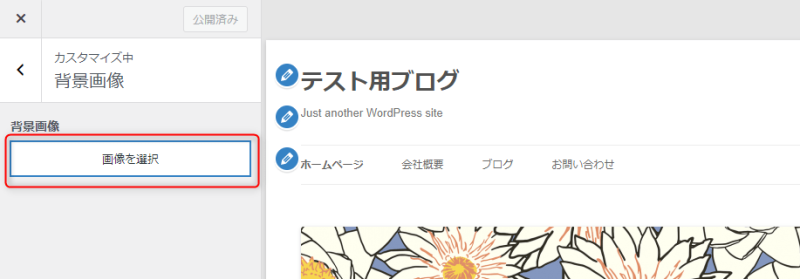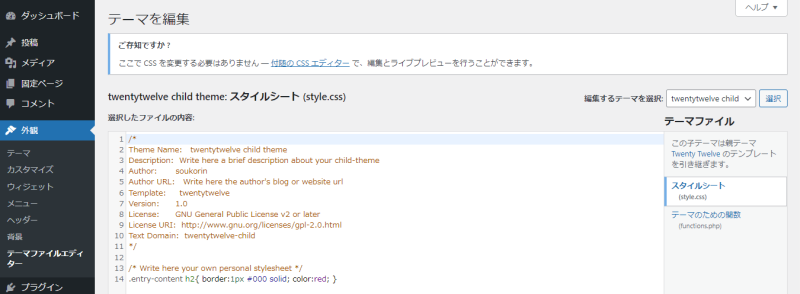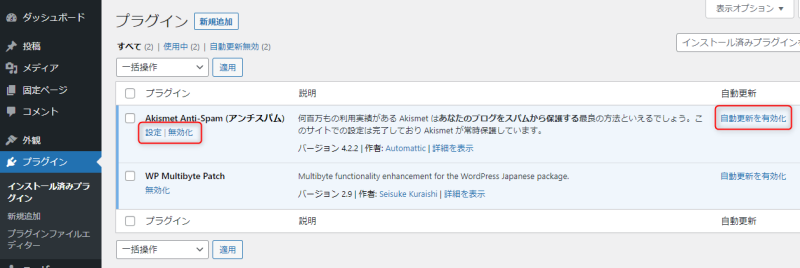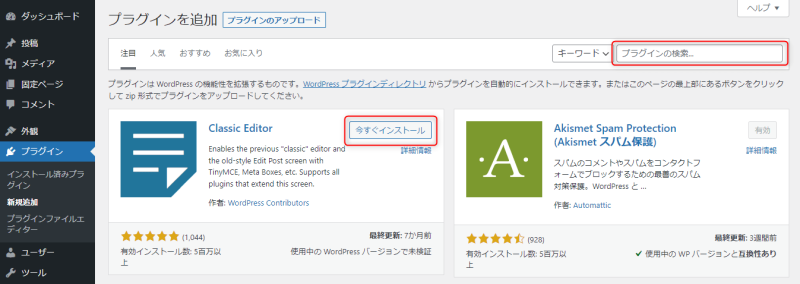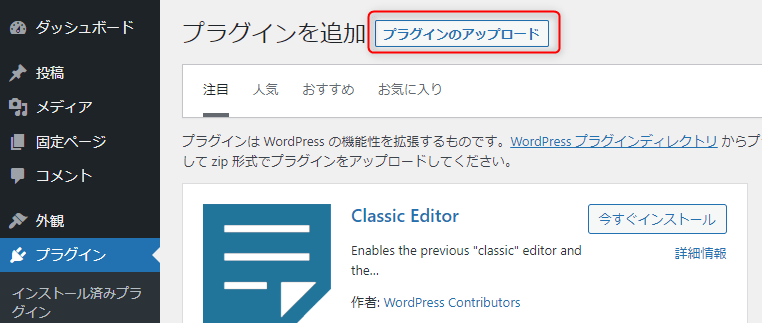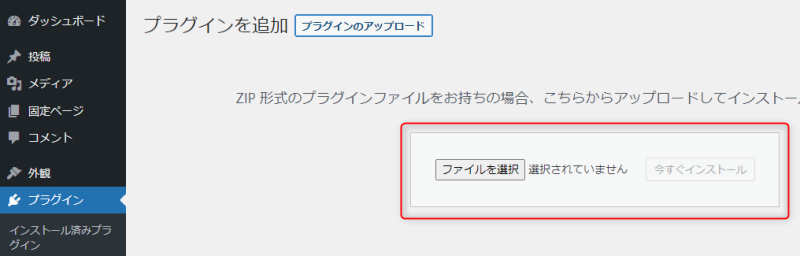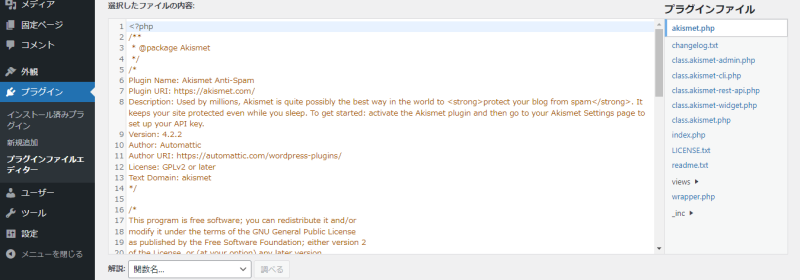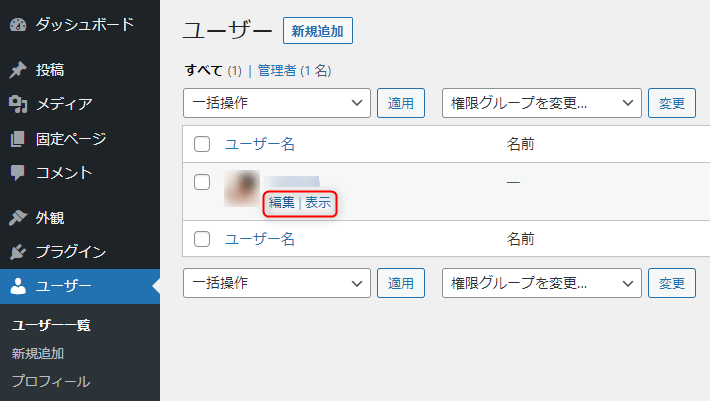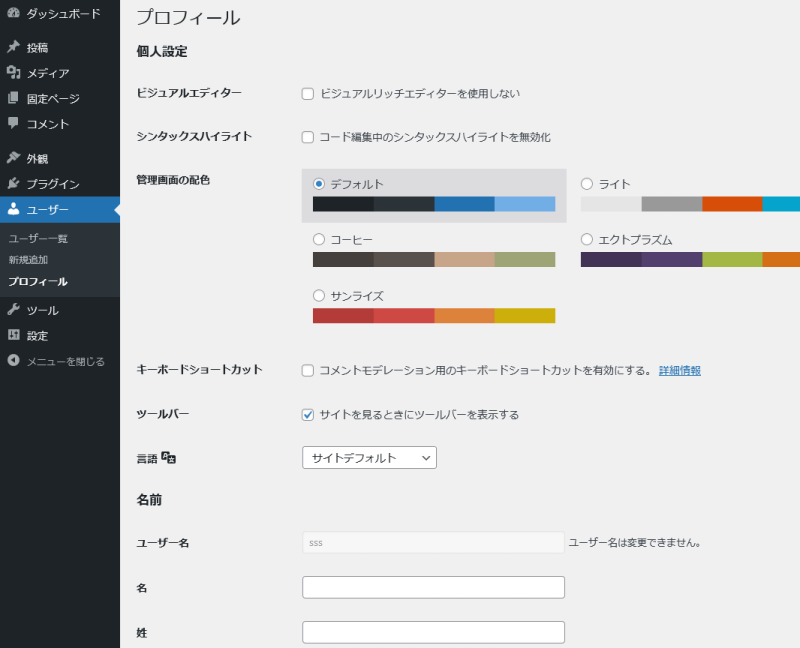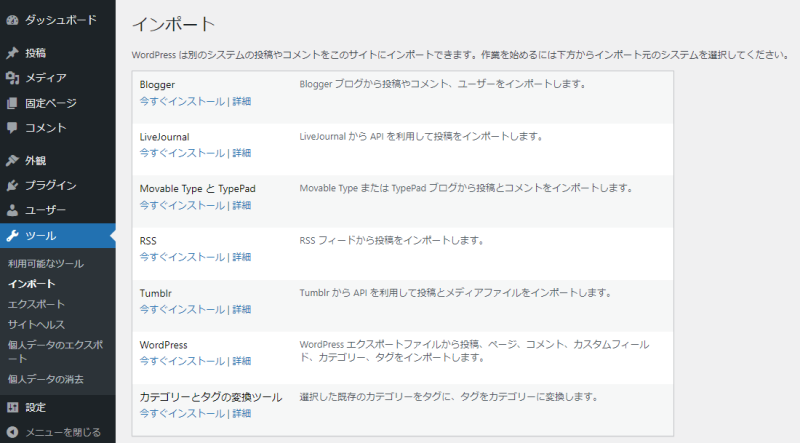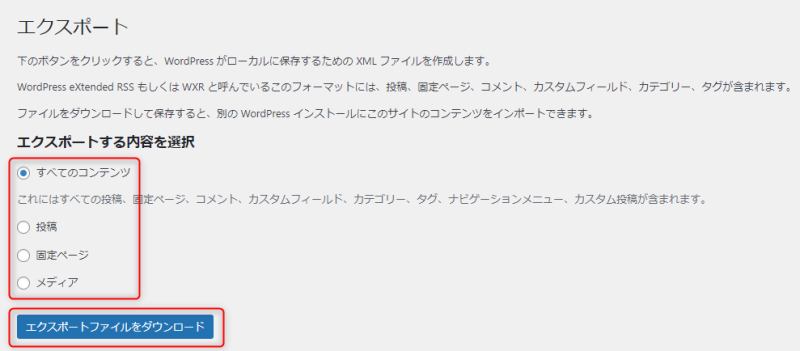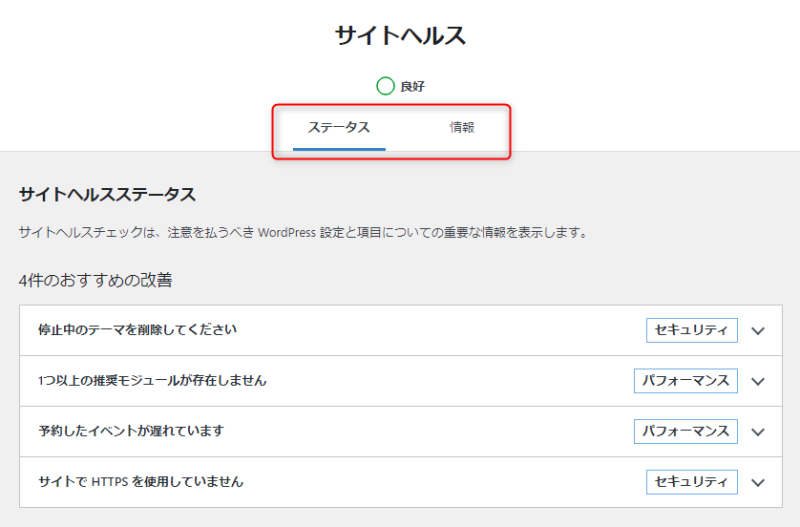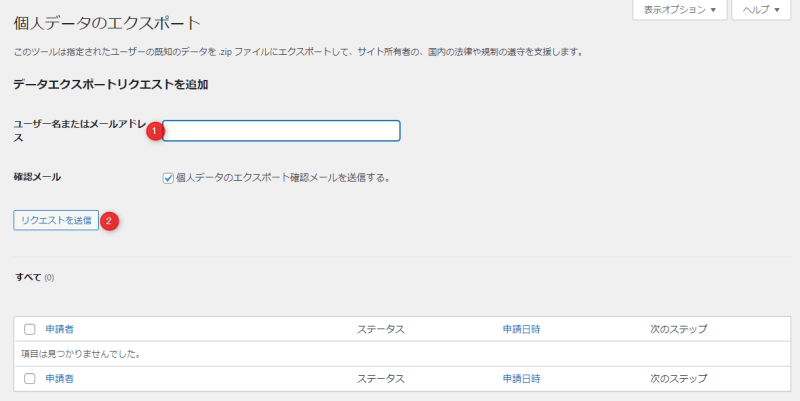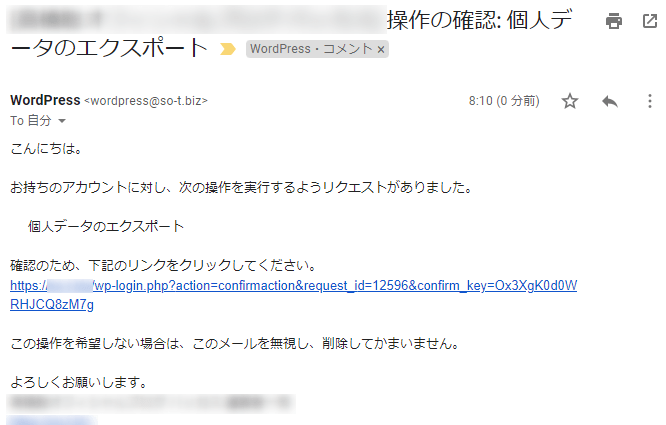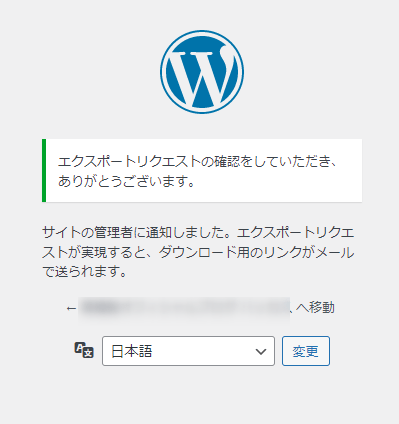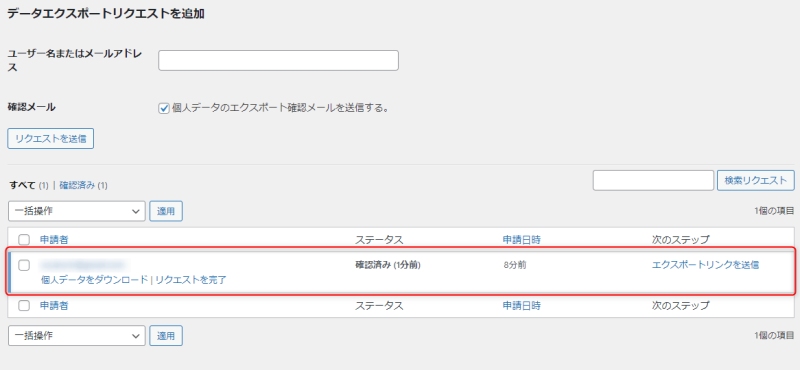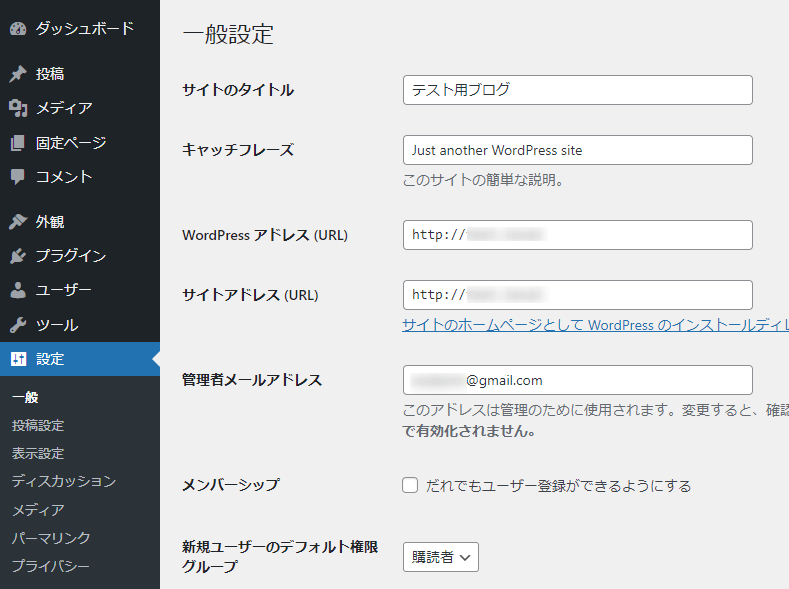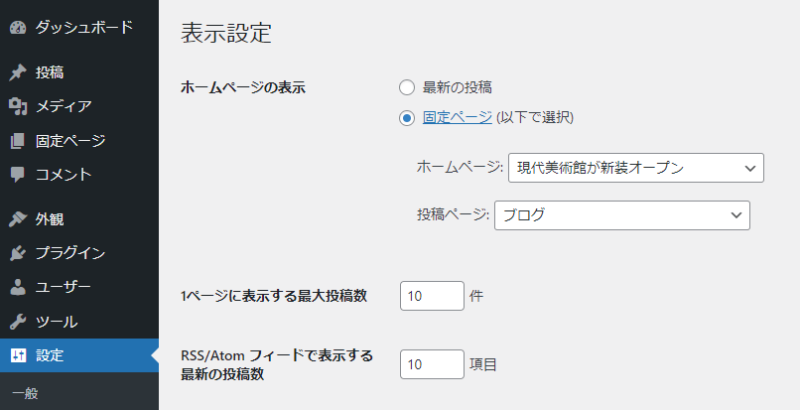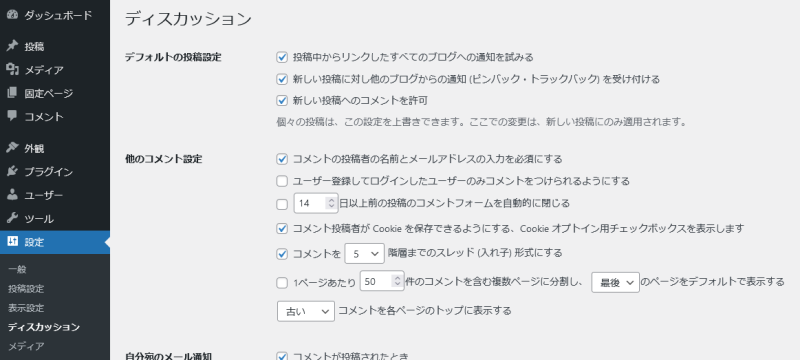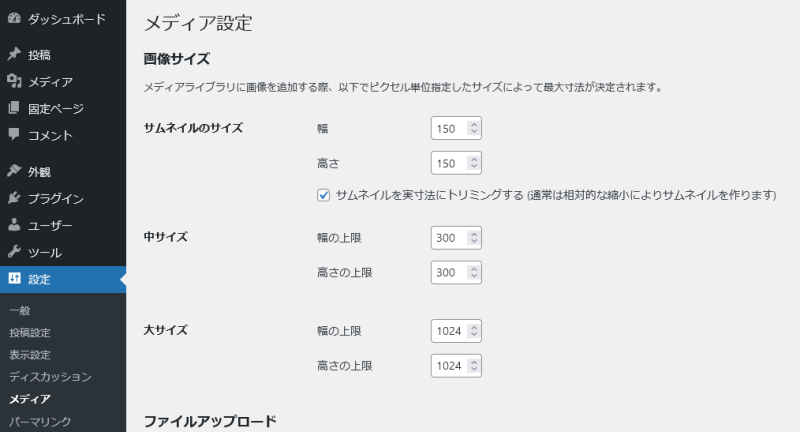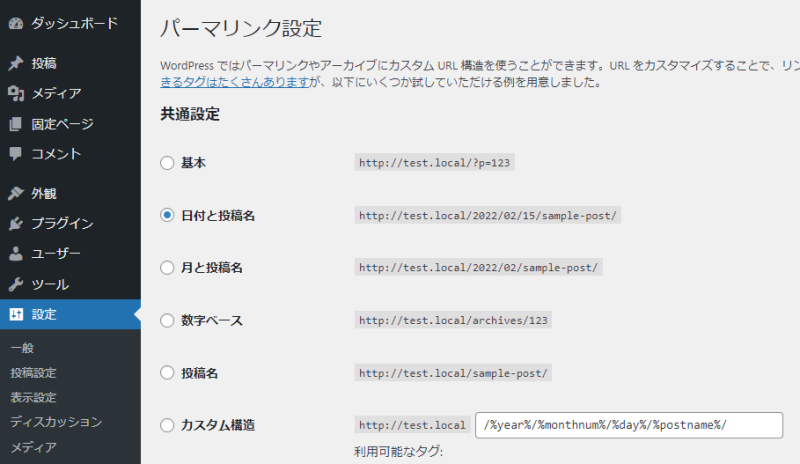WordPressのダッシュボード(管理画面)の使い方を徹底解説

WordPress(ワードプレス)には、ダッシュボード(管理画面)があります。
ダッシュボードからは、WordPressのほとんどの操作や設定が可能です。
しかし、ダッシュボードで操作や設定できる項目は数が多く、把握するだけで大変です。
『ダッシュボードの大まかな使い方が知りたい』
『ダッシュボードへのログイン方法は?』
『ダッシュボードのカスタマイズ方法を知りたい』
今回のコラム記事では、上記のような疑問に答えます。
ダッシュボードの概要やログイン方法、ダッシュボードのメニューごとの機能、カスタマイズするプラグインなどを解説します。
※今回のコラム記事で掲載している情報は、記事公開時点(2022年3月6日)のものです
※WordPressのバージョン5.9で解説しています
WordPressのダッシュボード(管理画面)とは
作成したWebサイトやブログのさまざまな操作を行うのが、WordPressのダッシュボード(管理画面)です。
ダッシュボード(管理画面)では、記事の作成・投稿・編集、パーマリンクの設定、ユーザーの新規追加、プロフィールの編集、データのエクスポート・インポートなど、いろいろな操作ができます。
また、ダッシュボード(管理画面)ではWordPress本体やプラグイン、テーマの更新通知、サイトヘルスステータスの表示といった項目が表示されます。
ダッシュボード(管理画面)は、WordPressのすべての操作を行う場所です。
WordPressのダッシュボードへログインする方法
WordPressのダッシュボード(管理画面)へログインする方法と、ログインURLについて解説します。
ログインURL
ダッシュボード(管理画面)へのログインURLは4つあります。
下記のログインURLはWordPress共通であり、WordPressの設定がデフォルトなら以下4つのURLでログイン可能です。
- https://ドメイン名/login/
- https://ドメイン名/admin/
- https://ドメイン名/wp-admin/
- https://ドメイン名/wp-login.php
正規のURLは「wp-login.php」ですが、ほかのURLでもログイン画面にリダイレクトされます。
ログイン方法
WordPressのログイン方法はSNSやGoogleと変わりません。
ログイン画面を開き、ユーザー名かメールアドレスとパスワードを入力するだけです。
ログイン画面にある「ログイン状態を保存する」にチェックを入れない場合、Cookieの保存期間は48時間です。
チェックを入れると10日間になります。
もしも、パスワードがわからないなら「パスワードをお忘れですか?」をクリックし、パスワードを再発行しましょう。
関連記事
WordPressのダッシュボード(管理画面)にログインする方法やログインできない場合の対策法を知りたい方は、以下のコラム記事をご覧ください。
ダッシュボード→ホームの項目の表示・非表示切り替え方法
WordPressにログインすると「ダッシュボード」→「ホーム」が表示されます。
ホームでは「サイトヘルスステータス」「クイックドラフト」「概要」「アクティビティ」といった項目が並んでいます。
これらの項目の表示・非表示は、自分で切り替えることが可能です。
ホーム画面の右上にある「表示オプション」をクリックして開きましょう。
表示オプションを開くと、上記のように項目ごとにチェックボックスがついています。
チェックボックスを入力して、表示・非表示を切り替えましょう。
表示されている項目は、ドラッグ&ドロップで並べ替えもできます。
自分が使いやすいように並べ替えてください。
ダッシュボード(管理画面)の使い方
ダッシュボード(管理画面)の使い方を個別に解説していきます。
※以下の表にあるリンクを選択すると移動(ジャンプ)できます
ダッシュボード
ダッシュボードは「ホーム」「更新」の2つに分かれています。
「ホーム」はWordPressの入り口です。
「更新」はWordPressのテーマやプラグイン、本体の更新を行う場所です。
それぞれの使い方について解説します。
ホーム
「ダッシュボード」→「ホーム」では「サイトヘルスステータス」「概要」「アクティビティ」といった項目が並んでおり、WordPressの状態が確認できます。
ダッシュボードはWordPressの入り口です。
並んでいる項目はドラッグ&ドロップで並び替えられるので、自由にカスタマイズしましょう。
更新
「ダッシュボード」→「更新」では、WordPress本体やプラグイン、テーマの更新を行います。
更新通知がある場合「ダッシュボード」→「更新」の横に赤丸で数字が表示されます。
表示された数字は更新が必要な数です。
たとえば、WordPress本体とプラグイン1つの更新がある場合、上記の数字は「2」と表示されます。
WordPressの更新は、セキュリティにも直結しています。
更新通知があった場合、面倒くさがらず小まめに更新しましょう。
WordPress本体の更新は、更新されるプログラムの末尾が「ja」であることを確認し「今すぐ更新」をクリックしてください。
プラグインとテーマは更新手順が一緒です。
更新するプラグインやテーマにチェックを入れ「○○○を更新」をクリックしましょう。
投稿
「投稿」は投稿記事の一覧や編集、新規追加を主に行う場所です。
それ以外にも、カテゴリーやタグの追加も行えます。
WordPressを利用していてもっとも使用するのが「投稿」です。
「投稿」の使い方を覚え、WordPressをスムーズに操作しましょう。
投稿一覧
「投稿」→「投稿一覧」では、今までWordPressで投稿してきた投稿記事の一覧です。
一覧から「編集」「クイック編集」「ゴミ箱へ移動」「プレビュー」といった操作ができます。
編集をクリックすると、投稿記事の編集画面が開きます。
クイック編集では、タイトルやスラッグ、カテゴリーなどの編集を手軽に行えます。
「ゴミ箱へ移動」をクリックすると、その投稿記事はゴミ箱に移動します。
さらに、ゴミ箱から「ゴミ箱を空にする」をクリックすることで完全に削除されます。
「プレビュー」は、記事を公開したときのプレビューの表示です。
チェックボックスとプルダウンメニューを利用して、一括操作を行うこともできます。
大量の記事をゴミ箱に移動するときに使いましょう。
新規追加
「投稿」→「新規追加」では、投稿記事を新規追加できます。
記事の編集画面の操作方法は、以下のように多岐にわたります。
- タイトルの入力
- ブロックの追加
- 本文の入力
- カテゴリーの選択
- アイキャッチ画像の設定
- パーマリンクの設定など
ここでは、WordPress5.0から搭載されたブロックエディタの機能「ブロックの追加」について触れておきます。
ブロックの追加方法は2種類あります。
1つは「+」アイコンをクリックしてブロックを追加する方法です。
「+」アイコンを開いてブロックが見当たらない場合、検索窓で検索しましょう。
ブロックの追加は画面左上の「+」アイコンでも、エディター右側の「+」アイコンでも可能です。
2つめのブロックの追加方法はEnterキーです。
Enterキーを押すと、段落ブロックが自動で追加されます。
段落ブロックにテキストを入力したあと、リストや引用、見出し、ボタンに変更することもできます。
カテゴリー
「投稿」→「カテゴリー」では、カテゴリーの新規追加や編集が行えます。
投稿記事を分類するのがカテゴリーの役目です。
適切なカテゴリーを設定することで、ユーザビリティが向上します。
カテゴリーの新規追加は、カテゴリー名とスラッグを入力し「新規カテゴリーを追加」をクリックします。
カテゴリーの編集や削除は、画面右側のカテゴリー一覧から行いましょう。
タグ
「投稿」→「タグ」からタグの新規追加や編集が行えます。
タグは日本語で付箋のことです。
大きな分類はカテゴリーで、細かな分類はタグで行います。
タグを適切に設定することで、ユーザーは目当ての記事をより探しやすくなります。
カテゴリーとタグをうまく使い分け、ユーザビリティを向上させましょう。
タグの新規追加や編集の操作は、カテゴリーと同じです。
タグ名とスラッグを入力し「新規タグを追加」をクリックします。
メディア
メディアでは画像をアップロードしたり、編集したりできます。
画像だけではなく、音声ファイルや動画ファイル、PDFファイル、Excelファイル、Wordファイルなどもアップロード可能です。
メディアの使い方について解説します。
ライブラリ
「メディア」→「ライブラリ」では、画像の新規追加や編集が行えます。
新規追加するには、画像をドラッグ&ドロップで「ライブラリ」にもっていきましょう。
追加した画像の編集も行えます。
編集するには、画像をクリックしてください。
代替テキスト(alt)や画像タイトル、キャプションを編集できます。
さらに「画像を編集」をクリックすると、画像を回転させたり切り抜いたりできます。
簡単な画像編集はWordPressで行いましょう。
新規追加
「メディア」→「新規追加」では、画像などファイルのアップロードが行えます。
アップロードの方法は「ライブラリ」と同じく、ドラッグ&ドロップです。
また「ファイルを選択」からアップロードすることもできます。
画面の下部には「最大アップロードサイズ」が表示されており、このサイズ以上のファイルはアップロードできません。
最大アップロードサイズはレンタルサーバーのPHPの設定によって変化します。
PHPの設定はphp.iniファイルを編集しましょう。
多くのレンタルサーバーでは、コントロールパネルから編集できます。
固定ページ
固定ページは投稿と異なり、カテゴリーに分類されないWebページです。
固定ページは、主にWebサイトやブログの「問い合わせ」「プライバシーポリシー」「会社概要」「プロフィール」などに使われます。
投稿が記事ごとに関連してカテゴリーで分類されるのに対し、固定ページはカテゴリーに分類されず、記事ごとに関連しない単一のWebページです。
固定ページでは各ページの編集や新規追加、削除、クイック編集といった作業が行えます。
固定ページ一覧
「固定ページ」→「固定ページ一覧」では、固定ページの編集や削除が行えます。
編集では固定ページの編集画面が開き、クイック編集ではタイトルやスラッグ、テンプレートが簡単に設定できます。
「固定ページ」→「固定ページ一覧」からでも、固定ページの新規追加が可能です。
「新規追加」をクリックして、新しい固定ページを作りましょう。
画面右上の検索窓からは固定ページを検索できます。
編集や削除したいWebページがあるときには、固定ページ一覧を開きましょう。
新規追加
「固定ページ」→「新規追加」では、固定ページを新規追加できます。
クリックすると、固定ページの新規編集画面が表示されます。
固定ページの編集は、投稿を編集する操作とまったく変わりません。
タイトルやブロックを追加して、固定ページを編集しましょう。
固定ページと投稿との違いは「カテゴリーがない」「テンプレート設定がある」の2つです。
固定ページにはテンプレートが備わっており、新たに新規テンプレートを作れます。
新規テンプレートを作るには、PHPやHTMLの知識が必要です。
コメント
「コメント」では、WordPressに投稿されたコメントの表示、編集、削除、返信などが可能です。
アクセス数が多くなってくると、一般的なコメントとともに、スパムコメントも多く寄せられます。
WordPressにデフォルトでインストールされているプラグイン「Akismet」を有効化しておくと、スパムコメントを自動で隔離・削除できます。
コメント数が多くて探し出せないときは、画面右上の検索窓から検索をかけましょう。
承認待ちになっているコメントは通知として表示されます。
内容を確認し、問題がなければコメントを承認しましょう。
外観
「外観」では、テーマの設定やカスタマイズを行えます。
簡単なカスタマイズは「外観」→「カスタマイズ」から、専門的なカスタマイズは「外観」→「テーマファイルエディター」から行いましょう。
また「外観」では、テーマの選択やアップロードもできます。
「外観」の使い方について解説します。
テーマ
「外観」→「テーマ」では、WordPressのテーマを選択できます。
テーマとは、WordPressのデザインテンプレートのことで、Webサイトやブログ全体のデザインを決定します。
テーマによってはSEO、CTA、広告タグ、高速化といった機能が搭載されています。
インストールされているテーマを有効化するには、表示されているテーマを選択して「有効化」をクリックしましょう。
新しいテーマを探したり、インストールしたりしたい場合は、画面上の「新規追加」をクリックしてください。
フィルタリングで検索できますので、自分のほしいテーマを検索してインストールしましょう。
新規追加画面の上に表示されている「テーマのアップロード」からは、ZIP形式のテーマをアップロードできます。
テーマのアップロード方法は、ZIPファイルを選択してドラッグ&ドロップするだけです。
WordPress公式リポジトリ以外に、クリエイターが独自で配布しているテーマファイルもあります。
日本製のテーマも数多くリリースされていますので、探してインストールしてみましょう。
カスタマイズ
「外観」→「カスタマイズ」では、テーマのカスタマイズができます。
多くのテーマでは「サイトの基本情報」「ヘッダー画像」「背景画像」「メニュー」「ウィジェット」などのカスタマイズが可能です。
「外観」→「カスタマイズ」はテーマによって設定が異なり、多数の機能が搭載されているテーマだと設定する項目が多くなります。
ロゴや背景画像、メニューの変更はカスタマイズから行いましょう。
ウィジェット
「外観」→「ウィジェット」は、ウィジェットを追加・削除する画面です。
ウィジェットとは、Webサイトやブログのサイドバー、フッターにさまざまな機能のパーツを設置できる機能です。
「記事の検索」「最近の投稿」「カレンダー」「人気記事一覧」「カテゴリー」などを設置できます。
独自のウィジェットを搭載しているテーマもあり、ウィジェットの種類はテーマによって大きく異なります。
また、ウィジェットの設置箇所もテーマによってさまざまです。
サイドバーやフッターだけでなく、記事上、記事下、記事一覧、SNSボタン上などにウィジェットを配置できるテーマもあります。
ウィジェットは「+」アイコンをクリックして、検索窓で「ウィジェット」を検索し、ドラッグ&ドロップで配置しましょう。
メニュー
メニューは、主に固定ページへリンクするグローバルメニューを設定する項目です。
「外観」→「メニュー」から設定しましょう。
「メニューを編集」タブでは、メニューの編集ができます。
編集するメニューを選択し、追加したい項目のチェックボックスにチェックを入れて「メニューに追加」をクリックしてください。
選択できる項目は「固定ページ」「投稿」「カスタムリンク」「カテゴリー」となっています。
右側のメニューに追加できたら、ドラッグ&ドロップで配置を入れ替えましょう。
最後に右下の「メニューを保存」をクリックして保存してください。
次に「位置の管理」タブでメニューの位置を管理します。
今回使用しているテーマはメインメニューしかありませんので、使いたいメニューを選択して「変更を保存」をクリックしましょう。
ヘッダー
「外観」→「ヘッダー」をクリックすると「外観」→「カスタマイズ」→「ヘッダー画像」と同じ箇所が開きます。
ヘッダー画像やロゴの設定ができます。
ロゴのサイズに既定はありませんが、あまり画像が大きすぎたり、解像度が高すぎたりするとWebサイトが重くなります。
背景
「外観」→「背景」は「外観」→「カスタマイズ」→「背景」で開いた画面と同じです。
「外観」→「背景」では、Webサイトの背景を設定できます。
背景画像を探すなら、以下のWebサイトをおすすめします。
魅力的な背景画像を探してWebサイトに設定しましょう。
テーマファイルエディター
「外観」→「テーマファイルエディター」は、style.cssやfunctions.php、header.phpなど、WordPressのテーマファイルを編集するところです。
テーマファイルエディターはHTMLやCSSの知識が必要不可欠です。
不用意にテーマファイルエディターを編集すると、WordPressのデザインが崩れたりエラーが発生したりする場合があります。
本格的なカスタマイズをするなら必須ですが、初心者がテーマファイルエディターを編集するのはおすすめしません。
また、テーマファイルエディターを使用してカスタマイズするなら、子テーマの適用も必要です。
子テーマとは、使用したいテーマ(親テーマ)をカスタマイズするためのテーマです。
子テーマを使用してカスタマイズすることで、致命的なエラーを避けられます。
プラグイン
「プラグイン」では、WordPressのプラグインに関する設定や操作を行います。
WordPressの「投稿」と同じく「プラグイン」は多くの頻度で利用する箇所です。
「プラグイン」の使い方について解説します。
インストール済みプラグイン
「プラグイン」→「インストール済みプラグイン」では、インストールしているプラグインの設定や無効化・有効化ができます。
くわえて、プラグインの自動更新を有効化することも可能です。
プラグインの自動更新を有効化するには、プラグインの右側の「自動更新を有効化」をクリックしてください。
新規追加
「プラグイン」→「新規追加」では、プラグインの新規追加を行います。
画面右上の検索窓にプラグイン名やキーワードを入力し、プラグインが表示されたらインストールしましょう。
インストールするには「今すぐインストール」をクリックしてください。
インストールし終わったら「有効化」をクリックしてプラグインを有効化しましょう。
インストールしたプラグインを削除したい場合「プラグイン」→「インストール済みプラグイン」から「無効化」→「削除」を行いましょう。
WordPress公式リポジトリから配布されていないプラグインの場合、ZIP形式でアップロードできます。
まず、画面上の「プラグインのアップロード」をクリックします。
ファイルをアップする画面が表示されるので、ドラッグ&ドロップでZIPファイルをアップロードしましょう。
アップロードし終わったら「プラグイン」→「インストール済みプラグイン」から有効化してください。
プラグインファイルエディター
「プラグイン」→「プラグインファイルエディター」では、プラグインファイルを編集・カスタマイズできます。
編集には、PHPの知識が必要です。
また、プラグインファイルの編集は、プラグインを更新すると消える可能性があります。
ユーザー
「ユーザー」では、ユーザーの編集や新規追加が行えます。
「ユーザー」の項目について解説します。
ユーザー一覧
「ユーザー」→「ユーザー一覧」では、ユーザー一覧の表示、編集が可能です。
管理者は削除できませんが、それ以外の権限のユーザーは管理者が削除できます。
編集をクリックすると、ユーザー編集画面になります。
設定項目は「管理画面の配色」「ツールバーの表示」「言語」などのほかに「ユーザー名」「ニックネーム」「ブログ上の表示名」などです。
新規追加
「ユーザー」→「新規追加」では、ユーザーを新規追加できます。
ユーザー名やメールアドレス、サイトURL、パスワード、権限を設定しましょう。
なお、権限は「購読者」「寄稿者」「投稿者」「編集者」「管理者」を設定できます。
権限によってダッシュボードに表示される項目や、可能な操作が異なります。
プロフィール
「ユーザー」→「プロフィール」では、自分のユーザーページを編集できます。
編集できる項目は「ユーザー」→「ユーザー一覧」→「編集」と同様です。
ツール
「ツール」には、WordPressに役立つさまざまなツールが搭載されています。
それぞれのツールの使い方について解説します。
利用可能なツール
「ツール」→「利用可能なツール」では、WordPress上で利用可能なツールが表示されます。
デフォルトでは「カテゴリーとタグの変換ツール」が表示されています。
本来は、WordPressにインストールできるさまざまなツールを想定して作られた機能ですが、いまのところは有効に働いていません。
WordPressを使用する上で、ほとんど触る機会のない箇所です。
インポート
「ツール」→「インポート」では、いろいろなブログサービスからWordPressをインポート(取り込み)できます。
インポートできるのは「投稿」「コメント」です。
「Blogger」「Movable Type」「RSSフィード」「ほかのWordPress」などからもインポートできます。
WordPressのインポート機能は、ほかのブログサービスからWordPressへの引っ越しを想定して作られました。
日本国内のほとんどのブログサービスからWordPressへの引っ越しが可能です。
ただし、アメーバブログだけは引っ越し手順が非常に複雑になります。
エクスポート
「ツール」→「エクスポート」は、WordPressからほかのブログに引っ越すために利用します。
エクスポート(出力)するコンテンツは「すべてのコンテンツ」「投稿」「コメント」「メディア」の4種類です。
利用するときには、必要なコンテンツの種類にチェックを入れ「エクスポートファイルをダウンロード」をクリックしましょう。
WordPressのエクスポート機能を利用して、ほとんどのブログに移行できます。
サイトヘルス
「ツール」→「サイトヘルス」は、Webサイトの状態を診断してくれる機能です。
「サイトヘルス」の「ステータス」タブでは、Webサイトの改善内容が表示されます。
サイトヘルスが黄色や赤のときは、セキュリティ上の危険がある状態です。
改善内容にしたがって改善しましょう。
「情報」タブでは、WordPressのバージョンやディレクトリサイズ、使用中のプラグイン、サーバー関連情報、PHP情報、データベース情報といったWordPressに関連するすべての情報が表示されます。
個人データのエクスポート
「ツール」→「個人データのエクスポート」は、WordPress4.9.6から追加された機能です。
「個人データのエクスポート」では、WordPressやプラグインによって収集されたユーザーデータを、ZIPファイルでダウンロードできます。
まず「ユーザー名またはメールアドレス」を入力して「リクエストを送信」をクリックしてください。
ユーザーにリクエスト確認のためのメールが送信されるので、メール内にあるリンクをクリックします。
リンクをクリックするとリクエストが承認されます。
「申請者」のステータスが「確認済み」になりますので「個人データをダウンロード」でデータをダウンロードしてください。
もしくは「エクスポートリンクの送信」でメールから個人データをダウンロードしましょう。
個人データの消去
「ツール」→「個人データの消去」は「個人データのエクスポート」と同様に、WordPressから個人データを削除するためのツールです。
「個人データの消去」の使い方は「個人データのエクスポート」とまったく一緒です。
メールを利用してリクエストを送信し、削除するかどうかユーザーに確認します。
個人データを削除するには、ユーザーが手動で承認する必要があります。
なお、削除リクエストが成立したあと、ユーザーデータを復元することはできません。
設定
「設定」では、WordPressに関するさまざまな設定が行えます。
「設定」のそれぞれの項目について解説します。
一般
「設定」→「一般」では「サイトのタイトル」「キャッチフレーズ」「サイトアドレス」「管理者メールアドレス」「サイトの言語」「タイムゾーン」など、WordPressの基本的な設定を行います。
「WordPress アドレス (URL)」と「サイトアドレス (URL)」を変更すると、ログインできなくなる可能性がありますので注意しましょう。
それぞれの設定項目を適切に設定し「変更を保存」をクリックしてください。
投稿設定
「設定」→「投稿設定」では、WordPressの投稿に関する設定を行います。
「投稿用カテゴリーの初期設定」「デフォルトの投稿フォーマット」「メールでの投稿」「更新情報サービス」が設定できます。
基本的にはデフォルトのままでかまいません。
表示設定
「設定」→「表示設定」では、WordPressの表示に関する設定を行います。
「ホームページの表示」「1ページに表示する最大投稿数」「検索エンジンでの表示」などが設定できます。
「ホームページの表示」はブログなら「最新の投稿」と選択し、Webサイトなら「固定ページ」を選択するといいでしょう。
「検索エンジンでの表示」で「検索エンジンがサイトをインデックスしないようにする」にチェックを入れると、検索エンジンで表示されなくなります。
正式に運用する場合は、必ず外しておきましょう。
ディスカッション
「設定」→「ディスカッション」は、主にコメントに関する設定を行う画面です。
コメントを許可するかどうか、コメントに名前を必須にするかどうか、といった設定が行えます。
ほかにも「URLを含んでいる数によって承認待ちにする」「IPや投稿者名、内容でコメントを規制する」「アバターの表示有無・変更」なども「ディスカッション」で設定できます。
メディア
「設定」→「メディア」では、画像や動画に関する設定が行えます。
サムネイルのサイズと、ファイルアップロード時の規則について設定できます。
基本的には、デフォルトの設定のまま運用しましょう。
パーマリンク
「設定」→「パーマリンク」では、WordPressのパーマリンクを設定します。
パーマリンクとは、Webサイトのページごとに設定しているURLのことです。
たとえば「https://xxx.com/yyy」というURLだと「yyy」以降がパーマリンクにあたります。
パーマリンクは「基本」「日付と投稿名」「月と投稿名」「数字ベース」「投稿名」「カスタム構造」の6種類があります。
よく利用されるのは「日付と投稿名」と「投稿名」です。
プライバシー
「設定」→「プライバシー」では、プライバシーポリシーに関する設定が行えます。
「プライバシー」→「設定」タブでは、プライバシーポリシーページの生成や変更が可能です。
「ポリシーガイド」タブでは、プライバシーポリシーの提案テンプレートが表示されます。
WordPressのダッシュボードをカスタマイズできるプラグイン
最後に、WordPressのダッシュボード(管理画面)をカスタマイズできるプラグインをいくつか紹介します。
Admin Menu Editor
Admin Menu Editorは、WordPressのダッシュボード(管理画面)のメニューを編集できるプラグインです。
WordPressの不必要なメニューを非表示にしたり、メニューの表示順序を変えたりできます。
そのほかにも、メニューの名称変更や新しいメニューの追加が可能です。
Admin Menu Editorは、ボタン1つでデフォルトの状態に戻せるので、気軽にダッシュボード(管理画面)を編集できます。
Adminimize
Adminimizeは、ユーザーごとに管理画面の表示メニューを制限するプラグインです。
ユーザーに権限を付与し、その権限ごとに表示する項目を編集できます。
たとえば、ユーザーの権限が「投稿者」だった場合、クリックできるメニューは「投稿」「メディア」「コメント」だけで十分です。
管理者がプラグインを操作することで、表示するメニューを編集して制限します。
設定を間違えると、使いたい機能が使えなくなりますので注意しましょう。
AG Custom Admin
AG Custom Adminは、WordPressのダッシュボード(管理画面)をカスタマイズできるプラグインです。
AG Custom Adminをインストールする場合には「Custom Dashboard & Login Page – AGCA」とプラグインの新規追加画面から検索しましょう。
ログインページやWordPressのロゴの変更、オリジナルメニューの追加などができます。
設定画面が英語のため、英語が苦手な人にはややハードルが高いかもしれません。
White Label CMS
White Label CMSは、ログイン画面やダッシュボード(管理画面)、表示オプションなどをカスタマイズできるプラグインです。
たとえば、クライアントにWordPressを納品するときなどに、ダッシュボード(管理画面)から設定できるメニューを制限するのに役立ちます。
White Label CMSは日本語化に対応していないため、英語が苦手な人にはやや扱いが難しいプラグインです。
WP Admin UI Customize
WP Admin UI Customizeは、権限にあわせてダッシュボード(管理画面)を編集できるプラグインです。
管理者にはすべて表示し、投稿者や寄稿者には表示を制限するといった設定が可能です。
WP Admin UI Customizeでは日本語化されており、英語が苦手な人でも安心して扱えるプラグインです。
しかし、WP Admin UI Customizeは開発が終了しており、更新が止まっています。
新たにアップデートされることはありませんので注意してください。
まとめ
WordPressのダッシュボード(管理画面)の使い方を解説しました。
WordPressのほとんどの操作や設定は、ダッシュボード(管理画面)から行えます。
たとえば、記事の新規追加や編集、固定ページ、パーマリンクの設定、コメントの返信、テーマの変更、プラグインのインストールなどです。
ダッシュボード(管理画面)には「ダッシュボード」「投稿」「メディア」「固定ページ」「コメント」といったメニューに分かれており、サブメニューも含めると多数の項目があります。
ダッシュボードの機能をしっかり把握し、WordPressをスムーズに操作しましょう。
まずは無料でご相談ください。
お問い合わせ・ご相談や、公開後の修正依頼などに関しては、いずれかの方法にてお問い合わせください。
※年末年始・土日祝は定休日となります
※受付時間 9:00~17:30