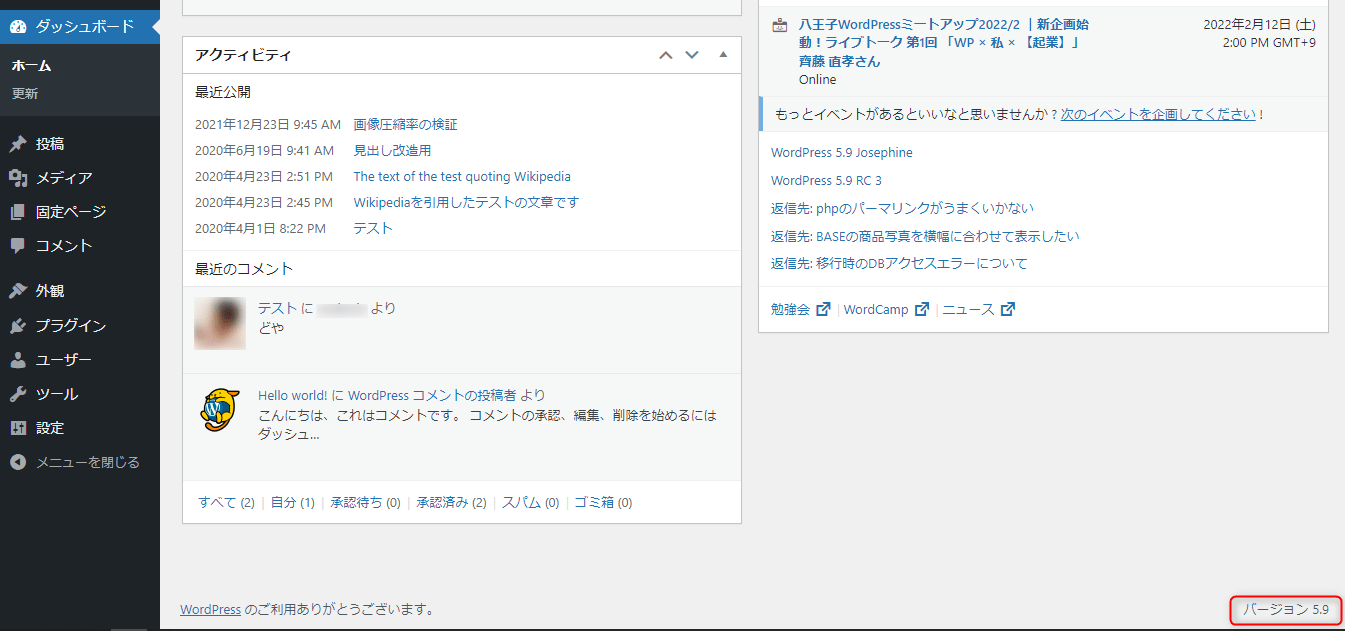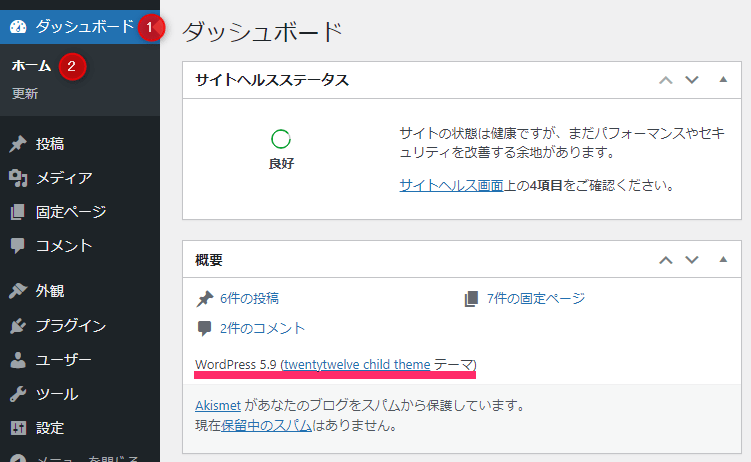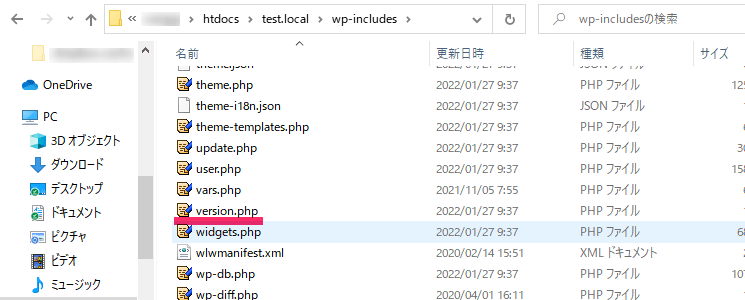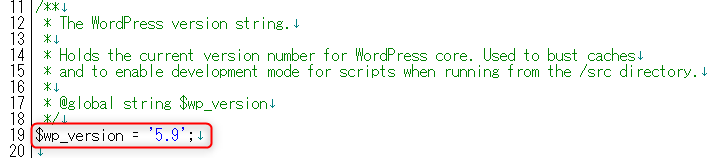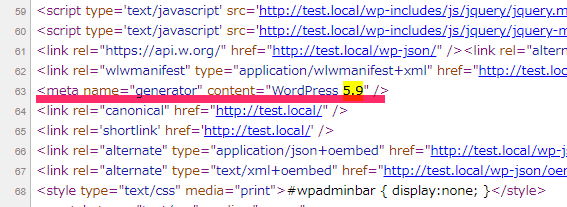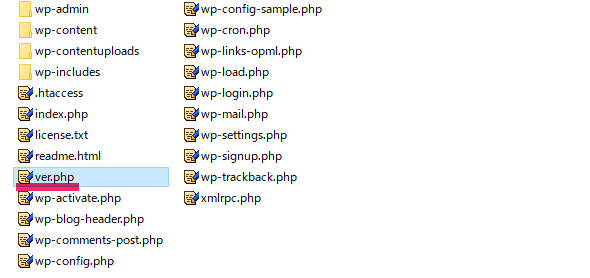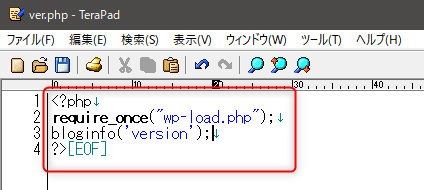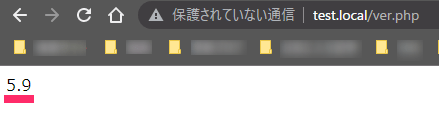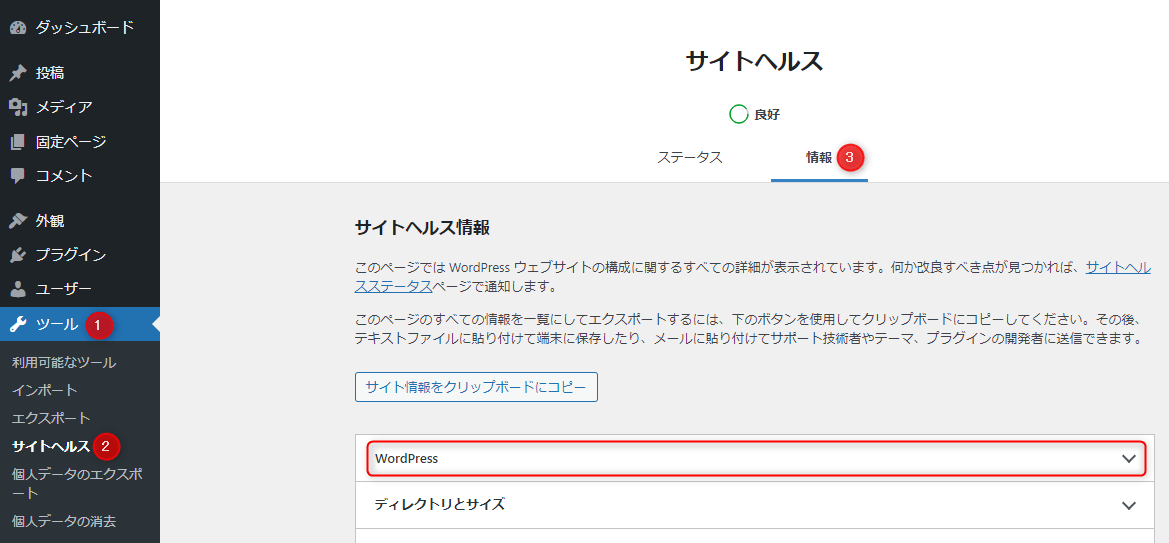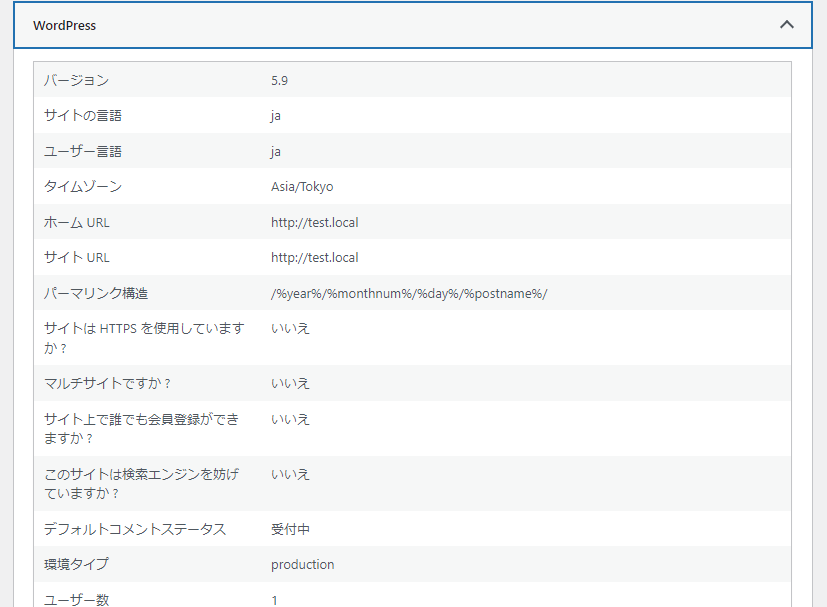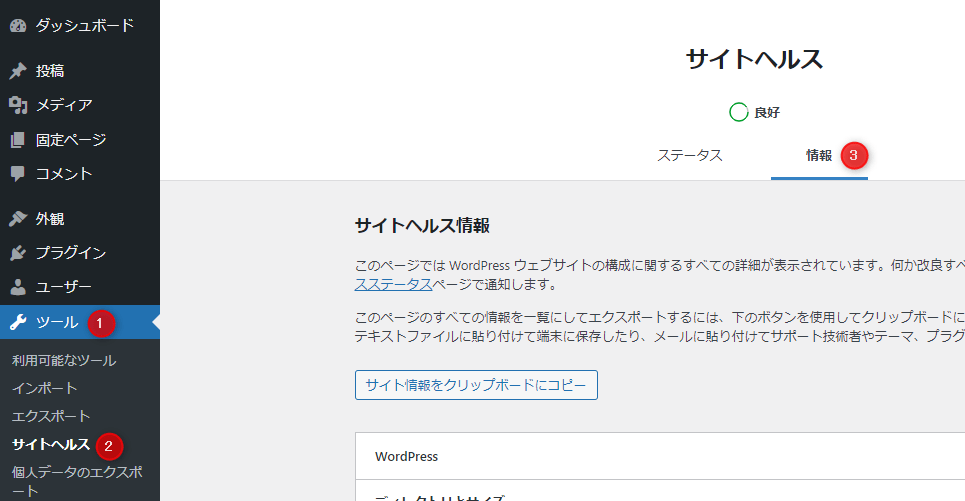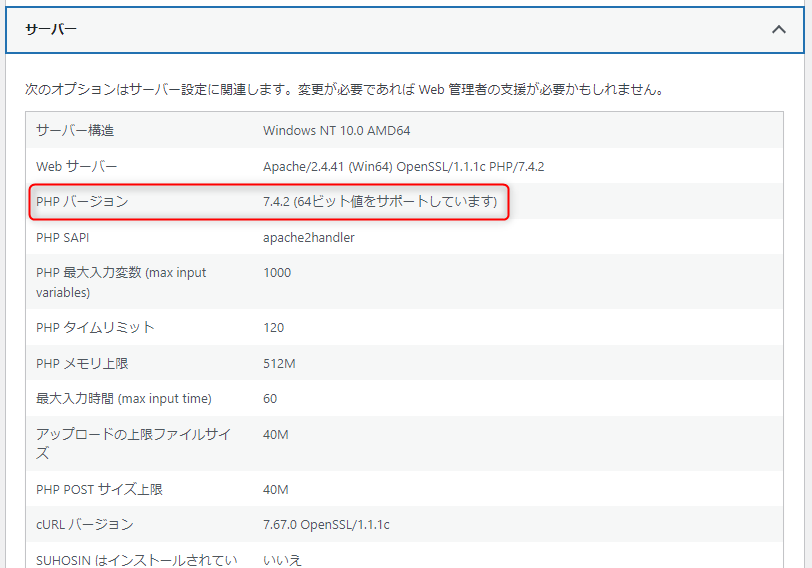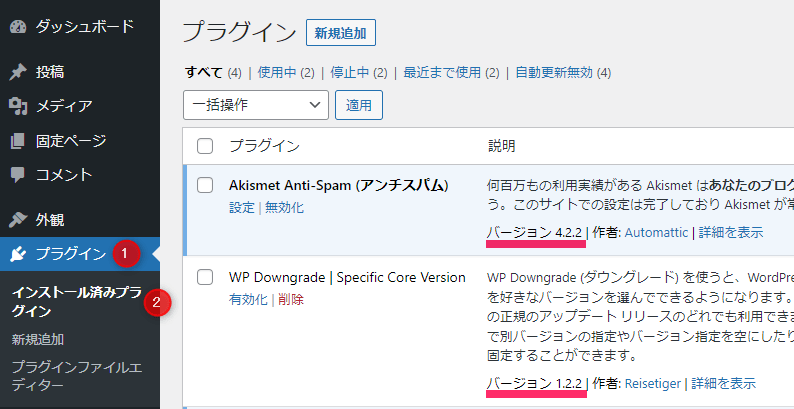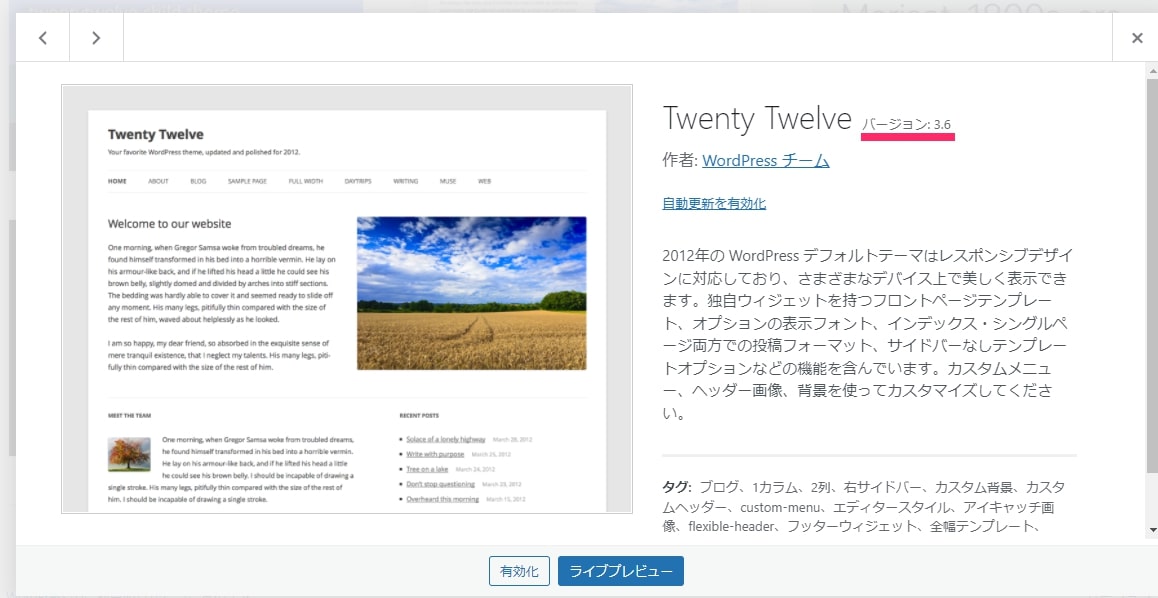WordPress・PHP・MySQLのバージョンを確認する方法【かんたんにできます】

WordPress(ワードプレス)は日々、更新されています。
WordPressのバージョンを最新に保つことは、セキュリティ面で非常に重要です。
『WordPressのバージョンはどこで確認するの?』
『PHPやMySQLのバージョンも確認したい』
『プラグインやテーマのバージョンは確認できないの?』
今回のコラム記事では、上記のような疑問にすべて答えます。
WordPressのバージョンを確認する方法は、さまざまあります。
自身が手軽だと思える方法を選択し、バージョンを確認してWordPressを最新に保ちましょう。
WordPressでバージョン確認が必要なのはなぜ?
WordPressの更新では「バグの修正」「セキュリティの向上」「新機能の追加」などが行われます。
近年、WordPressで作られたWebサイトへの不正改ざん、乗っ取り被害が増えています。
セキュリティの向上はWordPressにとって重要です。
古いバージョンをそのまま利用しているWordPressは、アタックを受ける割合が多いです。
そのため、WordPressは常に最新の状態を保ちましょう。
最新の状態を保つためには、WordPressのバージョンを確認しておくことが必要です。
WordPressのバージョン管理の仕組み
WordPressの更新には、メジャーアップデートとマイナーアップデートの2種類があります。
2022年1月現在、WordPressの最新バージョンは5.9.0です。
この「5.9.0」の3桁目の数字が上がるのがマイナーアップデートです。
たとえば、次のマイナーアップデートがされると「5.9.1」となります。
マイナーアップデートではバグの修正、セキュリティの向上などが行われます。
2桁目の数字が上がるのがメジャーアップデートです。
仮に現在のバージョンが「5.8.0」だとすると、メジャーアップデートが行われて「5.9.0」になります。
「5.9.0」からメジャーアップデートが行われると、次は「6.0.0」です。
メジャーアップデートでは、バグの修正やセキュリティ向上のほか、大幅な機能の追加が行われることもあります。
WordPress本体のバージョンを確認する方法
WordPress本体のバージョンを確認する方法を解説します。
- 管理画面右下
- ダッシュボード概要
- version.phpファイル
- Webサイトのソースコード
- PHPで表示させる
- サイトヘルス
管理画面右下
WordPressのバージョンを知るもっともシンプルな方法は、管理画面の右下を確認することです。
WordPressの管理画面の右下には、WordPressのバージョンが表示されています。
なお、新しいバージョンがある場合は「バージョン○. ○を入手する」と表示されます。
ダッシュボード概要
ダッシュボードの概要欄から、WordPressのバージョンを確認できます。
WordPressの管理画面から「ダッシュボード」→「ホーム」をクリックし、表示される概要欄から確認できます。
概要欄が表示されない場合は、画面右上にある「表示オプション」で「概要」にチェックを入れてください。
version.phpファイル
「/wp-includes/version.php」に、WordPressのバージョンが記載されています。
WordPressの「wp-includes」フォルダ内にある「version.php」を開くと、WordPressのバージョンについて表記があります。
Webサイトのソースコード
Webサイトのソースコードから、WordPressのバージョンを読み取ることができます。
「generator」の行にWordPressのバージョンが表記されています。
<meta name="generator" content="WordPress 5.9" />ほかの行からは、jQueryのバージョンや使っているテーマがわかります。
PHPで表示させる
PHPファイルを作って表示させることもできます。
PHPファイルで表示させたい場合は、以下の手順を行ってください。
ドメイン直下にPHPファイルを作ります。
今回はファイル名を「ver.php」にします。
PHPファイルを開いて、以下のソースコードを書き込みましょう。
<?php
require_once("wp-load.php");
bloginfo('version');
?>1行目でWordPressの関数を読み込み、2行目でバージョン情報を出力しています。
最後に作成したPHPファイルをFTPでアップロードし、Webブラウザからver.phpにアクセスしてください。
上記のようにWordPressのバージョン情報が出力されます。
サイトヘルス
WordPressのバージョン情報を知りたいなら、サイトヘルスがもっとも多くの情報を表示できます。
サイトヘルスの開き方は、WordPressの管理画面から「ツール」→「サイトヘルス」です。
サイトヘルスを開いたら「情報」タブをクリックしましょう。
「WordPress」タブをクリックすると、詳細な情報が表示されます。
バージョン以外にもWebサイトの言語、URL、パーマリンク構造、タイムゾーンといった基礎的な情報を知ることができます。
WordPressやサーバーの情報が必要な場合は、サイトヘルスを参照すればよいでしょう。
WordPressでPHP・MySQLのバージョンを確認
WordPressには、推奨されるPHPのバージョンがあります。
2022年1月現在、WordPress5.9に推奨されるPHPのバージョンは7.4以上となっています。
PHPのバージョンを確認する方法は3つあります。
- WordPressのサイトヘルスで確認
- phpinfo()関数を記載したファイルをサーバーにアップロード
- サーバーのコントロールパネルから確認
手軽にPHPのバージョンを確認できる方法は、WordPressのサイトヘルスからです。
WordPressのサイトヘルスからは、以下の手順でPHPのバージョンを確認してください。
WordPressの管理画面から「ツール」→「サイトヘルス」を開いて「情報」タブをクリックします。
次に「サーバー」を開くと「PHPのバージョン」が表示されます。
同じく「データベース」を開くと、MySQLのバージョンが表示されます。
WordPressのテーマ・プラグインのバージョン確認
WordPressのテーマやプラグインのバージョンを確認する方法はかんたんです。
プラグインのバージョン確認は、WordPressの管理画面から「プラグイン」→「インストール済みプラグイン」を開きます。
すると、それぞれのプラグインにバージョンが表示されています。
テーマのバージョン確認は、WordPressの管理画面から「外観」→「テーマ」→「テーマの詳細」を開きましょう。
すると、テーマ名の横にバージョンが表記されています。
まとめ
WordPress(本体・プラグイン・テーマ)やPHP、MySQLのバージョンを確認する方法を解説しました。
WordPressは「バグの修正」「セキュリティ向上」「新機能の追加」のため、日々アップデートされています。
常に最新のバージョンに保っておくことで、高いセキュリティを確保できます。
WordPressのバージョンの確認方法はいろいろあります。
「管理画面の右下」「サイトヘルス」「ダッシュボードの概要」「version.phpファイル」「Webサイトのソースコード」「PHPで表示させる」などです。
なかでも、サイトヘルスがもっとも詳細にWordPressのバージョン情報を表示できます。
サイトヘルスでは、WordPressのバージョン以外に、PHPやMySQLのバージョンも確認できます。
バージョンをしっかりと把握して、常に最新の状態に保ちましょう。
まずは無料でご相談ください。
お問い合わせ・ご相談や、公開後の修正依頼などに関しては、いずれかの方法にてお問い合わせください。
※年末年始・土日祝は定休日となります
※受付時間 9:00~17:30