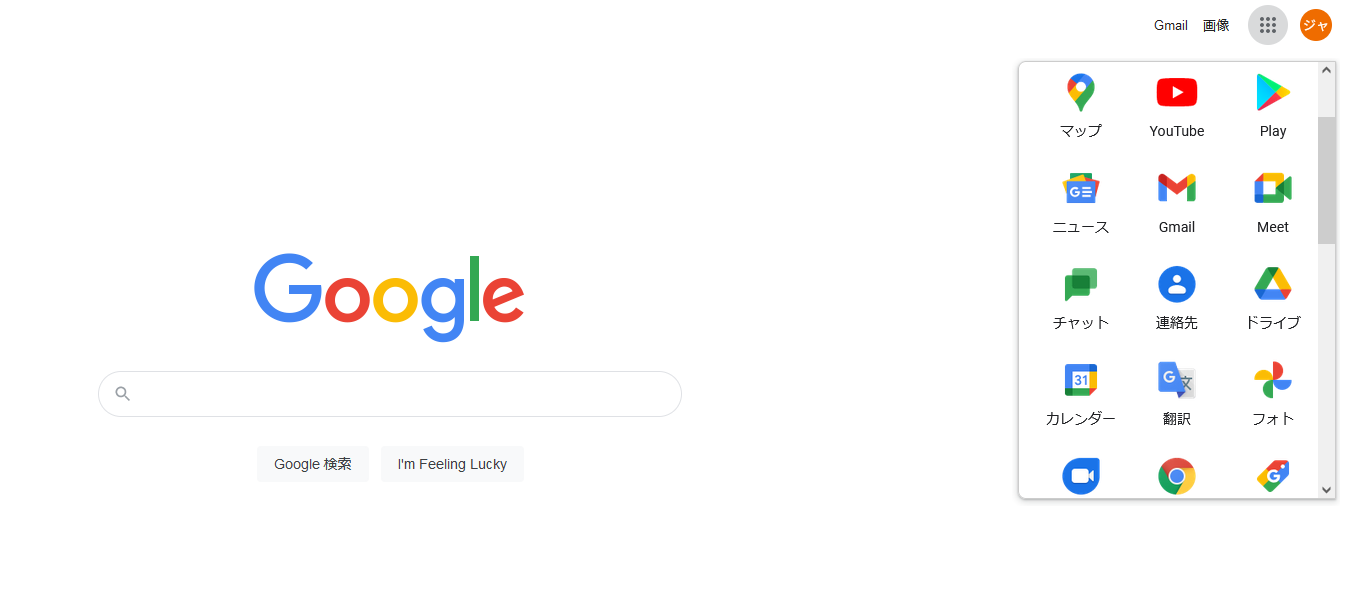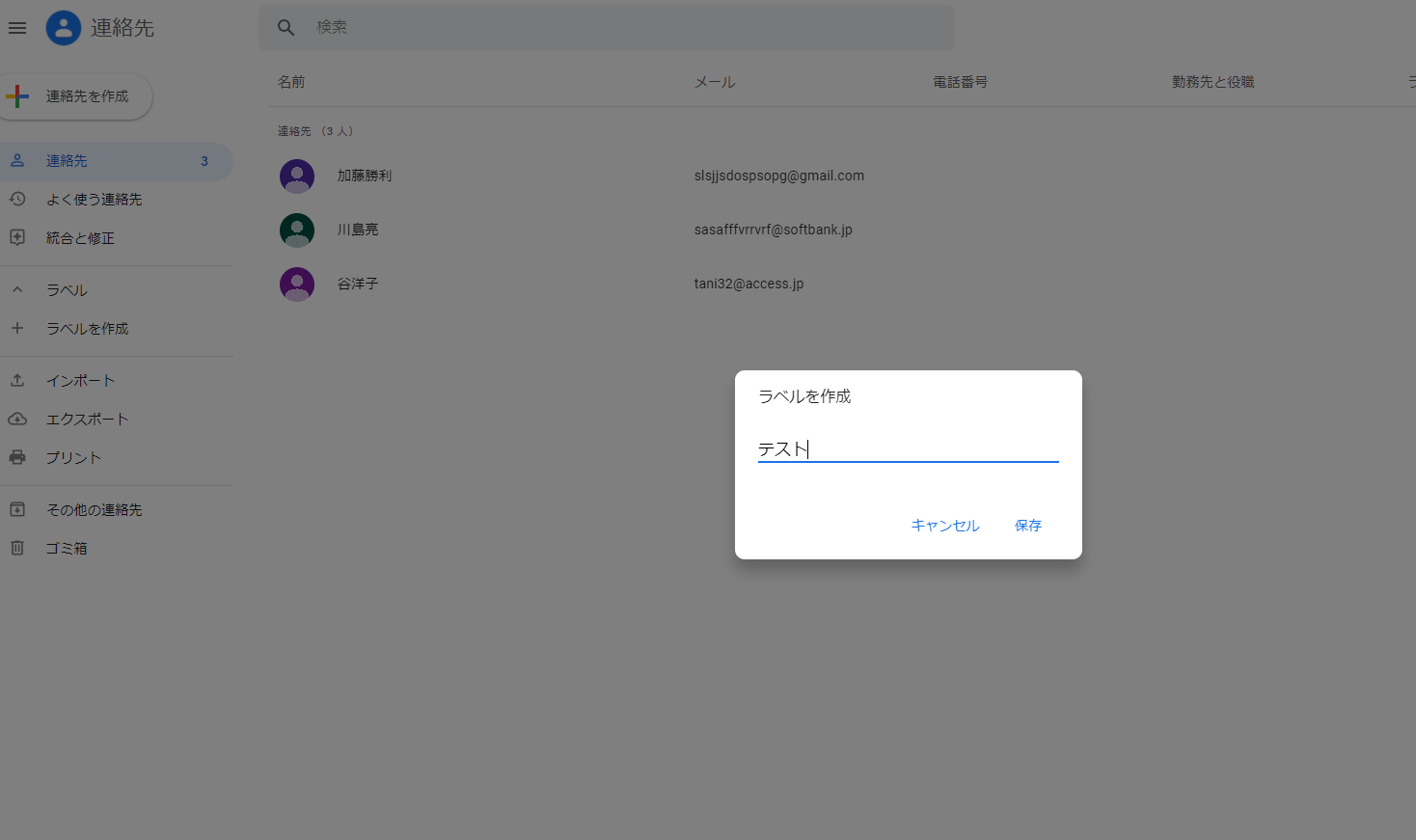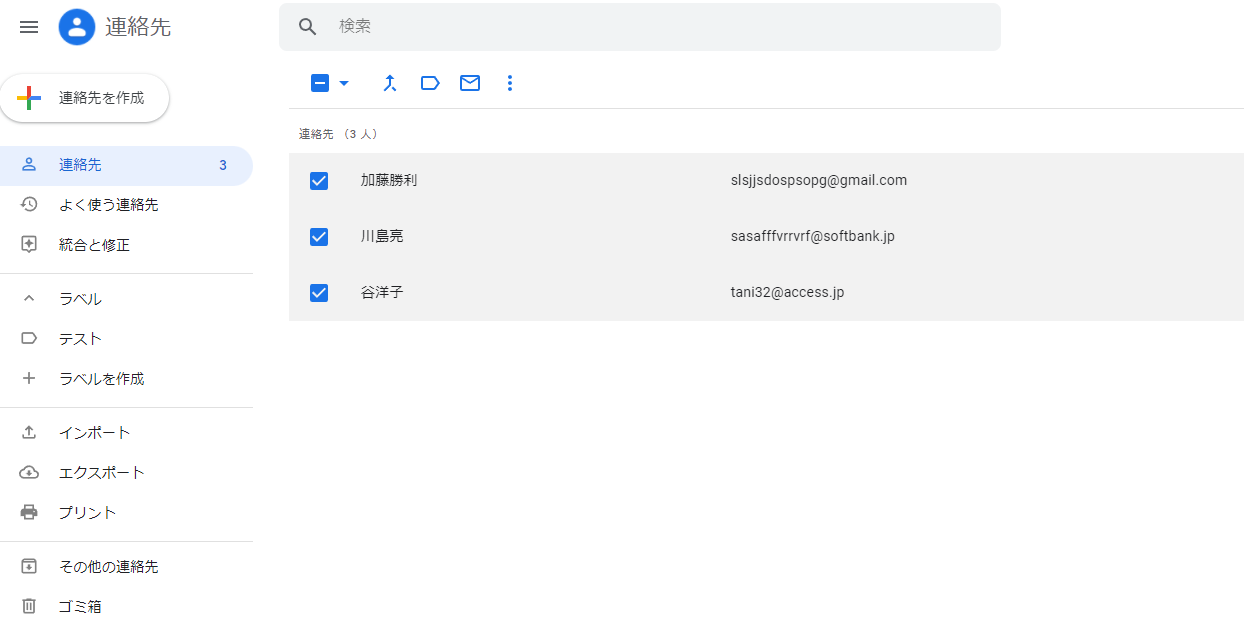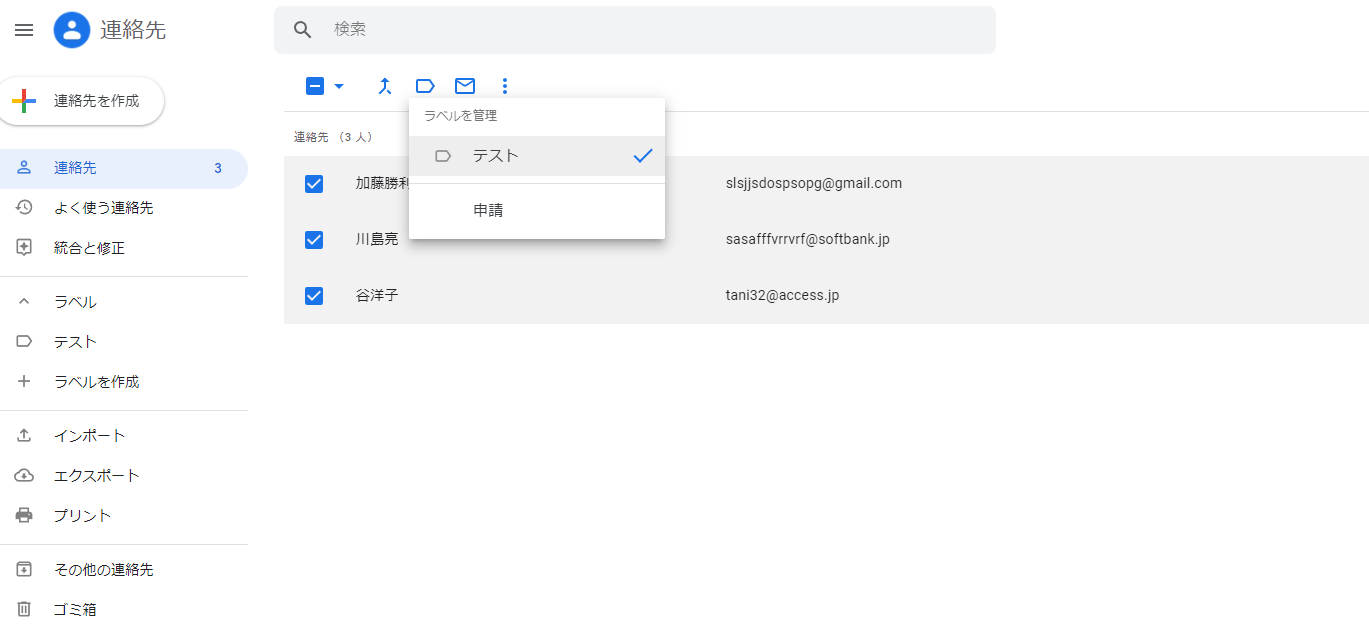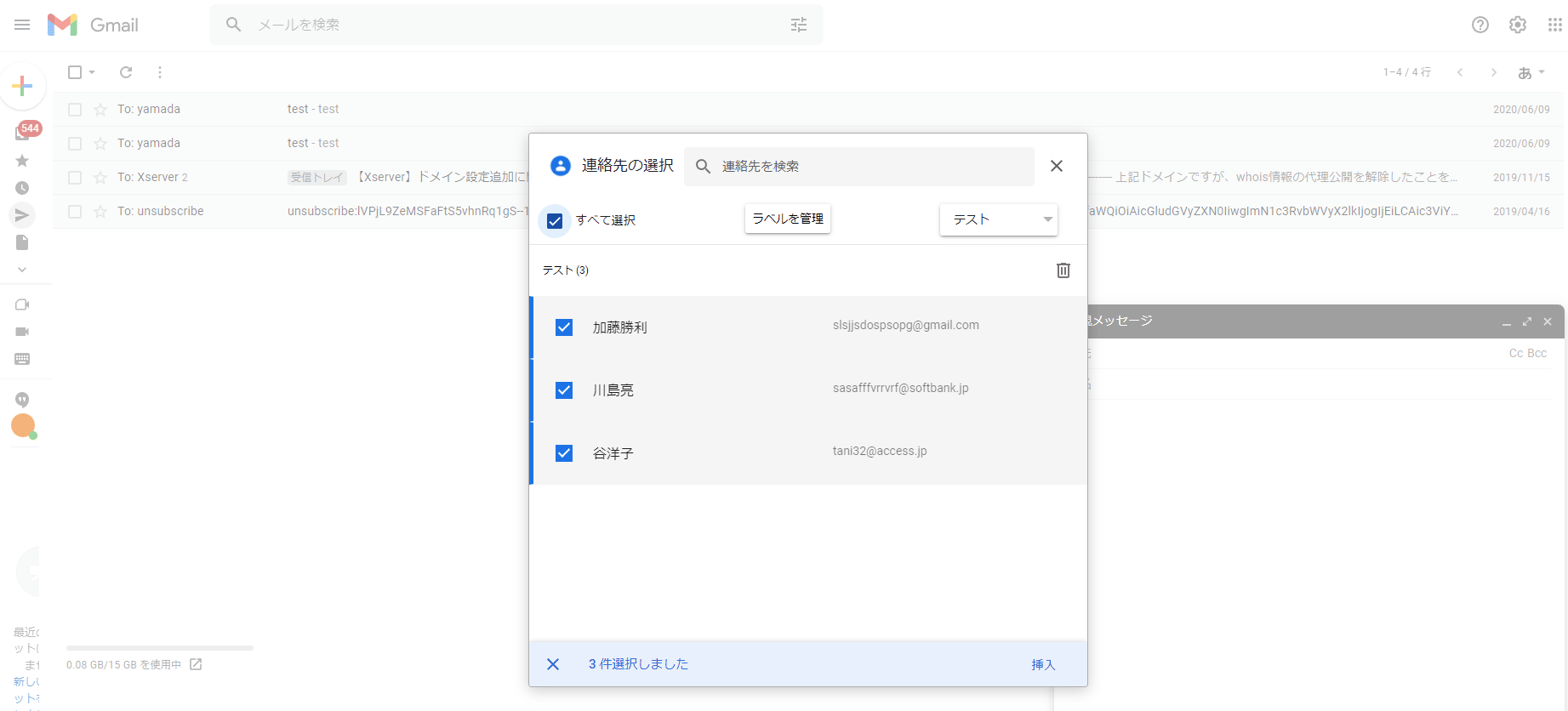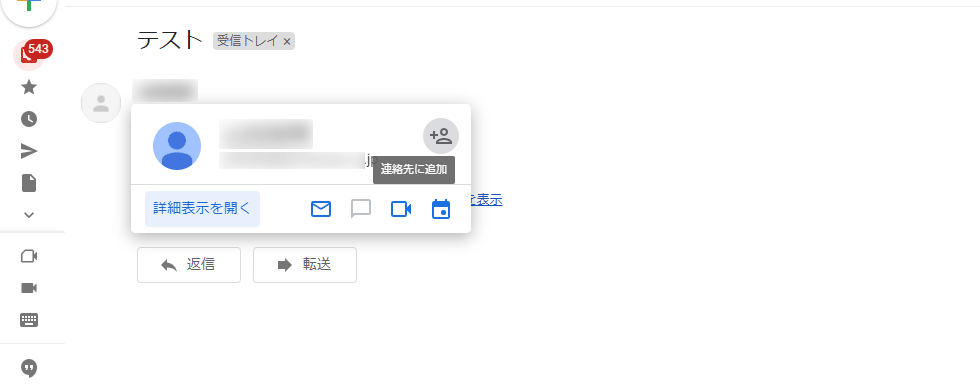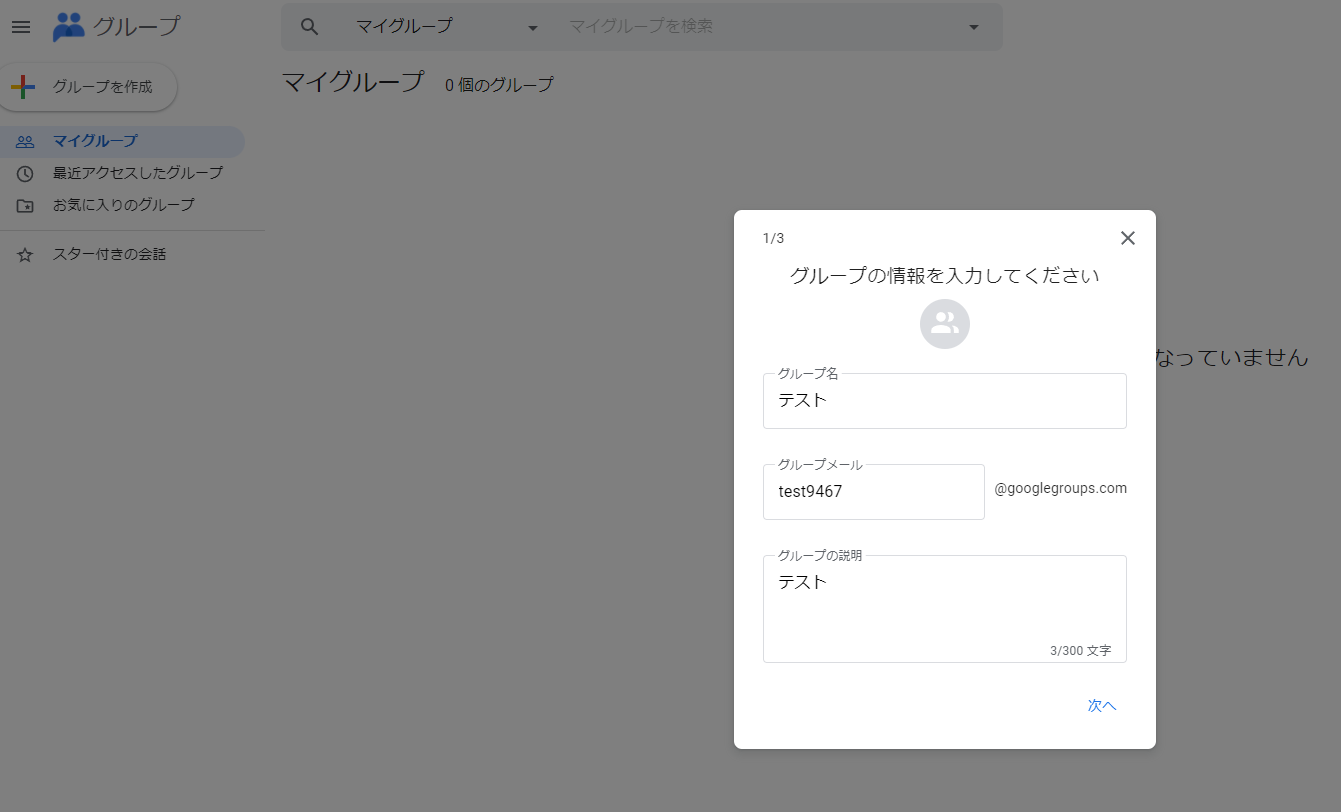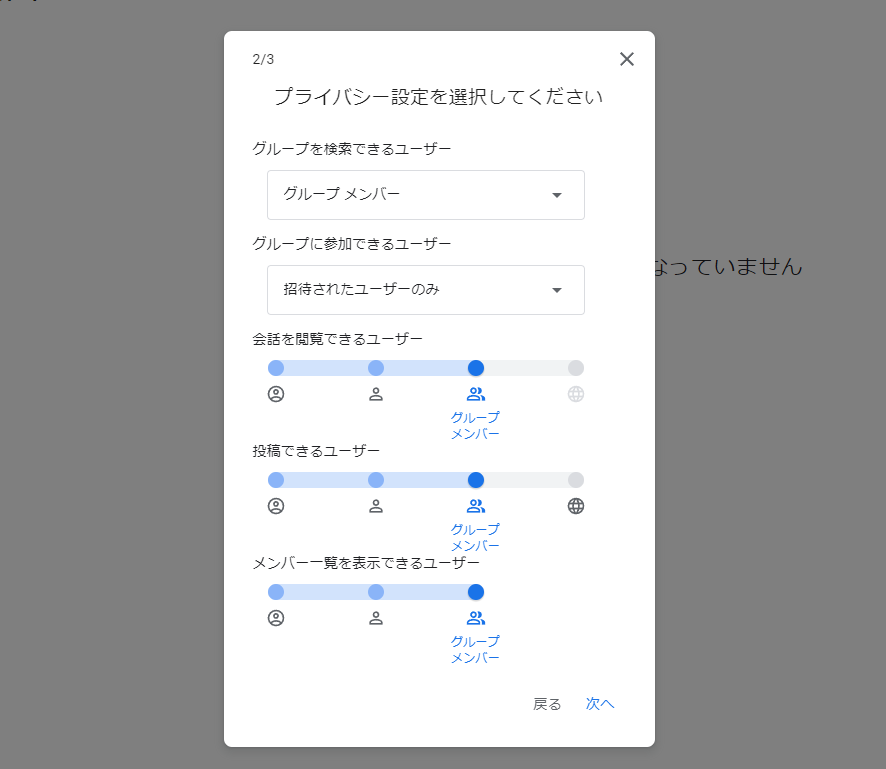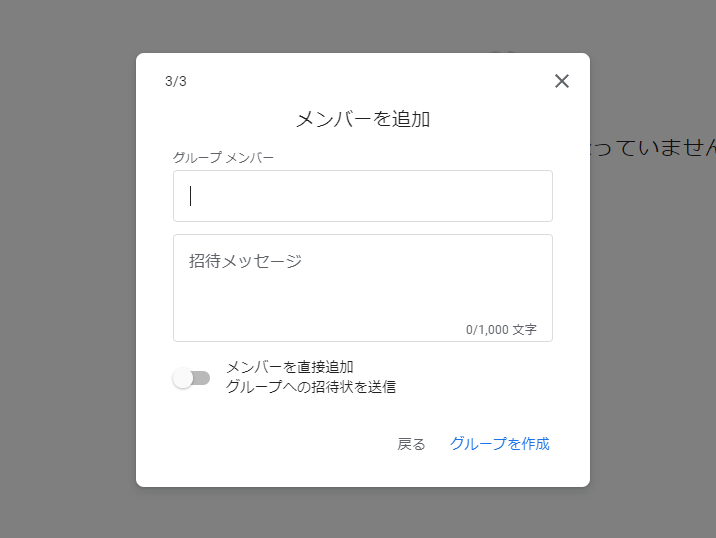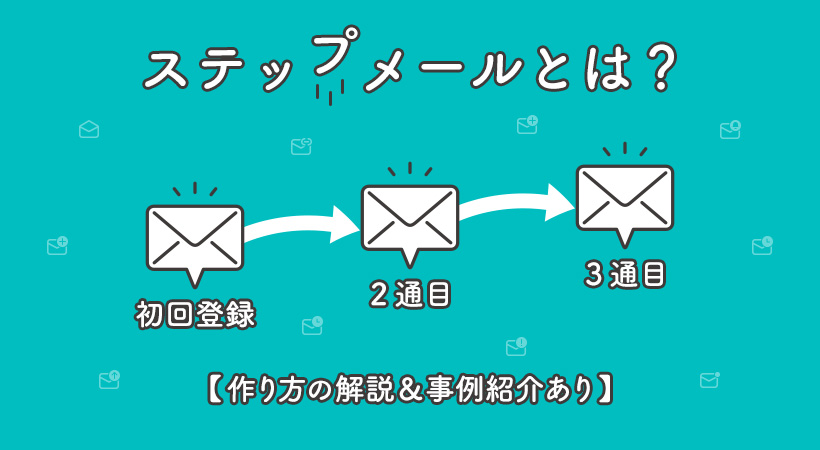Gmailでメールを一斉送信する方法【パソコン・スマートフォンでの送り方】

メールを使用していると、多数の宛先に一斉に送信することが必要になる場合があります。
以下のような疑問を感じたことはないでしょうか。
『Gmailでメールを一斉送信する方法は?』
『スマートフォンから一斉送信できないの?』
今回のコラム記事では、CCやBCCで一斉送信する方法だけでなく、メーリングリストを使った一斉送信の方法や、一斉送信できないときの理由に関しても解説をしていきます。
TO・CC・BCCの違い
TO、CC、BCCは、メールを送信する宛先(メールアドレス)を入力する箇所ですが、それぞれ用途がことなります。
一斉送信についてメールを送る際は、情報漏洩などの重大なトラブルにつながる恐れがあるため、TO、CC、BCC の違いを理解しておく必要があります。
TO
TOは、メールの主な送信先に対して使用します。
メールの送信先に対して、返信、承認、作業といったリアクションが必要な場合は、TOを使用します。
TOに入力するメールアドレスは1人である必要はなく、複数のメールアドレスをTOに入力することが可能です。
なお、複数のメールアドレスをTOに入力した場合は、TO、CC、BCCの送信先の全員にメールアドレスが開示されます。
CC
CC(Carbon Copy)は、TOとはことなりメール送信先に対して返信、承認、作業といったリアクションを求めず、メールの内容を知らせることを主な目的として使用します。
CCが用いられる例としては、取引先とのメールの際にTOには取引先の担当者のメールアドレスを入力し、CCには自社の上司や同僚のメールアドレスを入力します。
取引先の担当者も上司や同僚をCCに入れてメールを返信するケースが多いため、CCの欄には複数のメールアドレスが追加されるケースが多いです。
そのため、CCで複数人に対してメールを送る際は、メールの送信先の全員にメールアドレスが開示されても問題ないことを確認してからCCを使用するとよいでしょう。
BCC
BCC(Blind Carbon Copy)は、CCと同じように参考としてメールを送りたい場合に使用します。
CCとは違い、BCCに入力されたメールアドレスは、他のメール受信者には開示されません。
そのため、メールの送信先がお互いに知り合いではない場合や、TOやCCのメール送信先の人にメールを送っていることを隠したい場合に使用します。
BCCを使用する例としては、取引先にメールを送る際に、送信先の相手には上司にもメールを送っていることを隠して送りたい場合に、BCCに上司のメールアドレスを入力してメールを送信します。
BCCの送信先が含まれるメールに返信があった際は「全員に返信」を選択していてもBCCの送信先にはメールは返信されないため、注意が必要です。
このように、BCCを用いる場合は、メールを送信していることをTOやCCの送信先の人に開示せずにメールを送りたい場合に使用します。
Gmailで一斉送信する方法
Gmailでメールを一斉配信する場合は、CCやBCCを使用して送ることができます。
その際に、グループを作成して一斉送信をすることにより、かんたんにメールを送ることができるだけでなく、メールアドレスの誤入力といったリスクを減らすことができます。
なお、グループを作成してメールを一斉配信する際は、連絡先に登録しておく必要があるため、その手順に関しても説明します。
CCやBCCで一斉送信
GmailのCCやBCCの欄に、連絡先に登録された宛先を入力する、もしくはメールアドレスを直接入力することでメールを一斉配信することができます。
メールの送信先を受信者にみせたくない場合は、BCCの使用をおすすめします。
単純に送信先を追加するだけでメールを一斉送信できるというメリットはありますが、メール送信の件数が多いと宛先の入力に時間がかかる、誤入力による情報漏えいのリスクが高まるというデメリットがあります。
グループを作成して一斉送信
同じメンバーに繰り返しでメールを一斉配信する場合は、Gmailのラベルを付けてグループを作成することで、かんたんに一斉配信を行うことができます。
CCやBCCでメールを一斉送信する方法と比較して、グループの登録を行えば、かんたんにメールを一斉送信することができる、誤入力のミスを減らすことができる、というメリットがあります。
グループを作成して一斉送信をする手順について説明します。
出典:Google検索
まずは、Google検索を開き、画面右上にある9点のアイコンをクリックすると表示される「連絡先」をクリックします。
出典:Googleコンタクト
左側のメニューに表示されている「ラベルを作成」をクリックし、ラベルの名前(グループ名)を入力すると、新しいラベルが作成されます。
出典:Googleコンタクト
連絡先のアイコンにカーソルを合わせるとチェックボックスが表示されるため、グループに追加したい連絡先にチェックを入れていきます。
出典:Googleコンタクト
チェックを全て入れ終わったら、画面上部にある「ラベルを管理」をクリックし、先ほど作成したラベルを選択し「申請」をクリックすればグループに宛先を登録することができます。
出典:Gmail
その後、Gmailの画面を開き、新規メッセージを立ち上げて「宛先」をクリックすると、作成したラベルが表示されます。
メール作成時にラベルに追加した連絡先が全て表示された場合は「すべてを選択」をクリックすれば、ラベルに追加されたメールアドレス全てにメールを一斉送信することができます。
連絡先に未登録の場合
Gmailのラベル機能を利用してメールを一斉送信する場合は、連絡先にメールアドレスを事前に登録する必要があります。
連絡先に登録する際は、入力間違いを減らすことができるため、過去のメールから連絡先へ追加することをおすすめします。
出典:Gmail
連絡先に追加したい人との過去のメールを開き、アイコンをカーソルに合わせると名前とメールアドレス情報が出現します。
その後「連絡先に追加」をクリックすれば、連絡先に追加することができます。
スマートフォンから一斉送信する方法
スマートフォンからも、Gmailでメールを一斉送信することは可能です。
Androidスマートフォンの場合は、パソコンの使用方法と同じ手順でメールを一斉送信することができます。
iPhoneの場合は、TOやCCでの一斉送信は行なえますが、連絡先を同期するアプリを用いなければ、グループへの一斉配信ができないといった制限があります。
これらのスマートフォンから一斉配信する方法に関して、説明します。
Android
Androidのスマートフォンの場合は、パソコンと同じ手順でメールを一斉送信することができます。
パソコンとAndroidのスマートフォンの間でGmailの連絡先のラベルデータが特別な設定をしなくても同期されるため、パソコンと同じ手順で一斉送信ができる点は、iPhoneよりもAndroidが優れている点だと言えます。
そのため、CC、BCCに宛先を入力してメールを一斉送信するだけでなく、ラベルの作成や連絡先への追加、グループ宛の一斉送信もAndroidでパソコンと同じように行うことができます。
スマートフォンの画面が小さいためラベルへの追加などの作業がしにくい場合は、パソコンで作業をすればデータがAndroidにも同期されるため、パソコンでの作業後にスマートフォンで一斉送信を行うことをおすすめします。
iPhone
IPhoneの場合は、標準のメールアプリにGmailを設定しただけでは、連絡先のラベルが同期されないため、TOかCCを使用した一斉配信しか行うことができません。
Gmailの連絡先のラベル情報をiPhoneでも使用する場合は、Google Gmail用コンタクト・シンクなどの連絡先を同期するアプリを使用する必要があります。
連絡先を同期するアプリを用いて、Gmailの連絡先のラベル情報をiPhoneの連絡先に同期することができれば、iPhoneの標準メールアプリからGmailのラベルを使用してグループにメールを一斉送信することができます。
このように、iPhoneでグループ宛にGmailの一斉送信を行う場合は、連絡先の同期アプリが必要である点はAndroidと大きく違う点です。
一斉送信できない理由
Gmailでメールを一斉送信する際に、エラーメッセージが出て送信できない場合があります。
送信数の上限に達してしまった場合や、メール受信側の制限に引っかかってしまった場合は、Gmailで一斉送信ができません。
Gmailで一斉送信をする際に、エラーを防止し確実にメールを送るための注意点に関して説明します。
送信数の上限(件数、何通まで)
Gmailには、1日に送信できるメールの件数や通数に「500」という制限があります。
送信数の上限を超えるメールを送信しようとした場合は「送信できるメールの制限数に達しました」というエラーメッセージが表示され、メールが送れません。
1通のメールで500件以上の宛先に送信する、もしくは、1日に500通以上のメールを送信する場合には、エラーメッセージが表示されます。
ポイント!
メールの送信数の制限について詳細は、Googleの公式サイトをご確認ください。
https://support.google.com/mail/answer/22839?hl=ja
受信数の制限
メールの一斉送信を繰り返していると、メールの受信側の制限に引っかかりメールを送信できないという可能性も考えられます。
たとえば、一斉送信したメールのなかに存在しないメールアドレスがあった場合や、送信先のメールサーバーに受信を拒否された場合は「メールを配信できませんでした」というエラーメッセージがメールで届きます。
また、メールの送信者が短時間に大量のメールを送信している場合は「送信先がメール受信数の制限を超過しています」というエラーメッセージがメールで届き、メールを送信できない場合があります。
メールアドレスの間違い
メールを一斉配信する上で注意しなければならないのは、送信先のメールアドレスに間違いがないか確認するという点です。
一斉配信を行う際には、多くのメールアドレスに対してメールを送るため、登録ミスや、すでに存在していないメールアドレスに対してメールを送ってしまうことがあります。
メールアドレスに間違いが多い一斉送信のメールを繰り返し送っている場合は、送信先のメールサーバーにスパムとして判別されメールが届かなくなる恐れがあります。
そのため、メールアドレスの確認は常に行い、存在しないメールアドレスに対してはメールを送らないように注意しましょう。
メーリングリストで一斉送信する方法
Gmailで一斉配信する場合は、ラベルを作成しグループ宛にメールを一斉送信する方法がかんたんで入力ミスが少ない方法です。
しかし、勤務先でGmailを使用することができない場合や、iPhoneから連絡先の同期アプリを使用せずに送りたい場合は、ラベルを使用できないため一斉送信することができません。
Googleのメーリングリストを使用することにより、iPhoneからでも会社のパソコンのOutlookからでも、Gmailを使わずにメールの一斉送信が可能となります。
ただし、メーリングリストにはメールアドレスを知っている人であれば、誰でもメールを一斉送信することができるという特徴があるため、使い方には注意が必要です。
Googleのメーリングリストの特徴と作成方法について詳しく説明します。
メーリングリストとは
メーリングリストは、複数人(グループ)でメールのやりとりができる機能のことです。
Googleグループでは、メーリングリストからグループのメールアドレスを作成し、そのメールアドレス宛にメールを送るだけで、転送先に設定された宛先に一斉にメールを送ることができます。
そのため、メーリングリストに登録されているメールアドレスを更新することで一斉送信する宛先が更新されるという点は、メーリングリストの大きな特徴です。
なお、メーリングリストのメールアドレス宛にメールを送信すれば、誰が送ってもメールが一斉送信される点には注意してください。
メーリングリストのメールアドレスが外部に漏れた際は、情報漏えいのリスクがあるため、あくまでも限られたメンバー内での一斉配信の用途でメーリングリストを使用するとよいでしょう。
メーリングリストの作成方法
Googleメーリングリストを作成する方法について、説明します。
出典:Googleグループ
まずは、Googleアカウントにログインした上でGoogleグループを開き「グループを作成」をクリックします。
グループ名、メールアドレス、グループの説明を入力し「次へ」をクリックします。
そして、プライバシー設定で以下の内容を設定し「次へ」をクリックします。
▼スマホの場合は横にスクロールしてご覧ください
| 内容 | 注意点 |
|---|---|
| グループを検索できるユーザー | 「ウェブ上のすべてのユーザー」を選択するとグループが誰でも検索できてしまう |
| グループに参加できるユーザー | 招待されたユーザーのみ、誰でもリクエスト可能、誰でも参加可能から選択する |
| 閲覧、投稿、メンバー表示の権限 | セキュリティに応じて設定を行う |
メンバーに追加したい人のメールアドレスを入力し「グループを作成」をクリックすれば、メーリングリストの作成は完了です。
なお、メーリングリストに追加するメールアドレスは、Gmail以外のメールアドレスでも追加することができます。
メーリングリストのメールアドレス宛にメールを送ることで、グループに登録されたアドレス宛にメールを一斉送信することができます。
また、メールを受信した際もメーリングリストのメールアドレス宛にメールを返信することで、グループに登録されているメンバー全員にメールを一斉送信することが可能です。
一斉配信はメール配信システムがおすすめ
メールマガジンのような使い方を想定してメールを一斉配信する場合は、Gmailでのメール配信ではなくメール配信システムを利用することをおすすめします。
Gmailで一斉配信する場合は情報漏えいのリスクなどがありますが、メール配信システムを利用すればデメリットを打ち消すことができるだけでなく、効果的なメール配信が可能になります。
Gmailで一斉送信するデメリット、メール配信システムを利用するメリットに関して解説します。
Gmailで一斉送信するデメリット
Gmailでメールを一斉配信する場合は、ラベルを作成し連絡先グループ宛にメールを送信するとしても、誤送信による情報漏えいのリスクがあるため、推奨できる方法ではありません。
たとえば、BCCに入力するつもりが誤ってCCに入れてしまうミスは、連絡先グループを作成した場合でも起こる可能性があります。
また、ラベルにメールアドレスを誤って登録した場合は、本来届くべきではない人にメールが届いてしまうことになります。
さらに、Gmailでメールを一斉配信するデメリットとして、個人情報の漏洩以外にも「1日500通」の送信制限があるため、大量のメール送信には向いていません。
また、一斉送信を繰り返すとスパムメールと判断されるリスクがある、という点も無視できません。
Gmailを用いてメールマガジンのような使い方で一斉送信を想定している場合は、さらに注意が必要です。
メールマーケティングを行う上では、開封率、クリック率などのデータを取得し改善につなげることが必要不可欠です。
Gmailからメールを配信した場合は、これらのデータが取得できません、
そのため、開封率やクリック率のデータを取得し改善につなげることができる、メール配信システムを利用することをおすすめします。
メール配信システムのメリット
メールマガジンのような使い方を想定している場合は、メール配信システムを使用することにより効果的なメール配信が可能になります。
メール配信システムを用いて一斉配信を行うメリットを、表にまとめました。
▼スマホの場合は横にスクロールしてご覧ください
| メリット | 内容 |
|---|---|
| 複数の送信先に一斉にメール送信が可能 | Gmailには「1日500通」の送信制限があるが、メール配信システムを用いれば万単位での一斉送信が可能 |
| 大量のメール送信を短時間で行える | メールの送信先に遅延なくメールを送信することができる |
| HTMLメール(画像つきのメール)を送信することができる | 一般的なメール配信システムであれば、メール作成の画面上でデザインを作成することができる |
| 開封率、クリック率などのデータを取得できる | 取得したデータを参考にして、メールの内容を改善することができる |
| セグメント配信が可能 | ユーザーの属性情報(住所、性別、年齢)や行動履歴(問い合わせ、資料請求、商品購入履歴)など、対象ごとに絞り込んで配信できる |
| 情報漏えいのリスクが少ない | 宛先を誤ってTOやCCに入力してしまい、情報漏えいが起こるリスクを取り除くことができる |
| メールの到達率によい影響がある | 複数のIPアドレスから配信できるため、スパムメールとして判別されにくい |
まとめ
今回は、パソコンとスマートフォン(iPhone・Android)からGmailで一斉配信をする方法について説明しました。
Gmailの一斉配信に関して覚えておくべき点は、以下のとおりです。
- グループを作成すれば、かんたんに一斉送信が可能
- Androidだけでなく、iPhoneからも一斉配信をすることができる
- メールを一斉送信する場合は、メール配信システムの利用がおすすめ
グループ宛にメールを配信する場合でも、メーリングリストを使用する場合でも、情報漏えいのリスクは無視できません。
メール配信システムを用いてリスクを抑えながら、メールの一斉配信を行うことをおすすめします。
なお、当サイト『ビスサイ』ではホームページ制作サービス(サブスクリプション)を提供しております。
ビズサイでは、ホームページの目的に合わせて3種類のプランをご用意しており、お申込みから公開まで最短5営業日の期間でホームページ制作ができます。
ドメインからメールアドレスを作成できるので、メルマガ配信と同時にホームページを新規で立ち上げたい、ホームページのリニューアルをしたい方は当サイトがピッタリです(くわしいサービスはこちら)。
まずは無料でご相談ください。
お問い合わせ・ご相談や、公開後の修正依頼などに関しては、いずれかの方法にてお問い合わせください。
※年末年始・土日祝は定休日となります
※受付時間 9:00~17:30