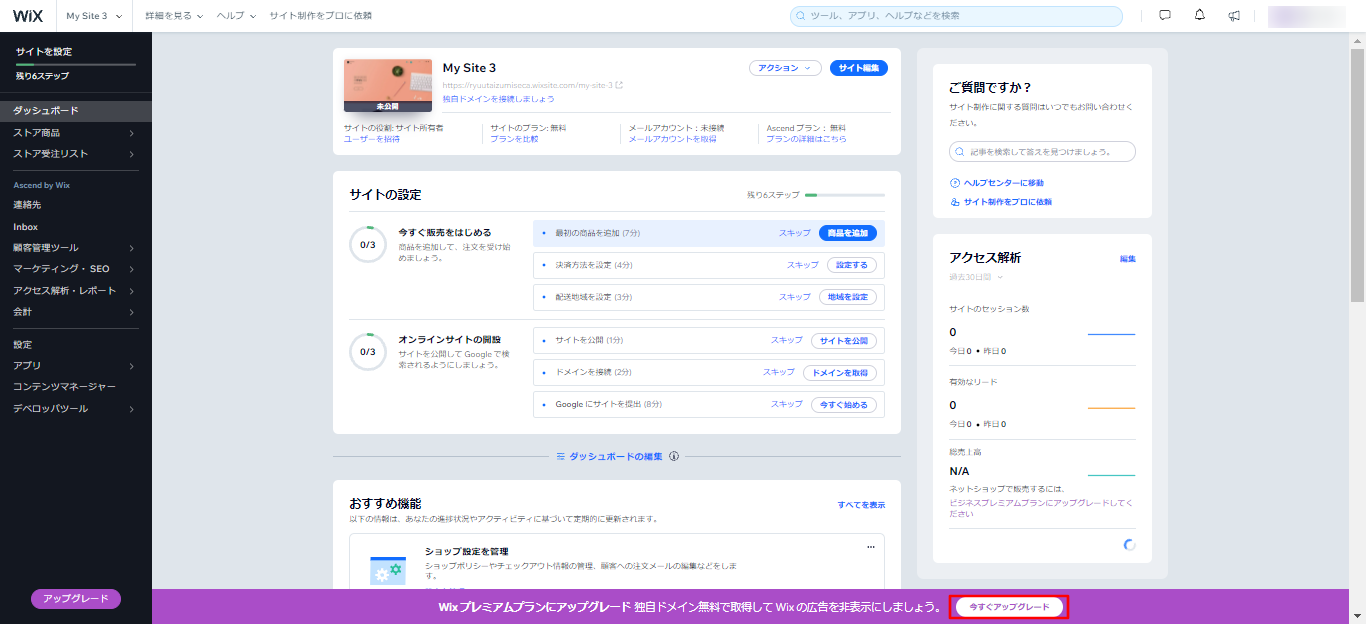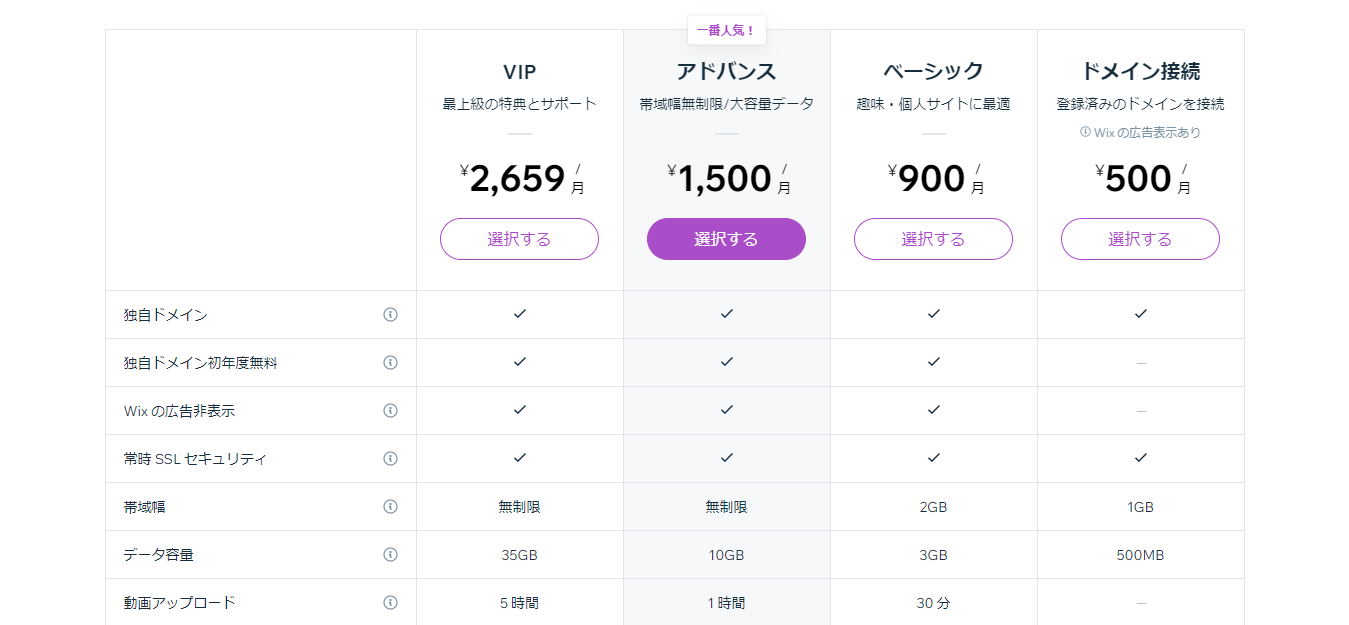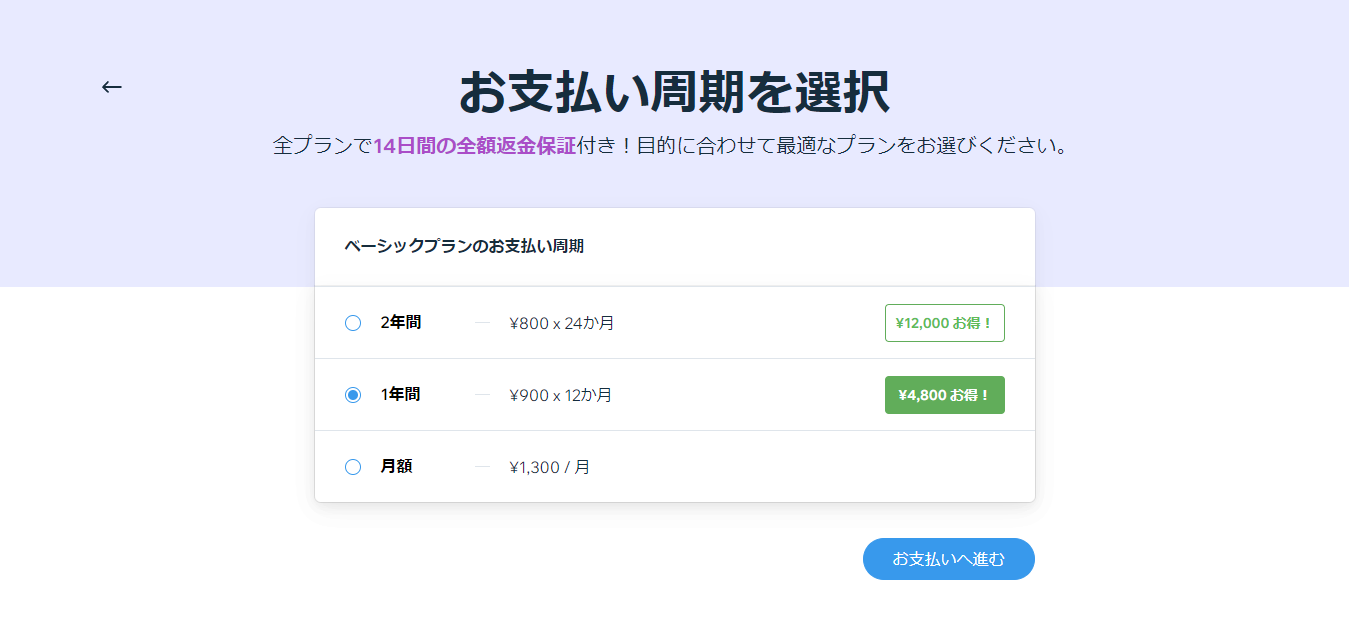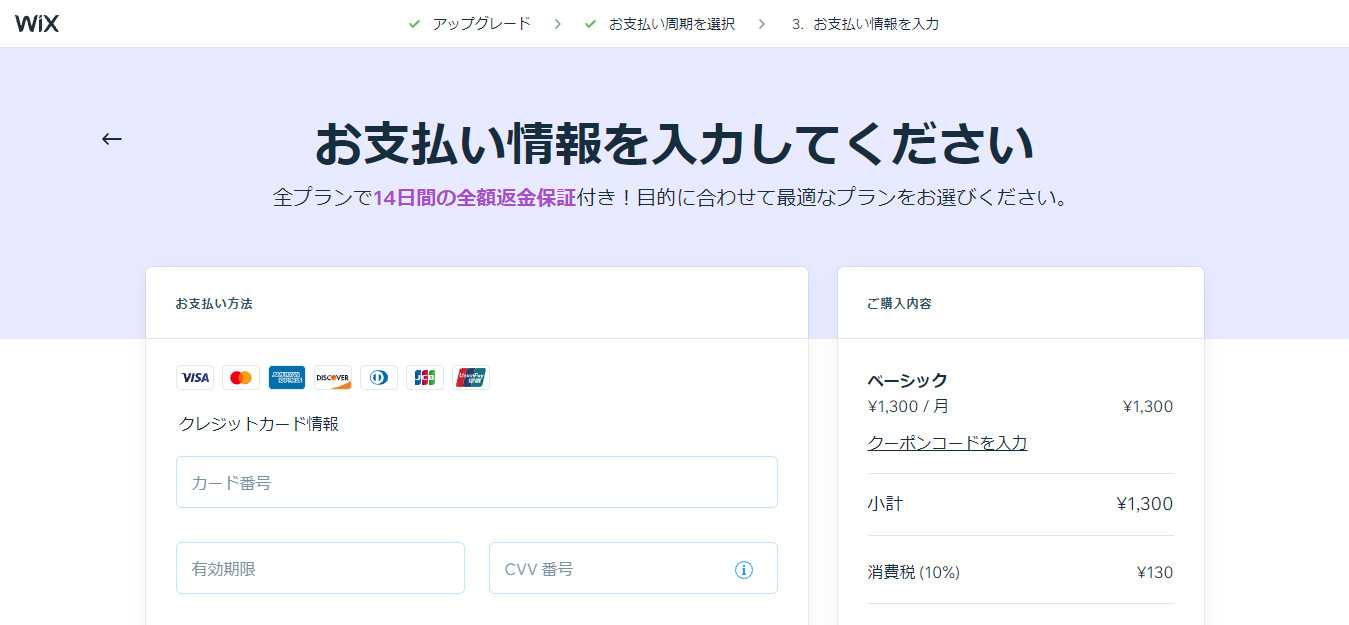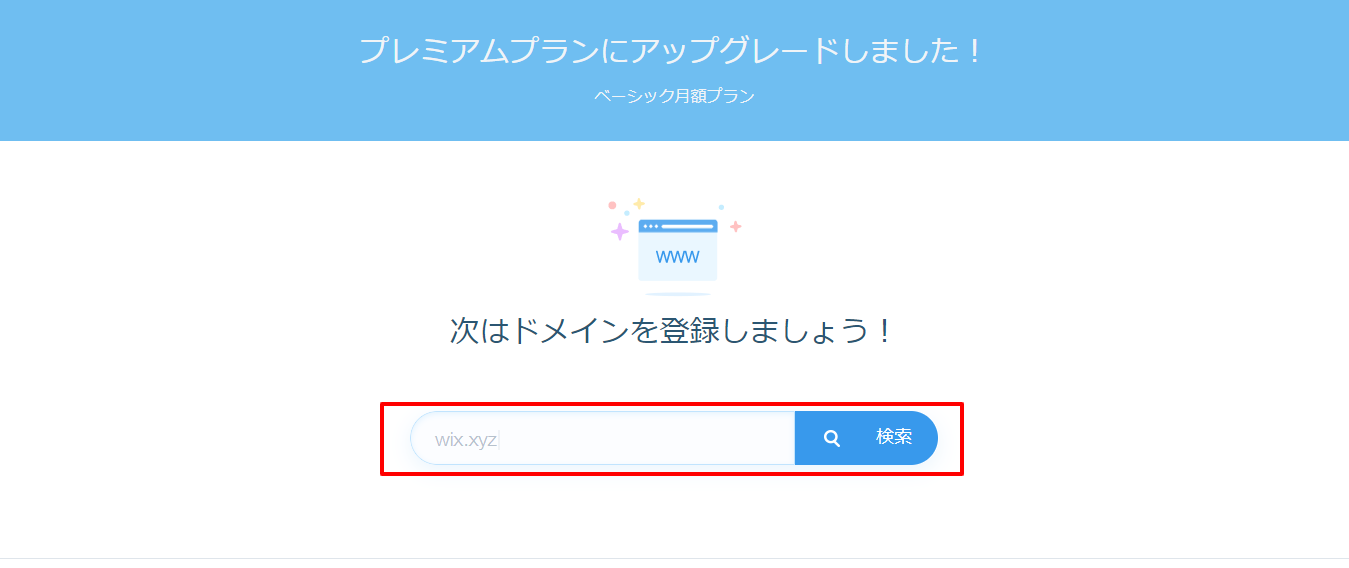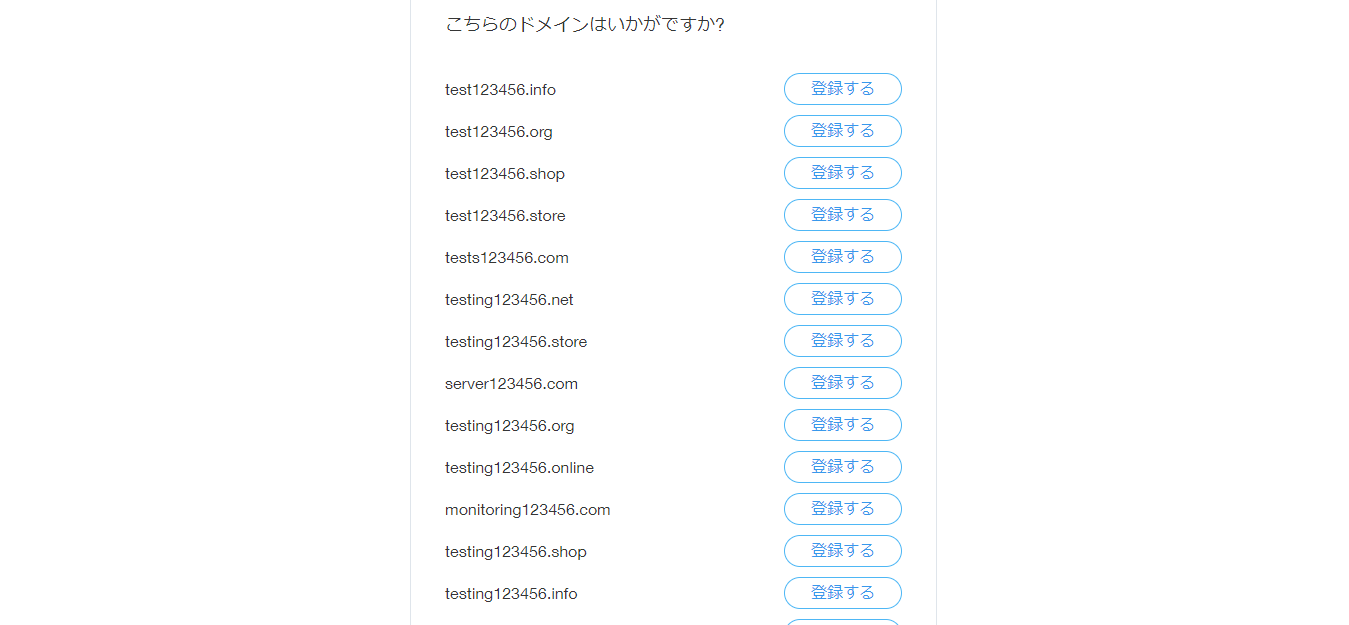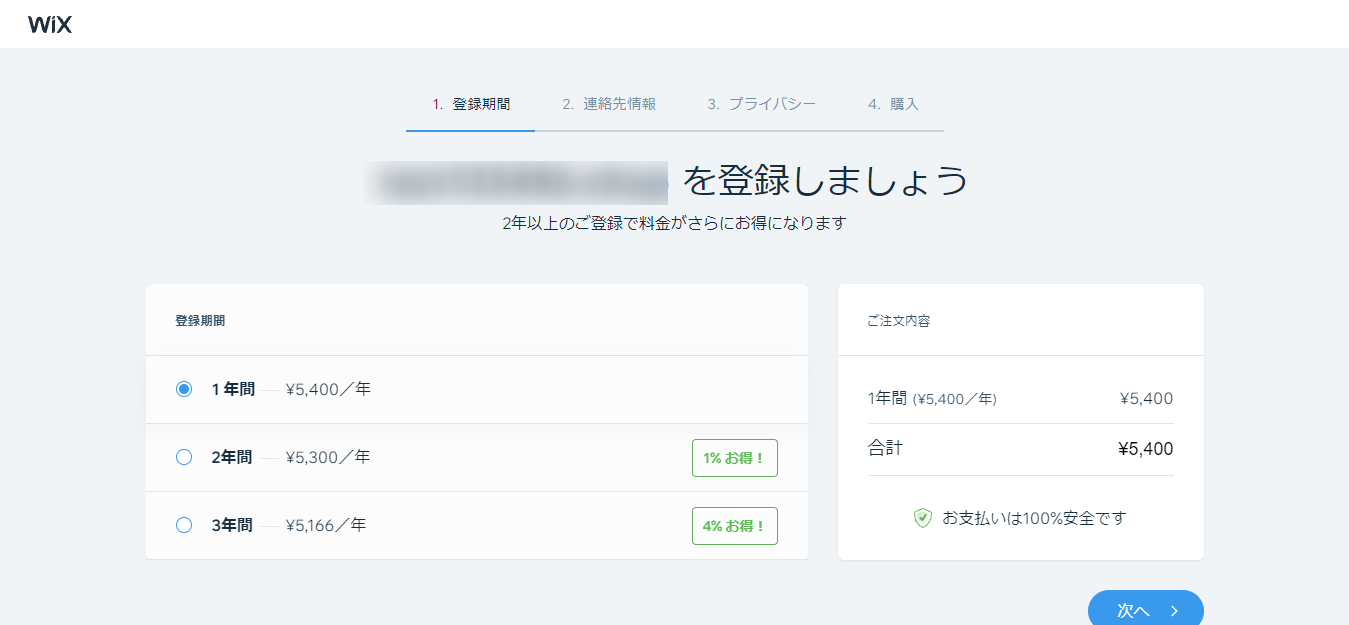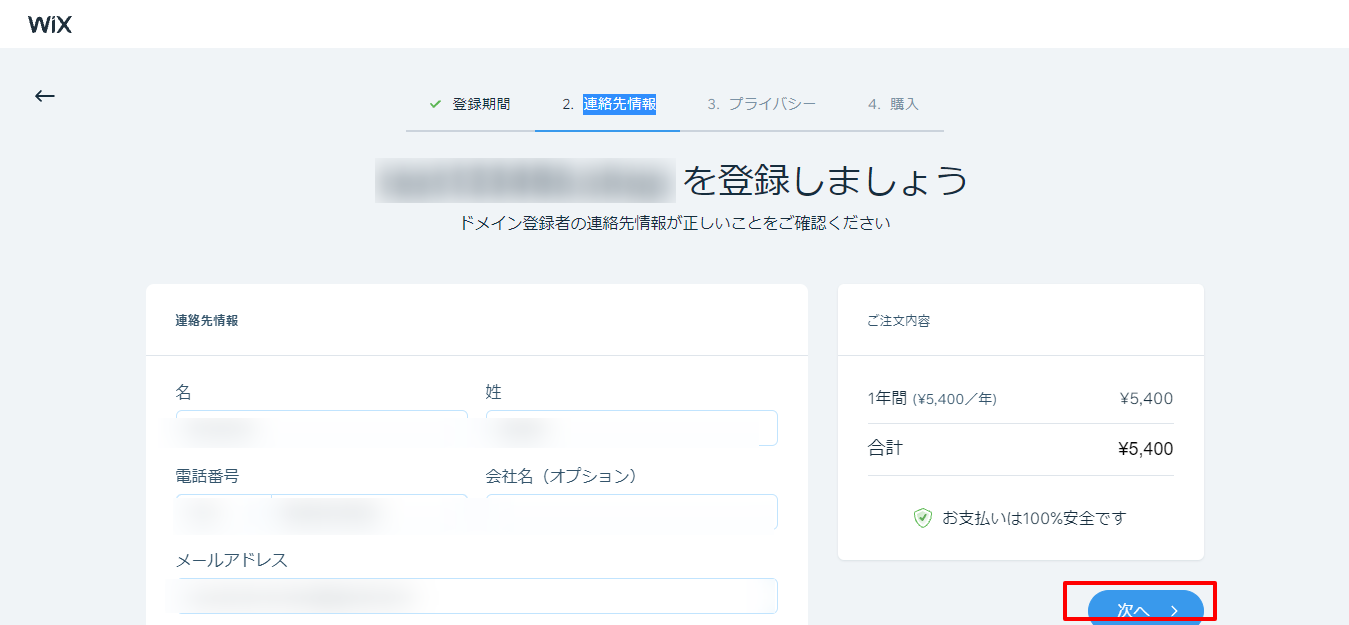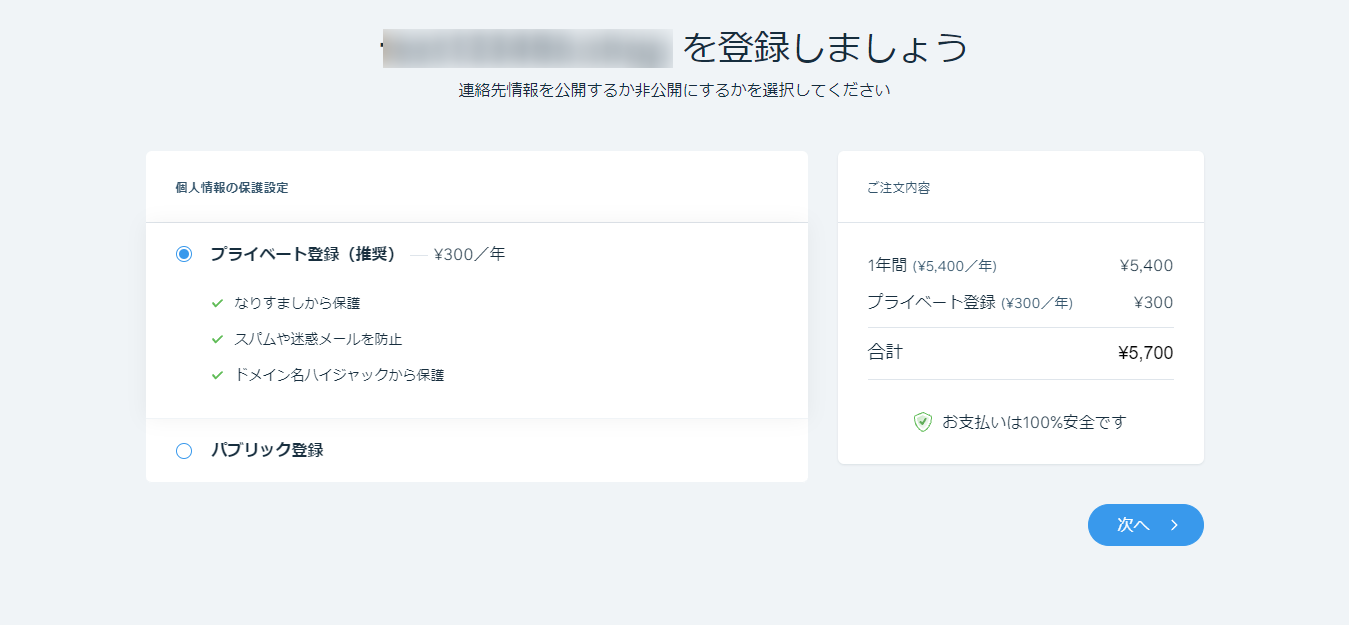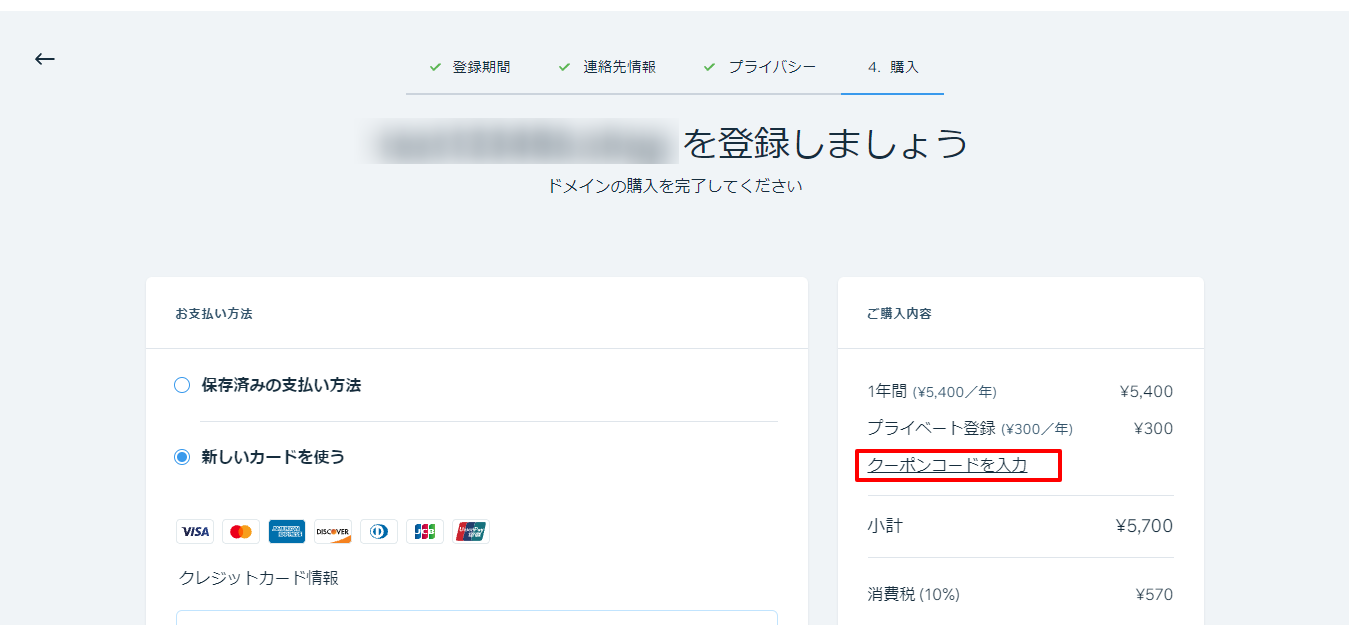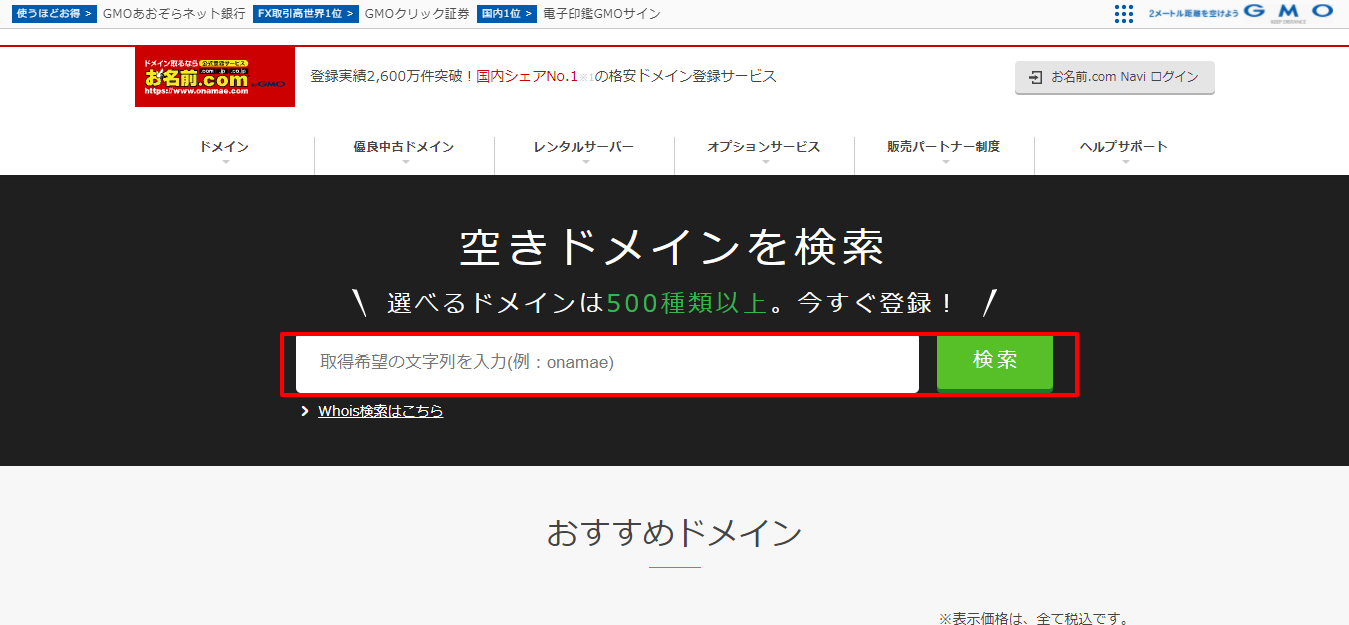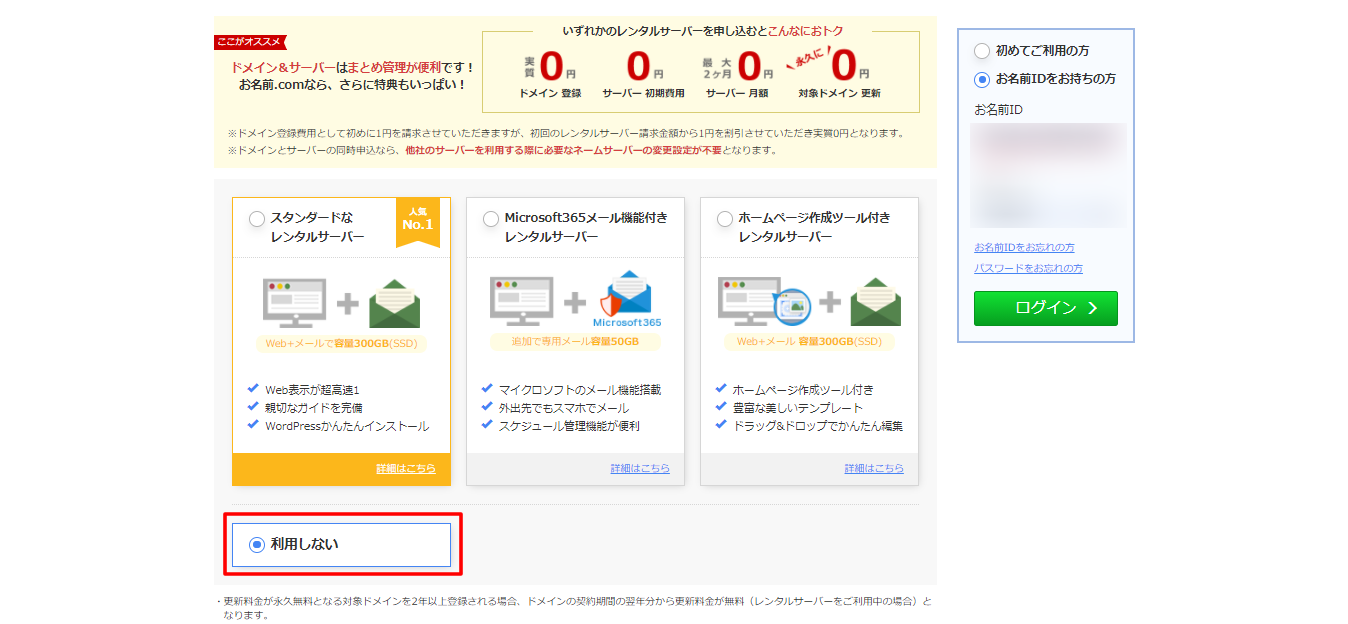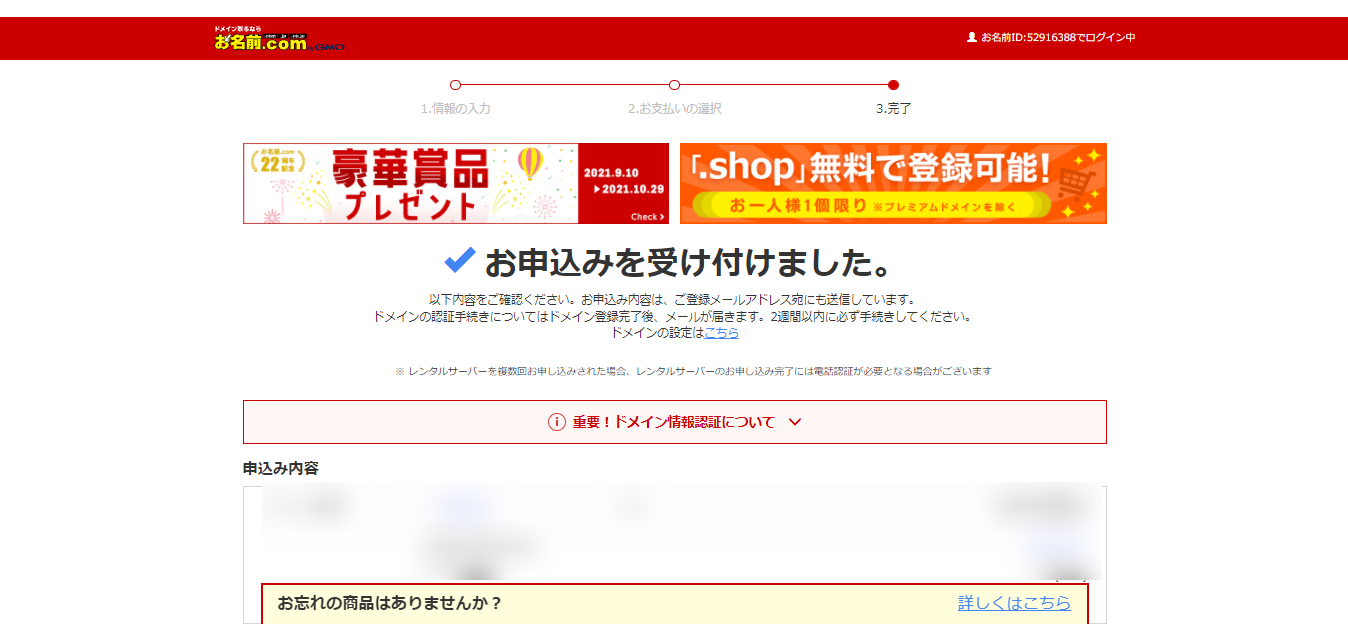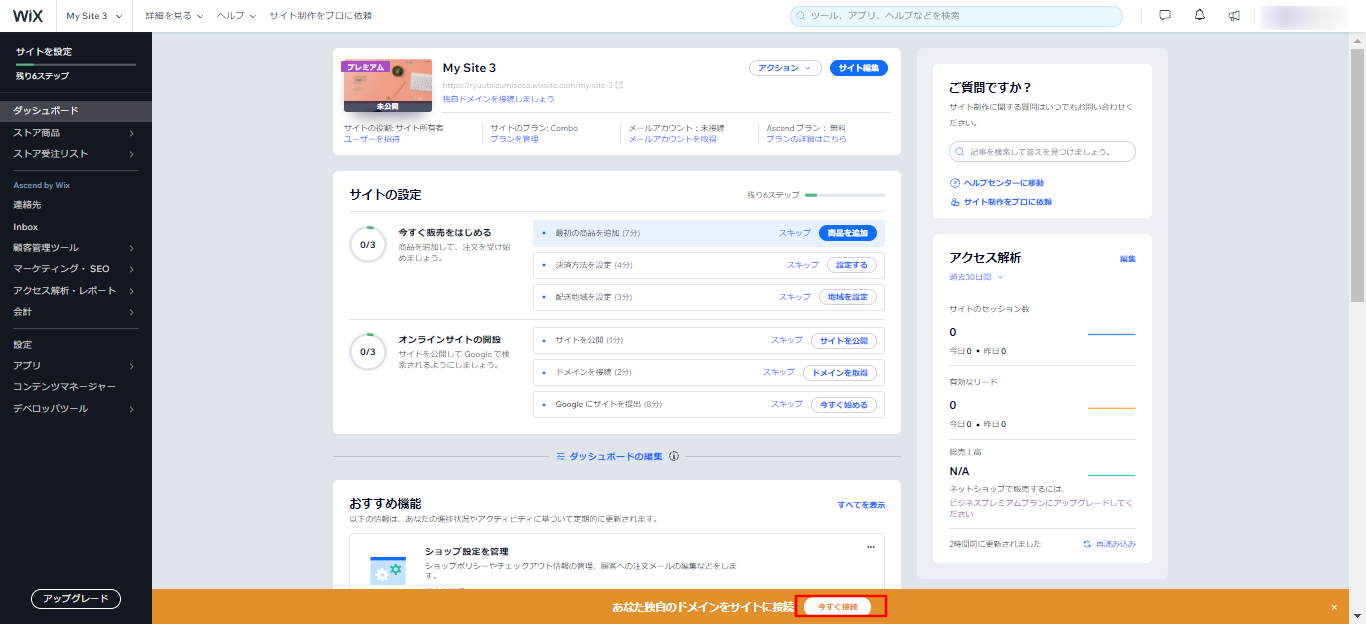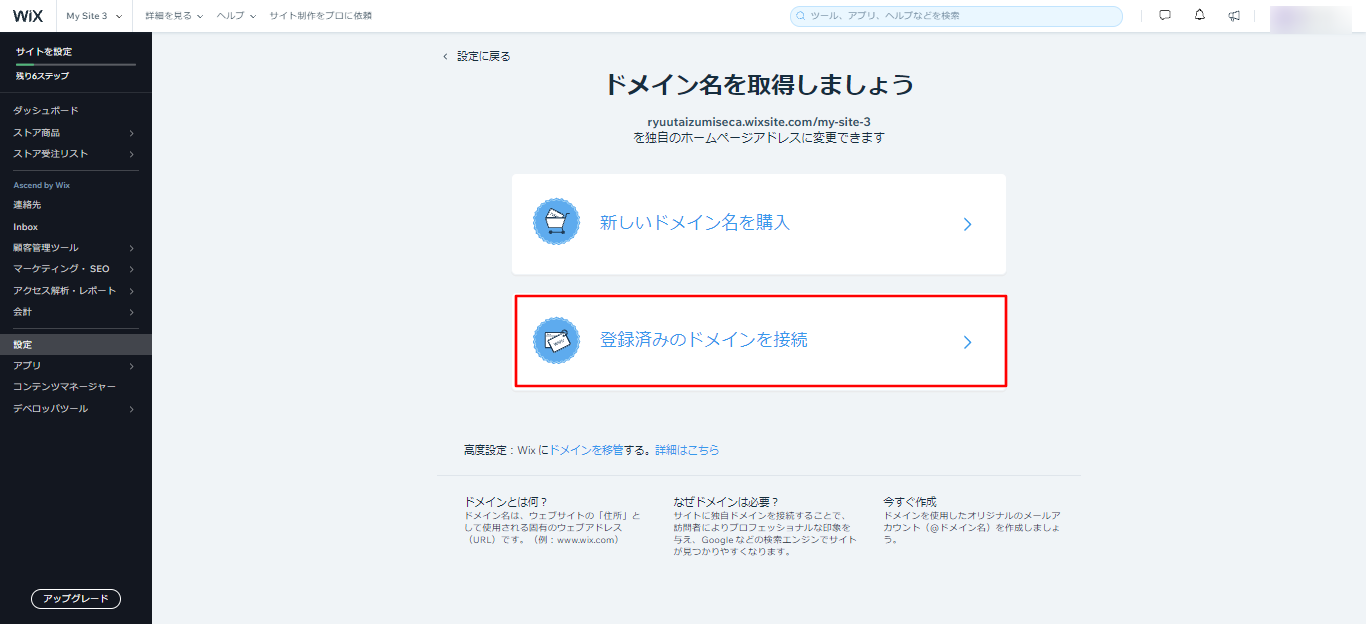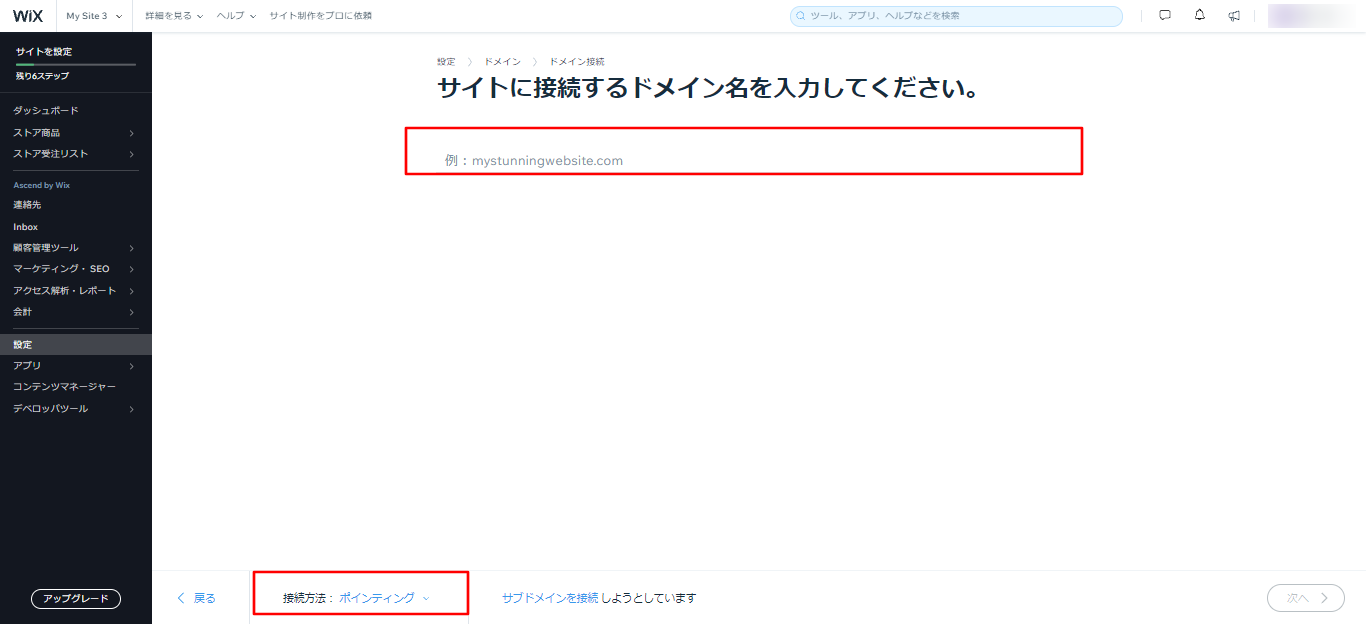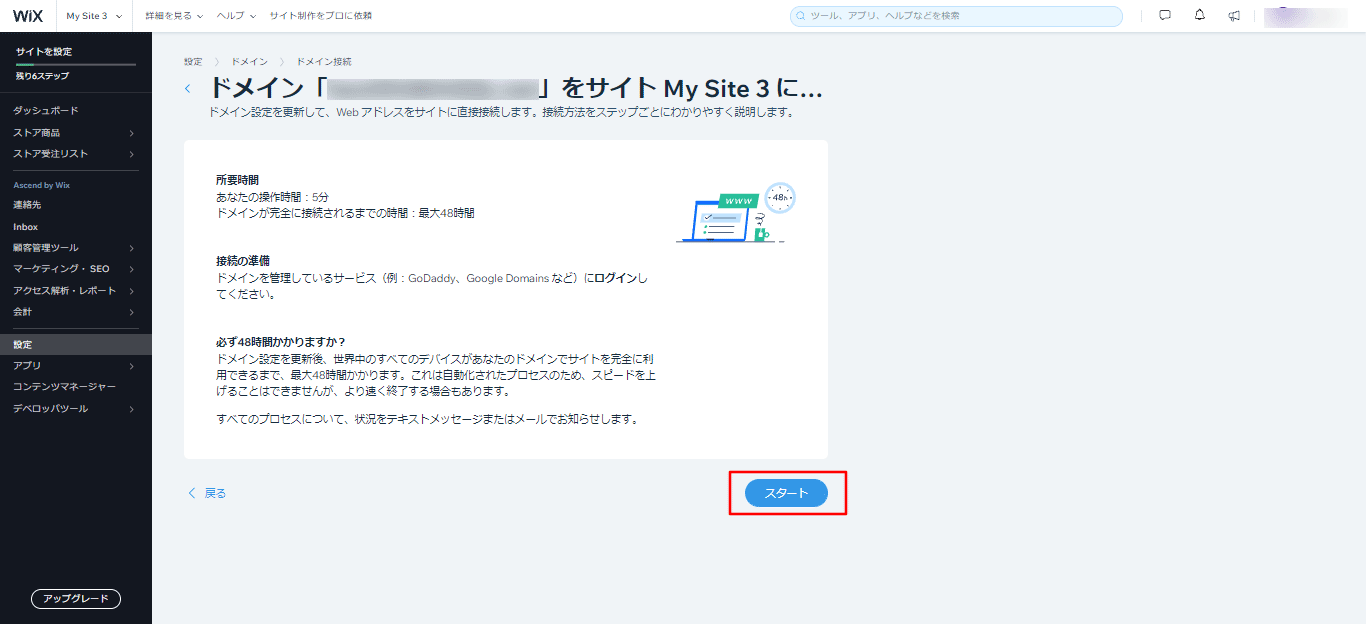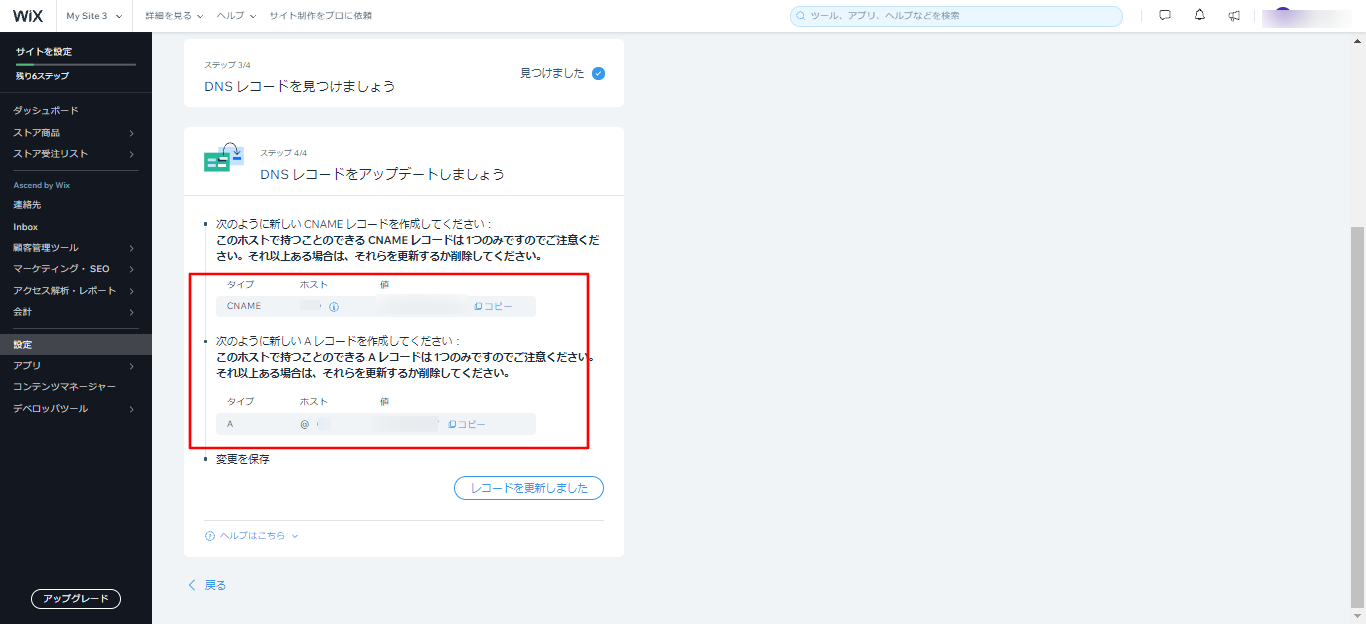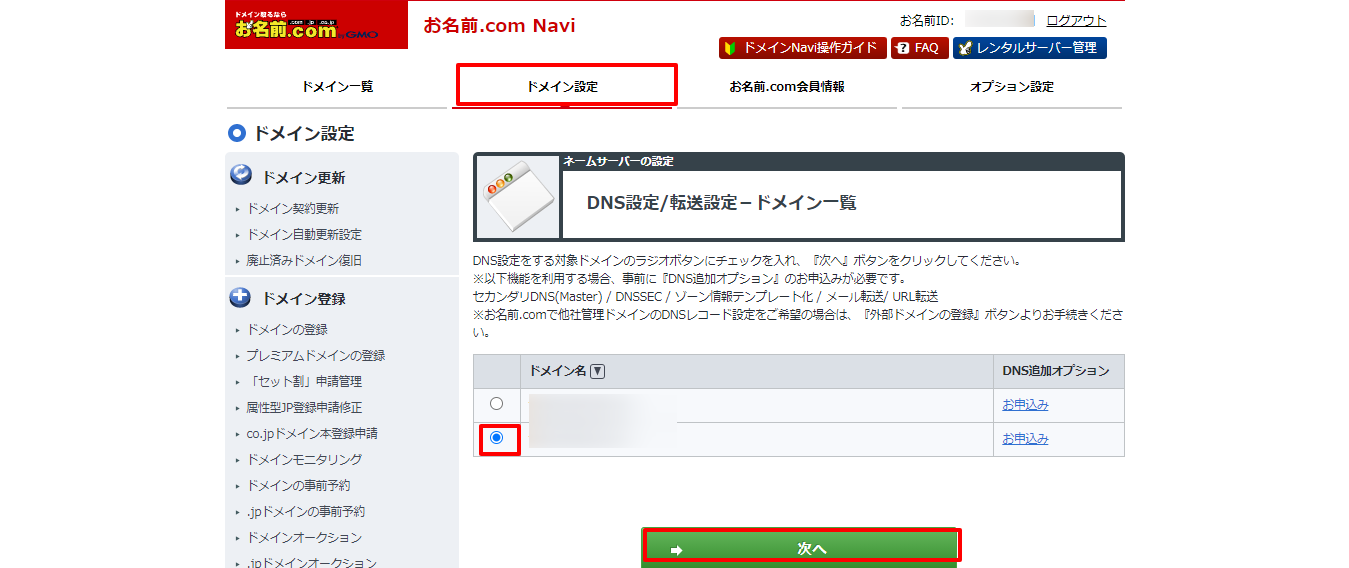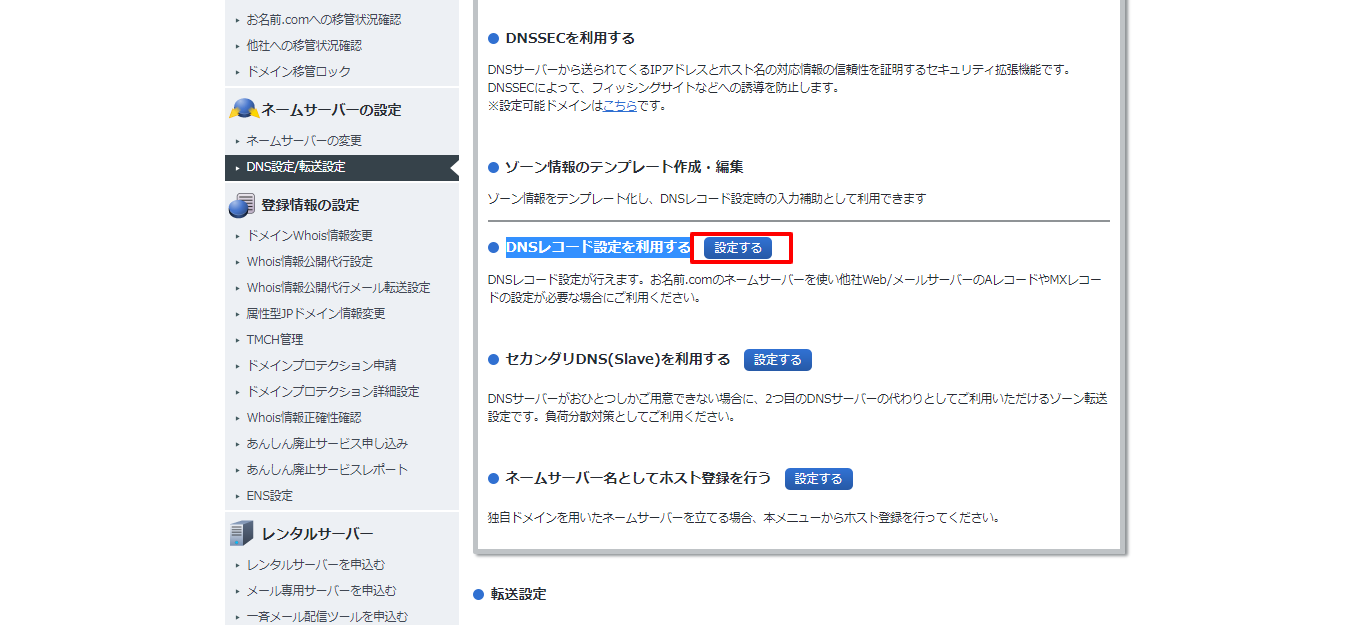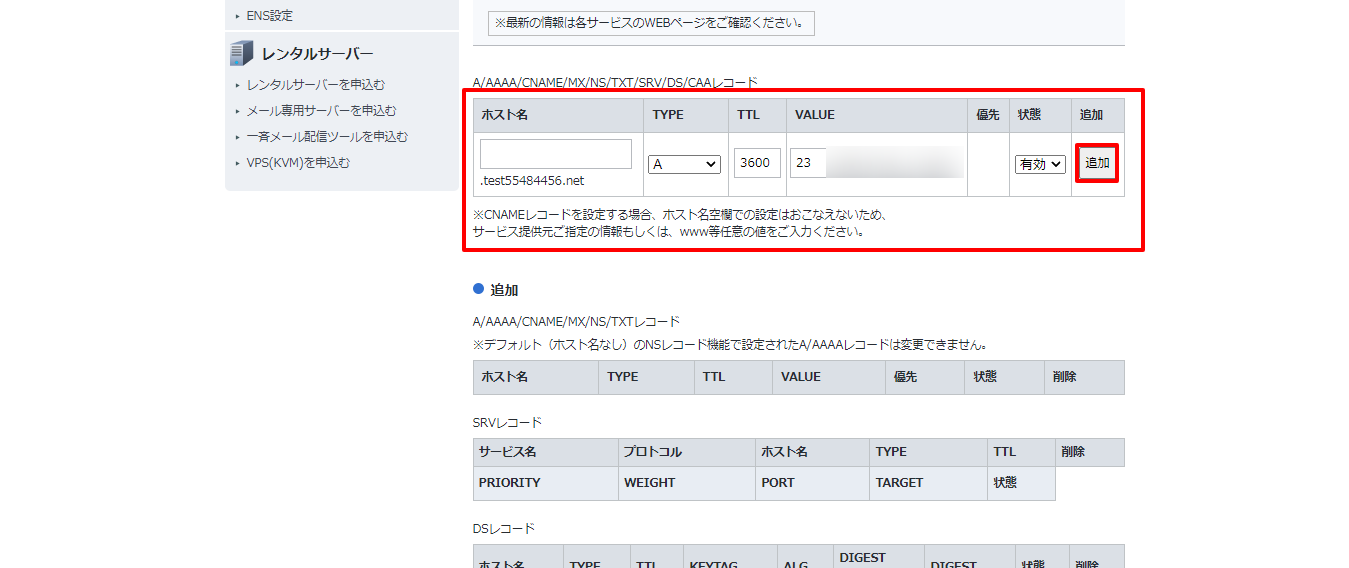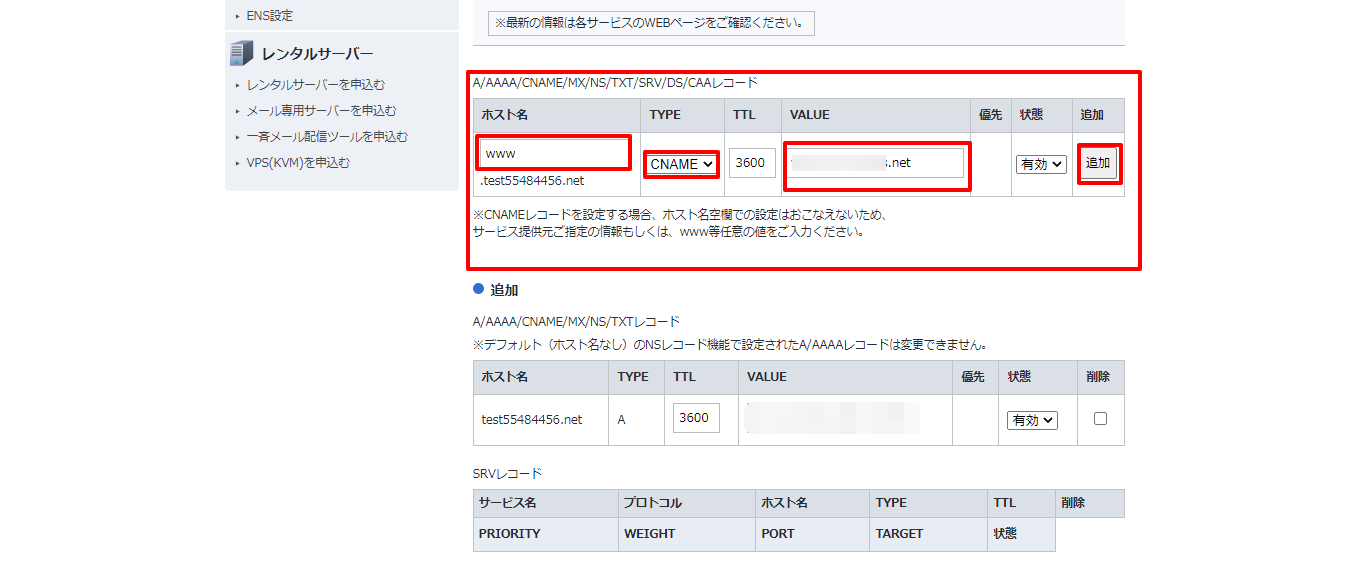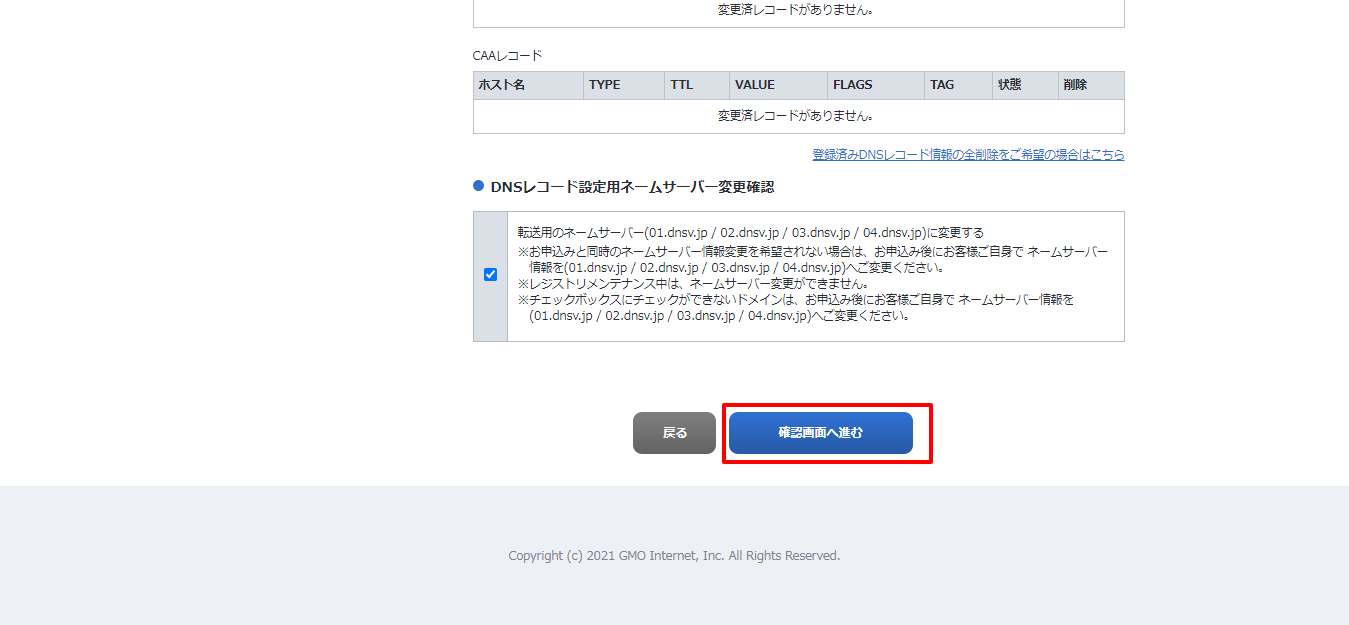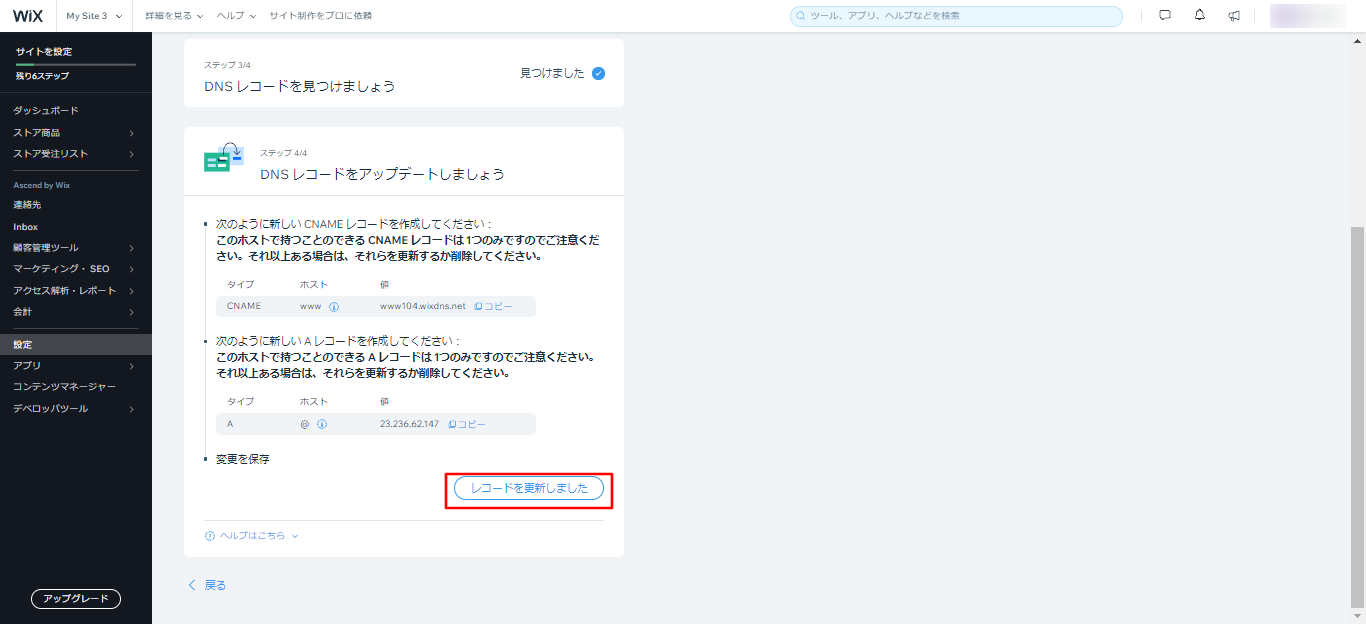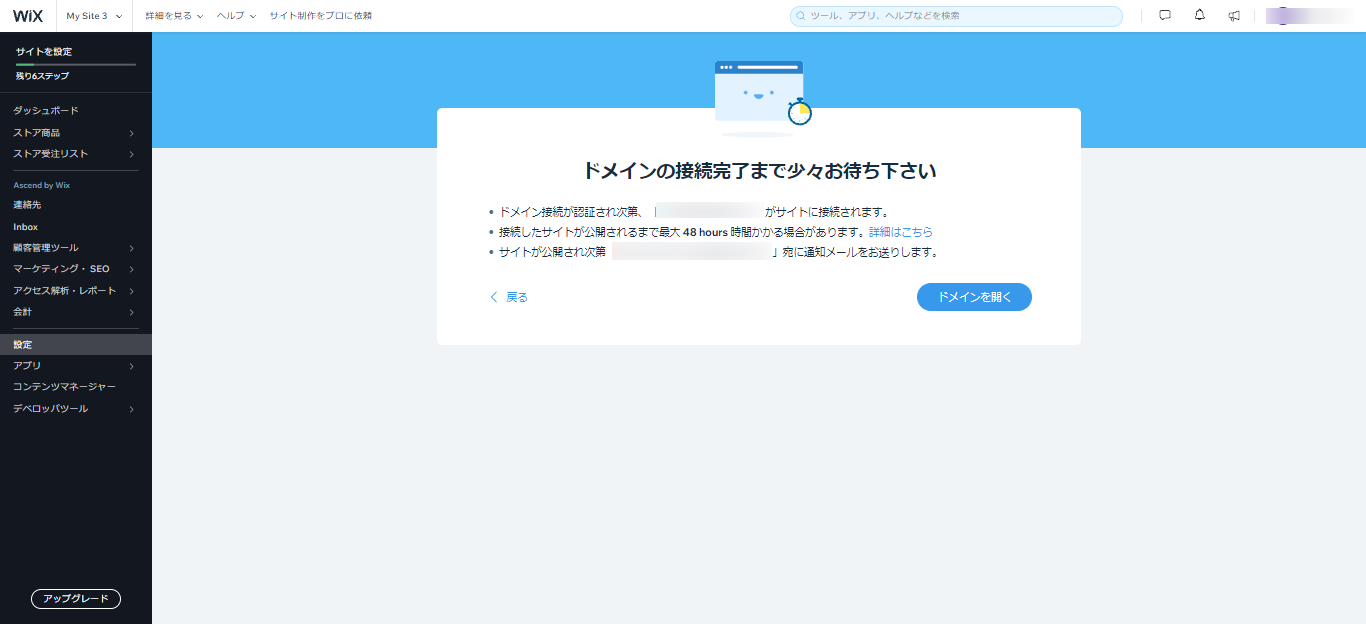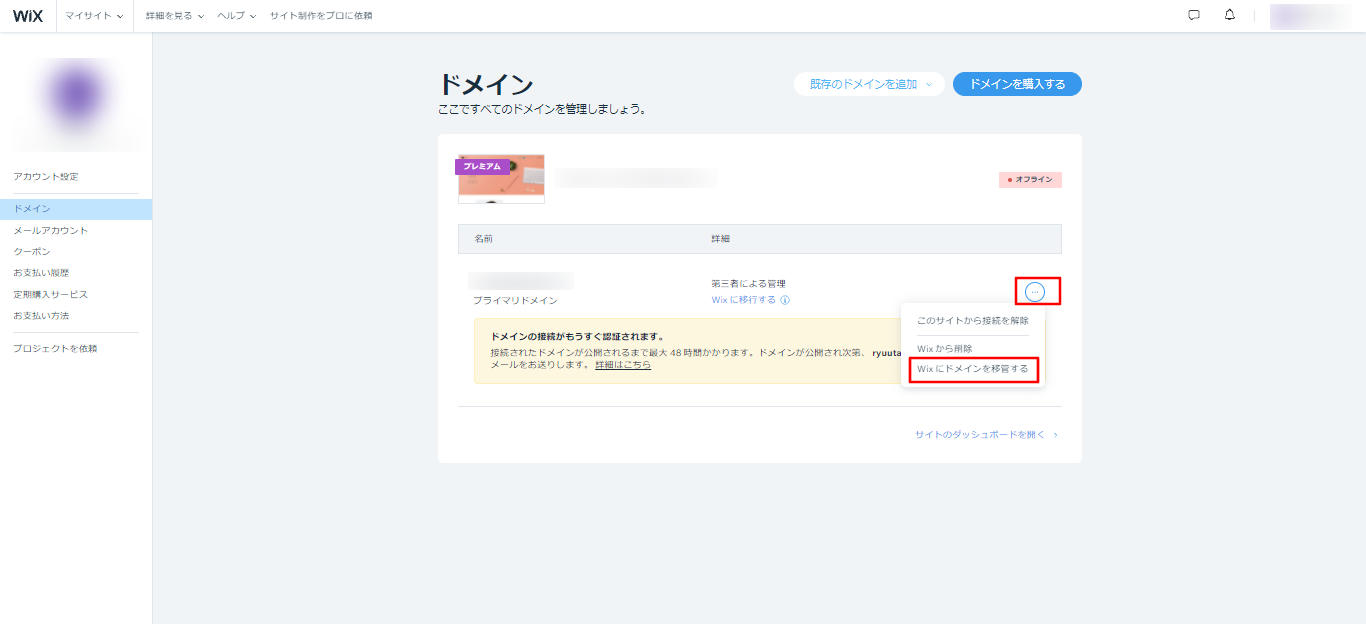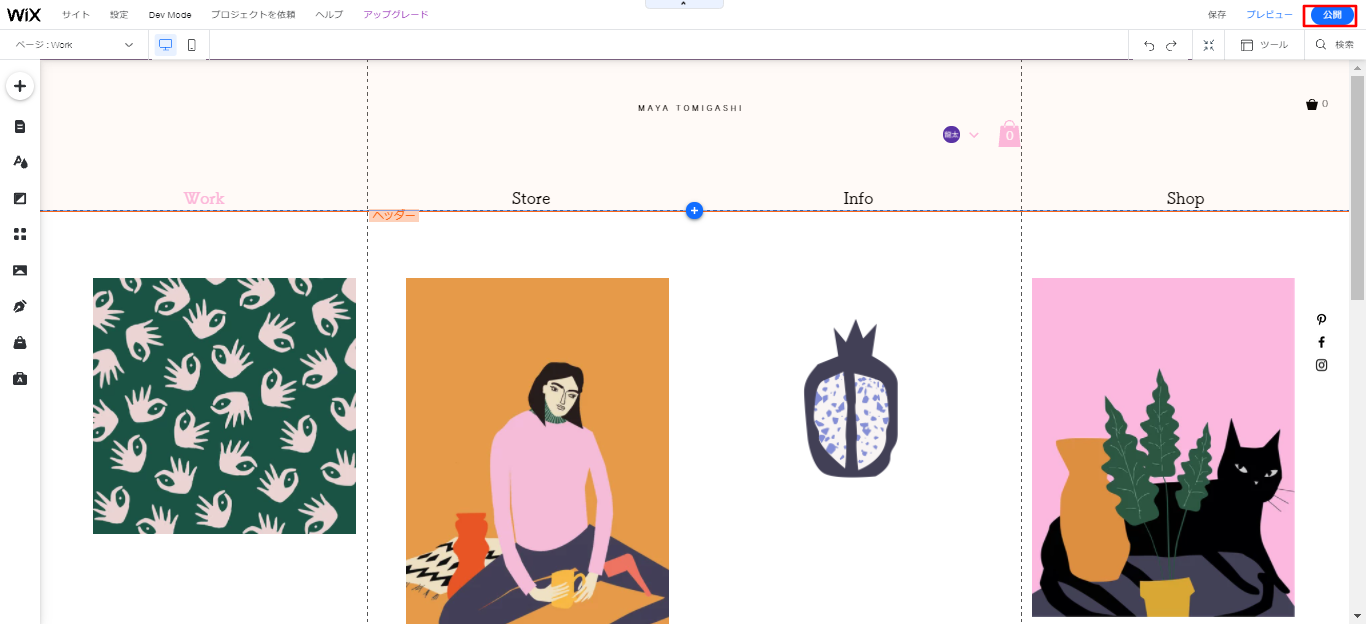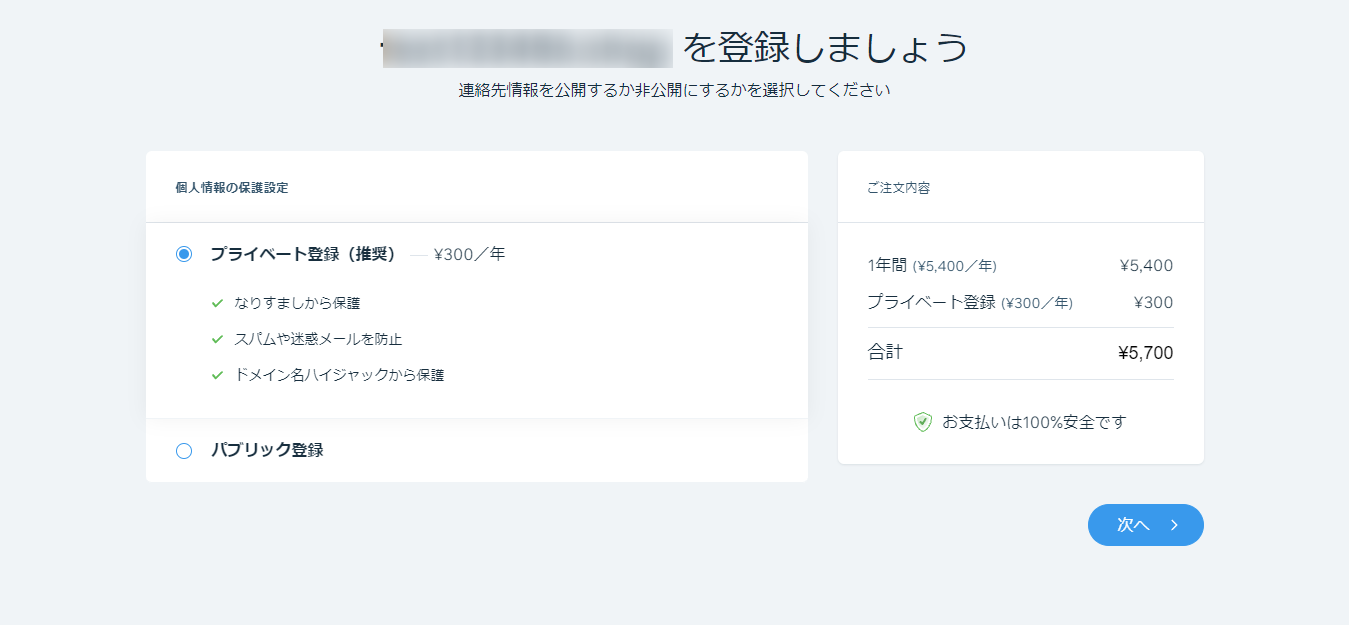Wixの独自ドメイン取得ガイド【接続できないときの対処方法も紹介】

HTMLやCSSなど専門知識がなくてもホームページの作成ができるサービスがWix(ウィックス)です。
ビジネスを目的としたホームページ運用の場合、信頼性の証明のためにも独自ドメインは必要です。
しかし、Wixで独自ドメインを取得する上で、
『Wixで独自ドメインを取得する方法が分からない』
『独自ドメインを取得する費用が知りたい』
『外部で取得したドメインをWixに移管する方法が知りたい』
上記のような課題が生じるかと思います。
本コラム記事では、企業のホームページ担当者様へ向けて「Wix内で独自ドメインを取得する手順」「外部からドメインを移管する手順」「ドメイン接続できないときの対処方法」を紹介しています。
Wixで独自ドメインを取得する方法は2つ
Wixで独自ドメインを取得する方法は2つあります。
- Wix内で有料プランに加入してドメインを取得
- 外部で取得したドメインをWixに移管する
2つの方法の料金についても解説しているので、参考にしてください。
Wix内で有料プランに加入してドメインを取得
1つ目は、Wix内で有料プランに加入して独自ドメインを取得する方法です。
Wixでは複数の有料プランが用意されており、ホームページを有料プランにアップデートすることで独自ドメインを取得できます。
有料プランにアップグレード(年間契約)すると「1年間無料のドメインクーポン」が発行されるので、実質1年間は無料でドメインが利用できます。
2年目以降は、有料プラン利用料の他に独自ドメイン代の支払いが必要です。
ドメイン代に関しては、取得するドメインの種類(トップレベルドメイン)によって料金がことなります。
Wixで独自ドメインを取得する料金
Wixで独自ドメインを取得するには、有料プランに加入する必要があります。
Wixには、個人やビジネス向けの「ホームページプラン」とネットショップに対応した「ビジネス&Eコマースプラン」が設けられています。
ホームページプランの有料プランには、下記3つが用意されています。
▼スマホの場合は横にスクロールしてご覧ください
| ベーシック | アドバンスプラン | VIPプラン | |
|---|---|---|---|
| 月額 | 990円 | 1,650円 | 2,924円 |
| 広告表示 | なし | なし | なし |
| 帯域幅 | 2GB | 無制限 | 無制限 |
| データ容量 | 3GB | 10GB | 35GB |
| 動画アップロード | 30分まで | 1時間まで | 5時間まで |
| 向いている方 | 小規模ホームページ | 中小企業 | メディアサイト |
※税込表示
※2022年2月22日時点の情報
ビジネス&Eコマースプランの有料プランには、下記3つが用意されています。
▼スマホの場合は横にスクロールしてご覧ください
| ビジネスプラン | ビジネスプラス | ビジネスVIPプラン | |
|---|---|---|---|
| 月額 | 1,980円 | 2,970円 | 4,180円 |
| 広告表示 | なし | なし | なし |
| 帯域幅 | 無制限 | 無制限 | 無制限 |
| データ容量 | 20GB | 35GB | 50GB |
| 動画アップロード | 5時間まで | 10時間 | 無制限 |
| 向いている方 | 小規模なネットショップ | 画像や動画を多くアップロードする方 | ネットショップの稼働率が高い |
※税込表示
※2022年2月22日時点の情報
外部で取得したドメインをWixに移管する
2つ目は、外部で取得したドメインをWixに移管する方法です。
「お名前.com」や「ムームードメイン」といった外部のドメイン取得サービスからWixにドメインを移管します。
ドメインの種類(トップレベルドメイン)によっては、Wixでドメイン代を支払うよりも安くなるケースもありますが、移管するための手続きが必要です。
ドメイン移管するのにかかる料金
Wixにドメインを移管する場合は、先ほどで紹介した有料プランもしくは、月額550円(税込)の「ドメイン接続プラン」に加入する必要があります。
Wixの無料プランでは、ドメイン移管ができないので注意が必要です。
また、ドメイン接続プランには「帯域幅=1GB」「データ容量=500MB」「広告表示あり」といった制限があります。
ドメイン接続プランよりも広告表示のない「ベーシックプラン」への加入がおすすめです。
Wixで独自ドメインを取得する3つのメリット
Wixで独自ドメインを取得する3つのメリットを紹介します。 独自ドメイン取得を検討している方は、下記内容を参考にしてください。
- 自社の資産になる
- ホームページの印象が良くなる
- SEO対策につながる
自社の資産になる
独自ドメインを取得すると、ホームページが自社の資産になります。
Wixの無料プランの場合は、サブドメイン運用となるため、ドメインの所有権はWix側にあります。
そのため、ホームページ自体は自社の資産になりません。
仮にWix自体がサービスの提供を終了した場合には、ホームページが消えてしまいます。
しかし、独自ドメインを取得すれば、自社の資産としてホームページを残すことが可能です。
ホームページの印象が良くなる
ホームページの印象が良くなるのも、独自ドメインのメリットです。
Wixの無料プランでサブドメイン運用をする場合、ホームページのURLは「https://○○〇.wixsite.com」になります。
「wixsite.com」が固定となるため、URLをみただけで、Wixの無料プランでホームページを作成したことが伝わってしまいます。
無料のホームページとなると、企業イメージ低下のリスクも考えられるので、信頼性を証明するためにも独自ドメイン取得は必要です。
SEO対策につながる
SEO対策につながるのも独自ドメイン取得のメリットです。
独自ドメインは、サービス提供元に依存しないドメインとなるので、自社で管理を徹底すればSEOに有利なホームページを作成できます。
一方、サブドメインはサービス提供元に依存する形となるので、良くも悪くもSEOの影響を受けてしまう可能性があります。
そのため、SEO対策の効果を最大限発揮させるには、サービス提供元の影響を受けない、独自ドメインでの運用がおすすめです。
Wixで独自ドメインを取得する手順
Wix内で独自ドメインを取得する手順を紹介します。
【STEP1】プランのアップグレード
出典:Wix
プランをアップグレードしたいホームページを立ち上げて「今すぐアップグレード」を選択します。
出典:Wix
加入したい有料プランを選択します。
「ホームページプラン」に加入している場合は、上記のような画面が表示されるはずです。
今回は「ベーシックプラン」を選択します。
出典:Wix
契約周期を「2年」「1年」「月額」から選択します。
選択後は「お支払いに進む」を選択しましょう。
出典:Wix
支払い情報を入力します。
【STEP2】ドメイン名を選択
出典:Wix
支払いが完了したら、取得したいドメイン名の文字列を入力して検索しましょう。
出典:Wix
すでにドメインが使われている場合は登録できませんが、画面のようにドメインを提示してくれるので、希望のドメインを選択してください。
【STEP3】ドメインを登録する
出典:Wix
独自ドメインの契約期間を選択します。
選択後は「次へ」を選択してください。
出典:Wix
連絡先情報を入力して「次へ」を選択します。
出典:Wix
プライベート登録の有無を選択しましょう。
独自ドメイン保有者の個人情報をインターネット上で公開したくない場合は「プライベート登録」を選択してください。
「プライベート登録」と「パブリック登録」の違いについては、コラム記事後半で詳しく紹介しています。
出典:Wix
最後にドメイン代の支払いをすれば完了です。
年間契約で独自ドメインの無料クーポンを取得している方は「クーポンコードを入力」から使用してください。
外部で取得したドメインをWixに移管する手順
続いて、外部で取得したドメインをWixに移管する手順は下記の通りです。
今回は、ドメイン取得サービスの「お名前.com」を例に紹介します。
【STEP1】独自ドメイン取得(お名前.com側)
出典:お名前.com
お名前.comにアクセスして、独自ドメインを取得します。
ただし、Wixに移管できるドメインの拡張子には制限があります。
下記ドメイン以外を取得しないように注意してください。
現在移管可能なドメインの拡張子は以下の通りです:.com、.org、.net、.biz、.info、.co、.tv、.guru、.email、.expert、.online、.photography、.pictures、.space、.rocks、.tokyo、.xyz.、.company、.club、.solutions、.today、.technology、.tips、.center、.directory、.ninja、.photos、.land、.agency、.gift、.holiday、.christmas、.shop、.art、.mx
引用:Wixヘルプセンター
出典:お名前.com
Wixのサーバーを利用するので、レンタルサーバーは「利用しない」を選択して、支払い手続きを完了してください。
出典:お名前.com
申し込み完了画面が表示されれば完了です。
【STEP2】Wixの設定
出典:Wix
Wixのダッシュボードを開き、画面下部にある「今すぐ接続」を選択します。
出典:Wix
「登録済みのドメインを接続」を選択してください。
出典:Wix
先ほど取得したドメイン名を入力します。
この時、下部の接続方法を「ポインティング」に切り替えます。
出典:Wix
上記画面が表示されたら「スタート」を選択してください。
出典:Wix
ステップ4/4に表示されているDNSコードをコピーします。
CNAMEは「ホスト名」と「値」をコピーしてください。
Aタイプは「値(IPアドレス)」のみをコピーします。
【STEP3】ネームサーバー設定(お名前.com側)
出典:お名前.com
お名前.com Naviにログインして、タブにある「ドメイン設定」を選択します。
取得したドメイン名を選択して「次へ」を選択しましょう。
出典:お名前.com
「DNSレコード設定を利用する」にある「設定」を選択します。
出典:お名前.com
「VALUE」に先ほどコピーしたAレコードのIPアドレスを入力します。
ホスト名は空欄でOKです。
入力したら「追加」を選択します。
出典:お名前.com
続いて、CNAMEレコードを入力します。
CNAMEレコードでは、先ほどコピーした「ホスト名」と「値」を入力してください。
入力後「追加」を選択します。
出典:お名前.com
最後にページ下部にある「確認画面に進む」を選択しましょう。
【STEP4】移管を開始(Wix側)
出典:Wix
Wixのダッシュボードに戻り「レコードを更新しました」を選択します。
出典:Wix
「ドメインの接続完了まで少々お待ちください」と表示されれば設定完了です。
ドメインが接続されるまで、最大48時間かかります。
Wixでドメイン接続できないときの対処方法
Wixでドメイン接続できないときの対処方法について紹介します。
ドメイン接続がうまくいかない方は、下記内容を参考にしてください。
ドメインが正しくに割り当てられているか確認
Wixでドメインが接続できないときは、ドメインが正しくホームページに割り当てられているか確認してみましょう。
出典:Wix
ダッシュボードからドメイン管理画面を開き、ドメインの接続情報を確認します。
複数のホームページをWixで作成しており、違うホームページにドメイン割り当ててしまった場合は「プライマリドメインへのリダイレクト」を実施すれば、Wix内でのドメイン移管が可能です。
ドメイン管理画面の「…」→「Wixにドメイン移管する」を選択すれば、ドメインを移管できます。
ホームページを公開していない
Wixで作成したホームページを公開しているか確認しましょう。
ホームページが非公開になっていると、ドメイン接続が完了してもホームページは閲覧できません。
出典:Wix
ホームページを公開していない場合は、編集画面の右上の「公開」を選択しましょう。
Wixで独自ドメインを取得する際の4つのポイント
Wixで独自ドメインを取得する際のポイントについて紹介します。
独自ドメインを取得するときは下記内容も実践してみましょう。
- 1年間無料ドメインクーポンを使用
- Wixで設定したドメインのSSL化を確認
- プライベート登録またはパブリック登録の選択
- メールアカウントの取得
1年間無料ドメインクーポンを使用
Wixでは有料プランにアップグレードすると、1年間無料のドメインクーポンを取得できるので活用しましょう。
しかし、1年間無料のドメインクーポンを取得できるのは、契約期間「2年」「1年」のみとなっています。
「月額」の契約では、ドメイン代を初年度から支払う必要があるので注意が必要です。
Wixで設定したドメインのSSL化を確認
Wixで独自ドメインを取得したあとは、SSL化の設定を確認しましょう。
SSLは、インターネット上でのデータ通信を暗号化し、盗聴や改ざんを防ぐための設定です。
SSLを有効にするとURLが「http」→「https」に変わります。 特にネットショップでユーザーがクレジットカード情報を記入する場合、SSL化は必須です。
Wixは、以前まで手動にてSSL化に切り替える必要がありましたが、2021年時点でホームページを作成すると自動でSSLが有効化されるようになりました。
念のため、作成したホームページURLの冒頭が「https」に切り替わっているか確認しましょう。
プライベート登録またはパブリック登録の選択
出典:Wix
Wixでは、独自ドメインを取得するときに「プライベート登録」または「パブリック登録」を選択する必要があります。
パブリック登録は、独自ドメインの登録をしたときの個人情報(氏名、住所、電話番号、メールアドレスなど)を「WHOIS」に表示させます。
WHOISとは、インターネット上で各ドメインの所有者に関する情報を提供する、オンライン上の電話帳のようなものです。
そのため、WHOISでドメインの登録情報を検索すると個人情報が閲覧できます。
一方、プライベートドメインは、Wix側の情報が代わりにWHOISに掲載されるので、ドメイン所有者の個人情報が閲覧される心配はありません。
企業ではなく、個人でホームページを開設する場合はプライベートドメイン登録をしておいた方が安全といえます。
ただし、プライベートドメイン登録は年間300円の費用がかかります。
メールアカウントの取得
Wixでは、独自ドメインと同じメールアドレスを取得できます。
独自ドメインのメールアドレスは、企業の信頼性を高めるためにも重要となるので、ビジネスを目的としたホームページであれば取得をおすすめします。
WixはGoogleと提携しているため、独自ドメインごとに「Googleハングアウト」や「Googleドライブ」と連携することも可能です。
まとめ
Wixの独自ドメイン取得ガイドを紹介しました。
Wixで独自ドメインを取得する方法は下記2つです。
- Wixの有料プランに加入してドメインを取得する
- 外部で取得したドメインをWixに移管する
独自ドメインを取得するメリットは下記の通りです。
- 自社の資産になる
- ホームページの印象が良くなる
- SEO対策に繋がる
Wixで独自ドメインを取得する手順は下記の通りです。
- 【STEP1】プランのアップグレード
- 【STEP2】ドメイン名を選択
- 【STEP3】ドメインを登録する
外部で取得したドメイン(お名前.comの場合)をWixに移管する手順は下記の通りです。
- 【STEP1】独自ドメイン取得(お名前.com側)
- 【STEP2】DNSコードをコピー(Wix側)
- 【STEP3】ネームサーバー設定(お名前.com側)
- 【STEP4】移管を開始(Wix側)
Wixで独自ドメインを取得する際のポイントは下記の通りです。
- 1年間無料ドメインクーポンを使用
- Wixで設定したドメインのSSL化を確認
- プライベート登録またはパブリック登録の選択
- メールアカウントの取得
企業において、独自ドメインでホームページ運用するのは必須といってもいいです。
Wixでホームページの作成と同時に独自ドメインを取得していきましょう。
また、当サイト「ビズサイ」ではホームページ制作サービス(サブスクリプション)を提供しております。
ビズサイでは、ホームページの目的に合わせて3種類のプランを用意しており、お申込みから公開まで最短5営業日でホームページ制作ができます(詳しくはこちら)。
まずは無料でご相談ください。
お問い合わせ・ご相談や、公開後の修正依頼などに関しては、いずれかの方法にてお問い合わせください。
※年末年始・土日祝は定休日となります
※受付時間 9:00~17:30