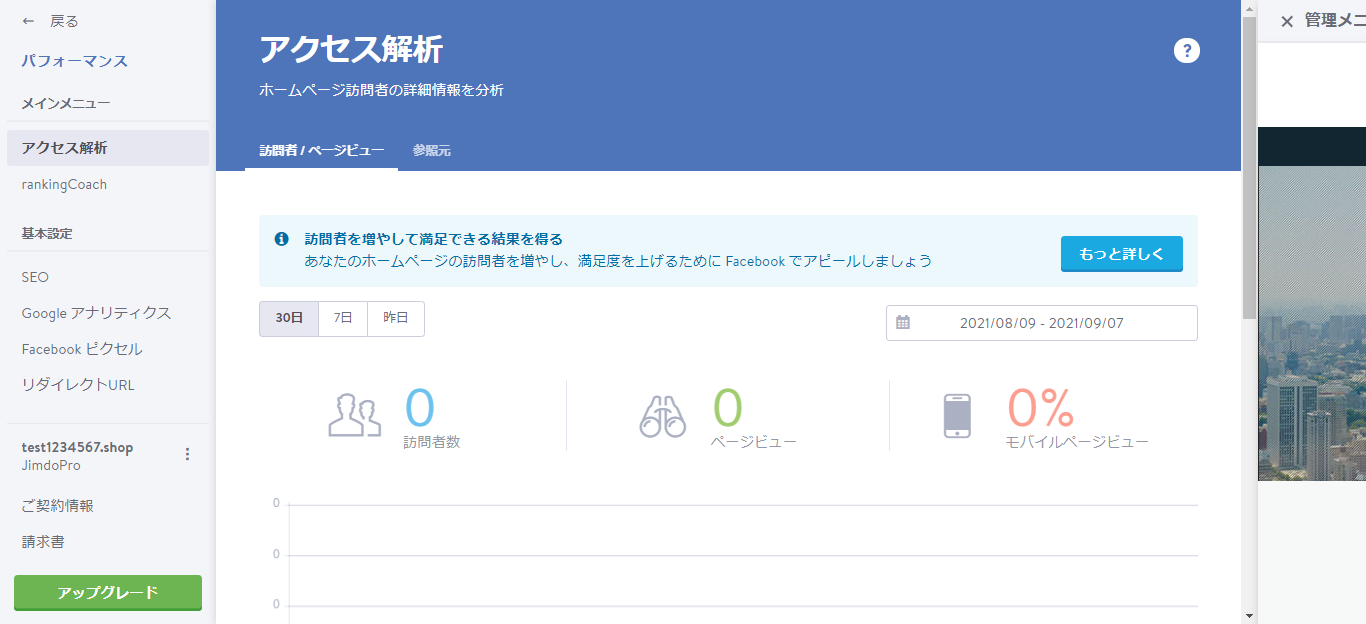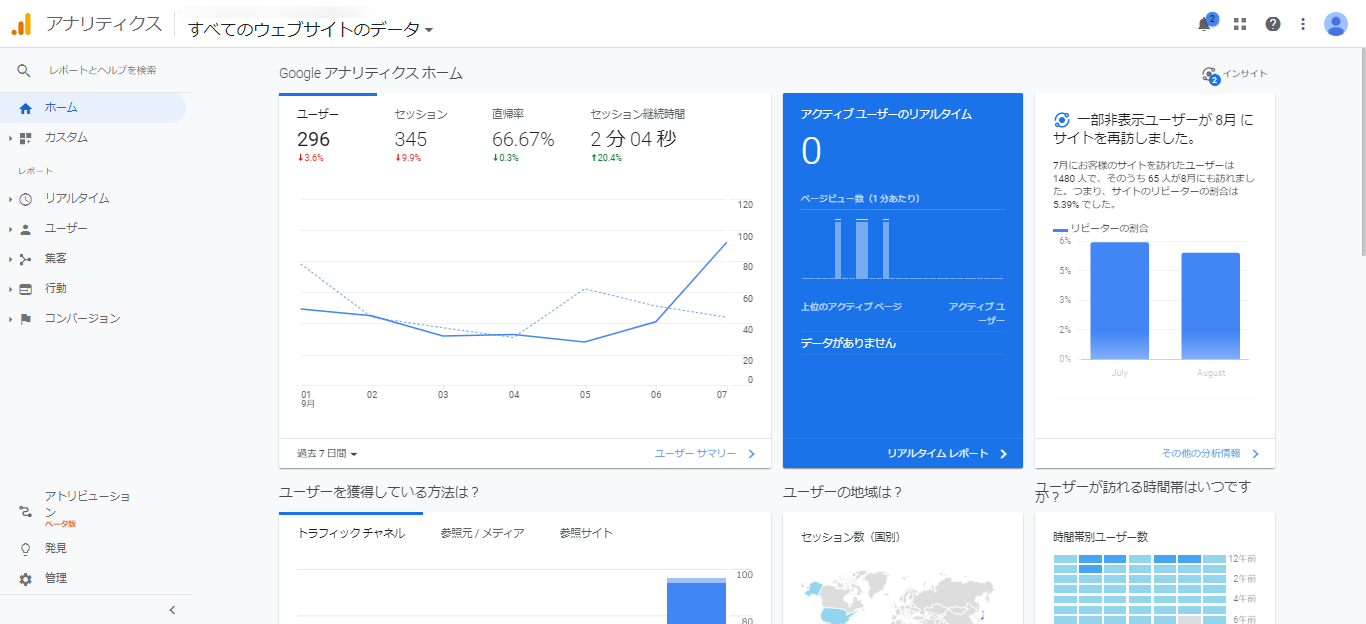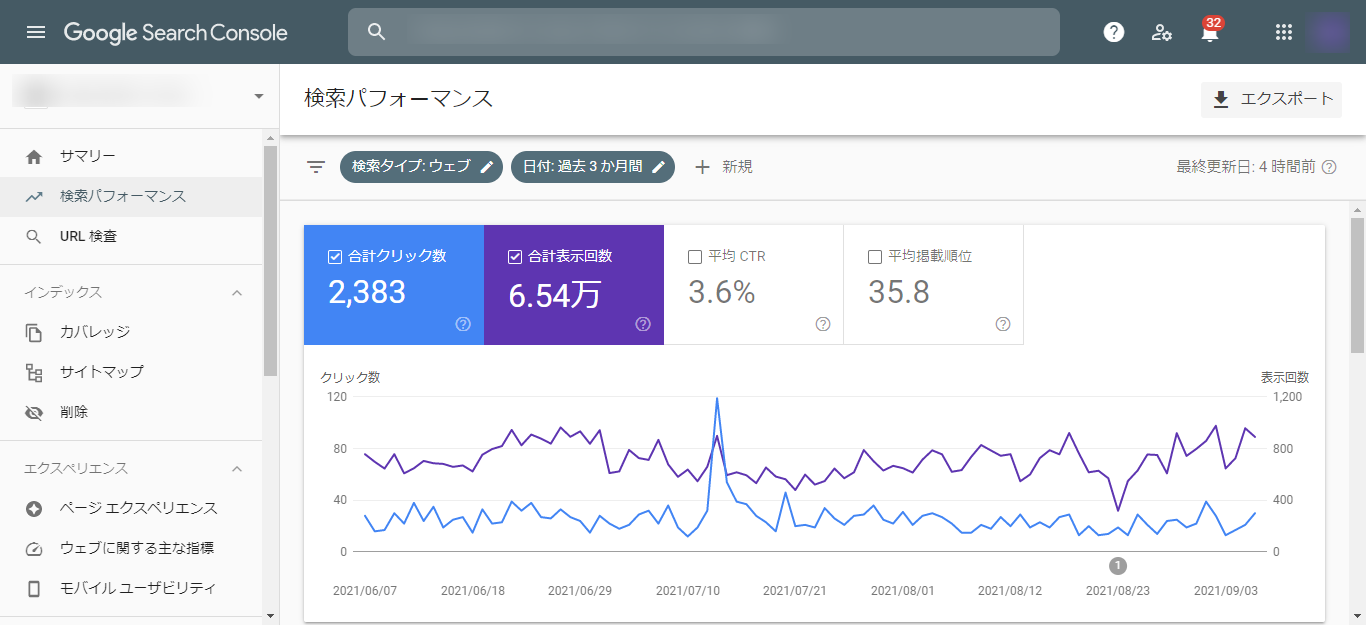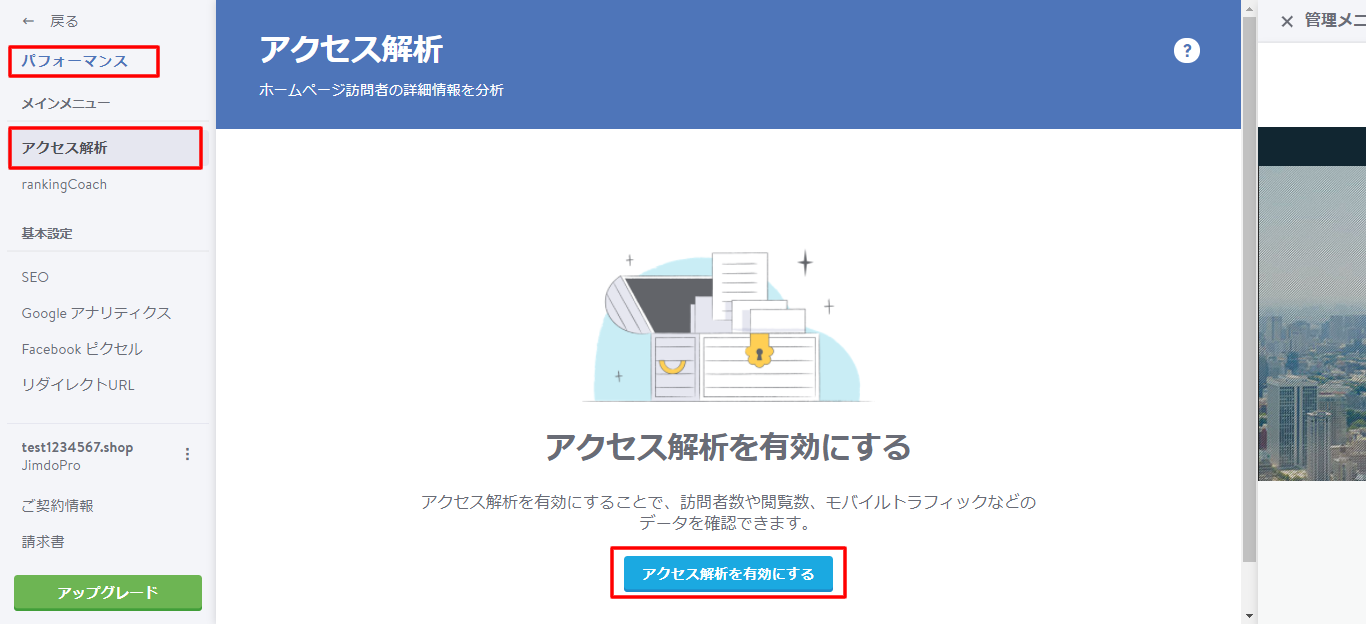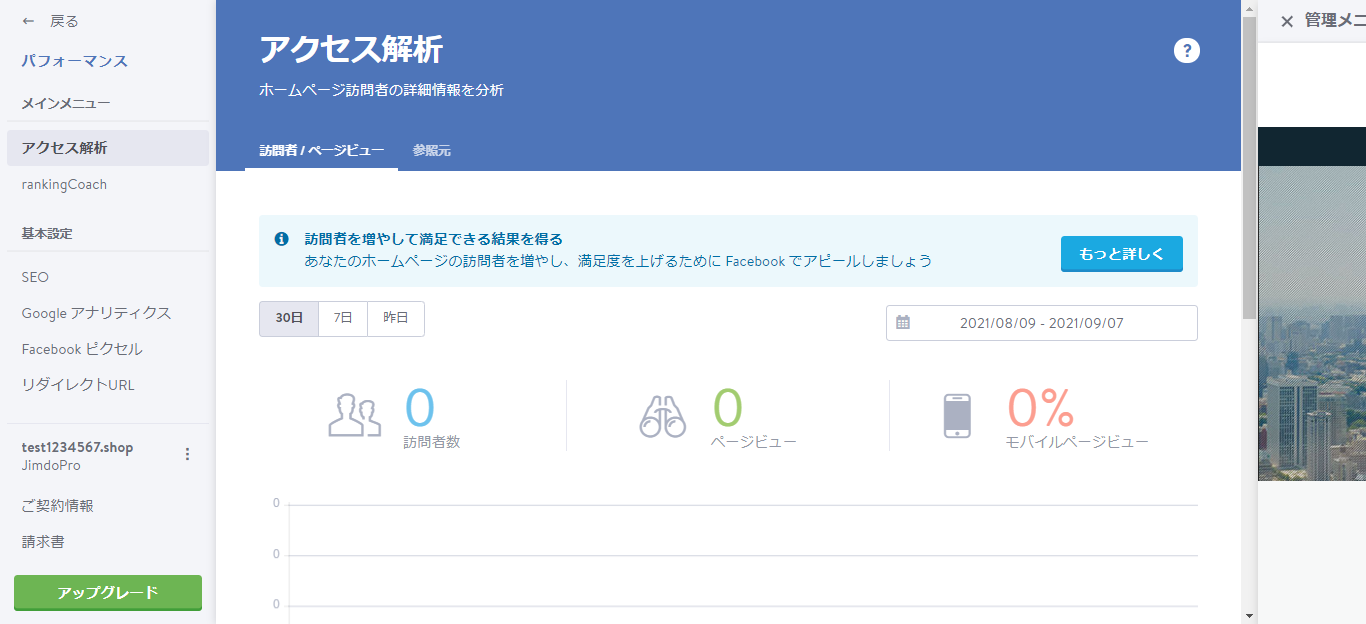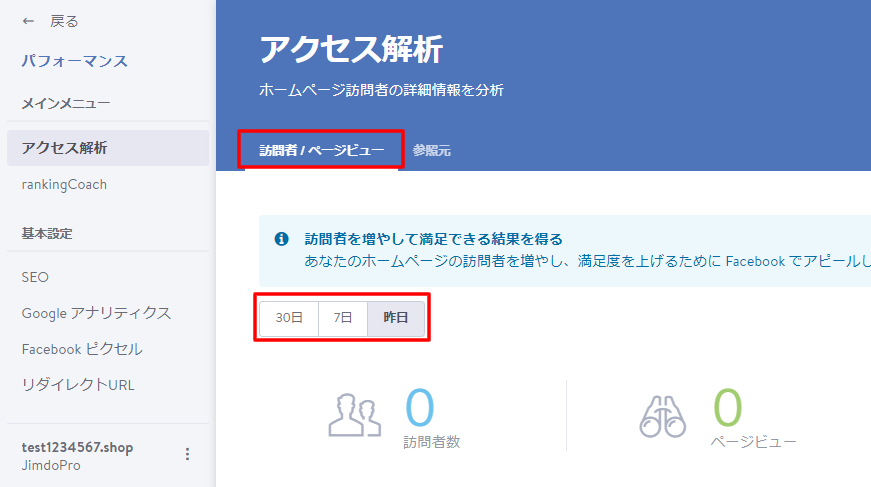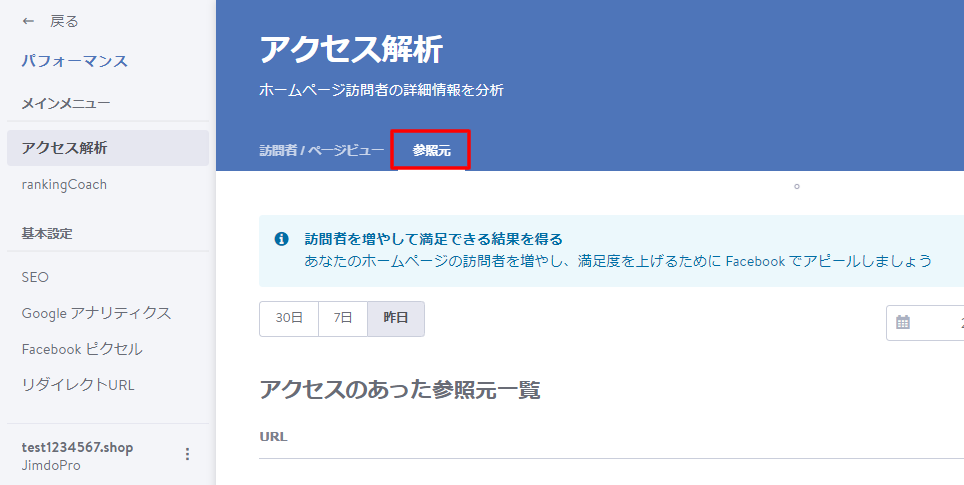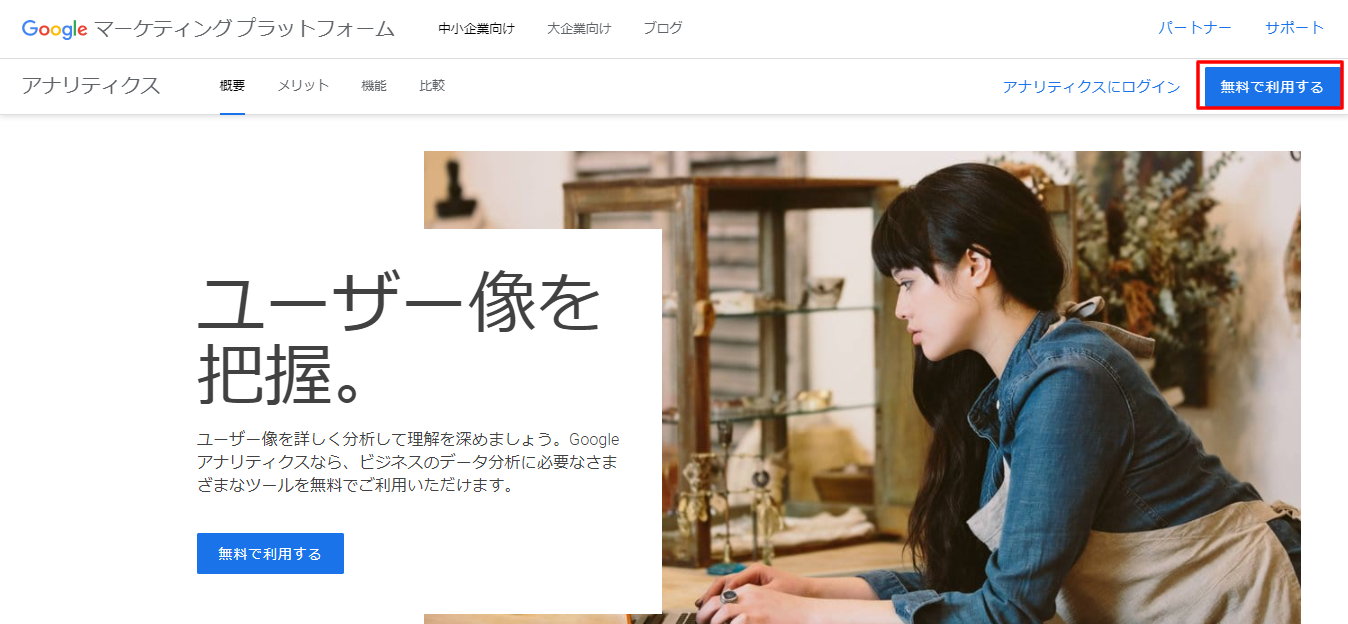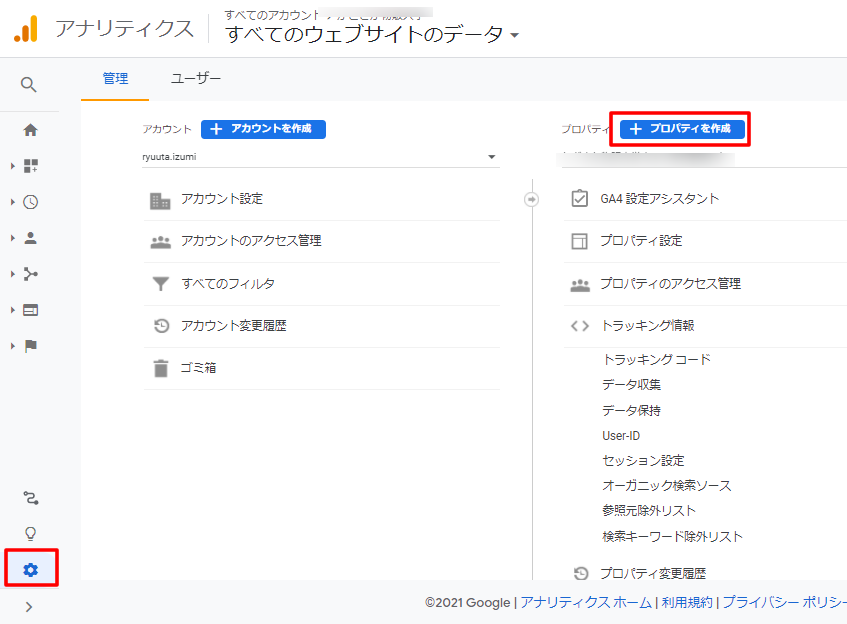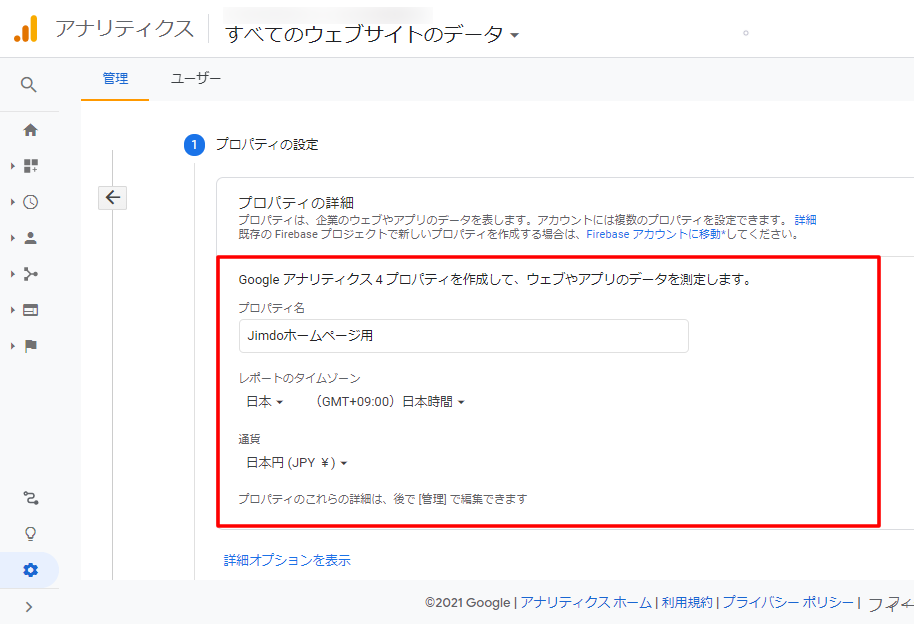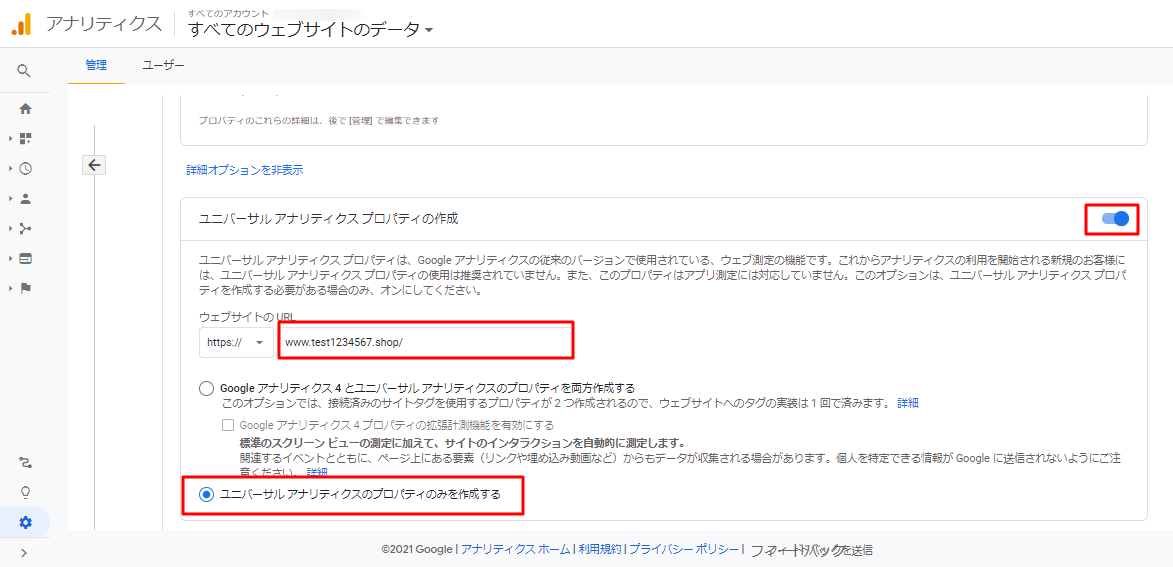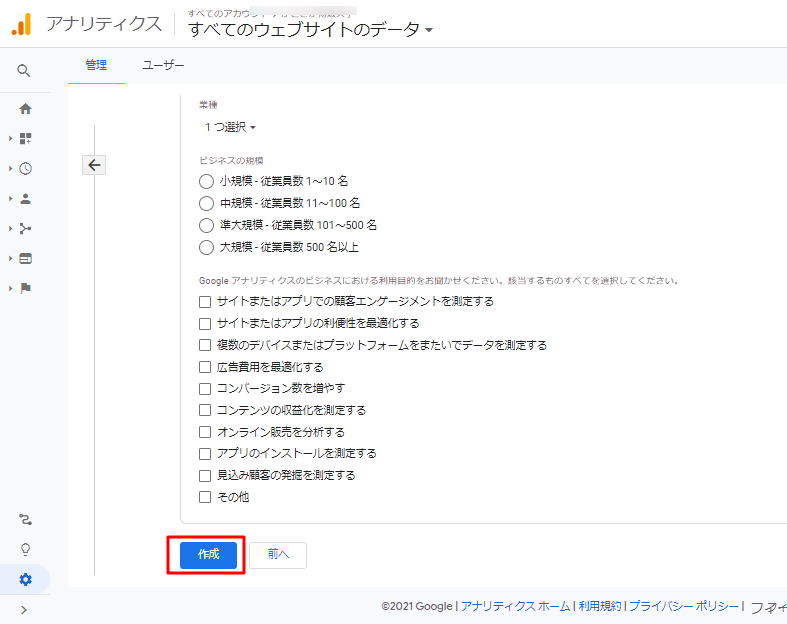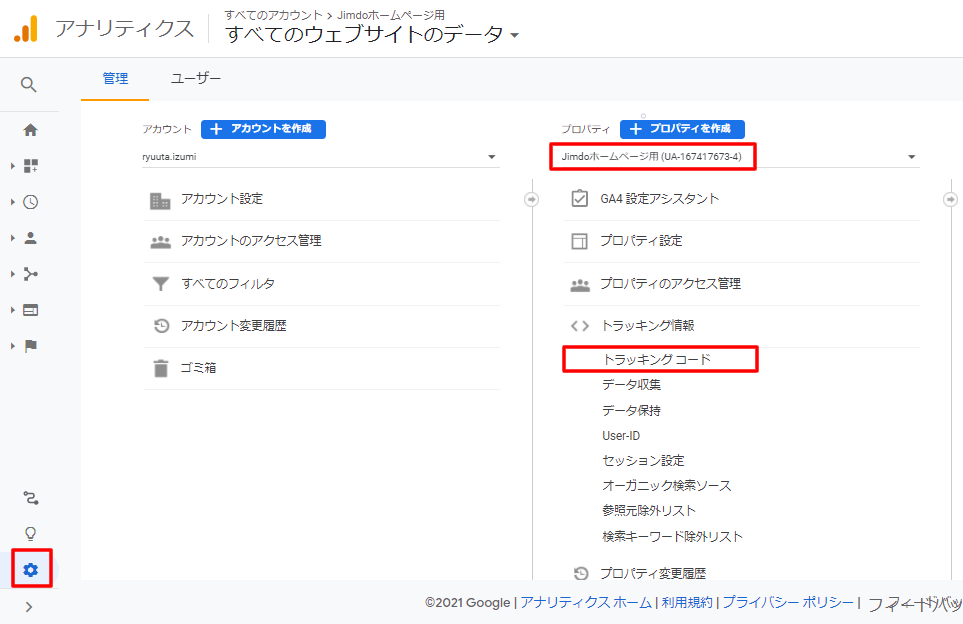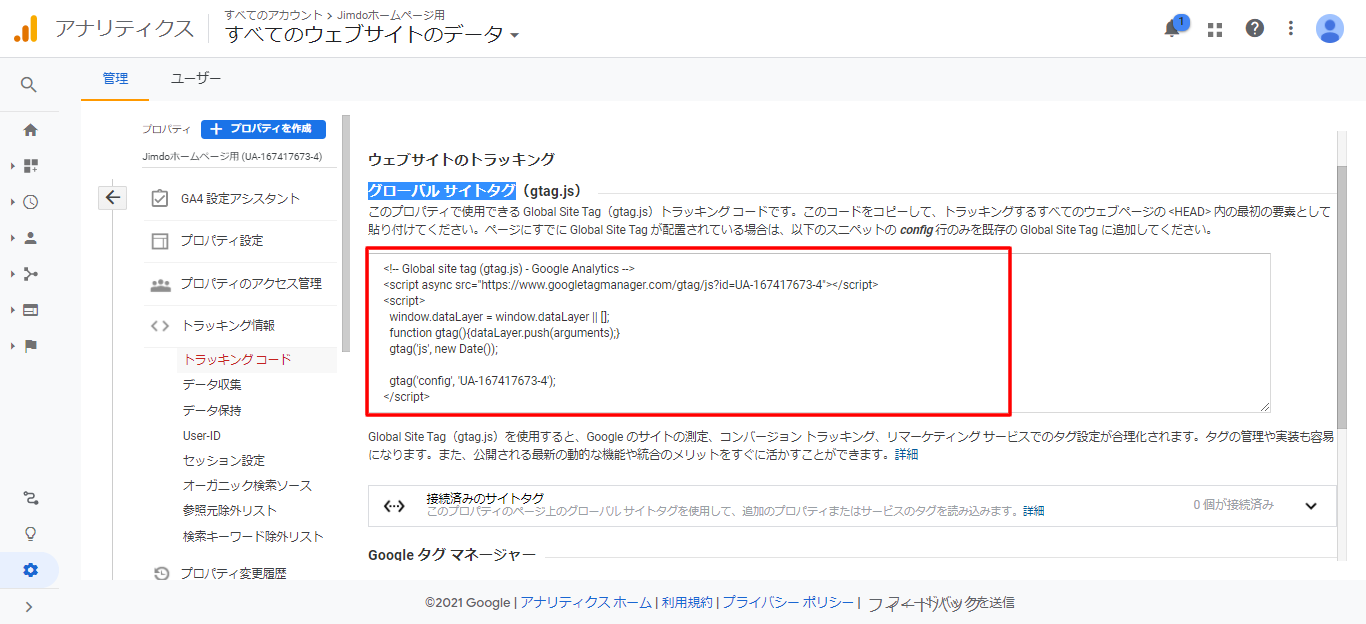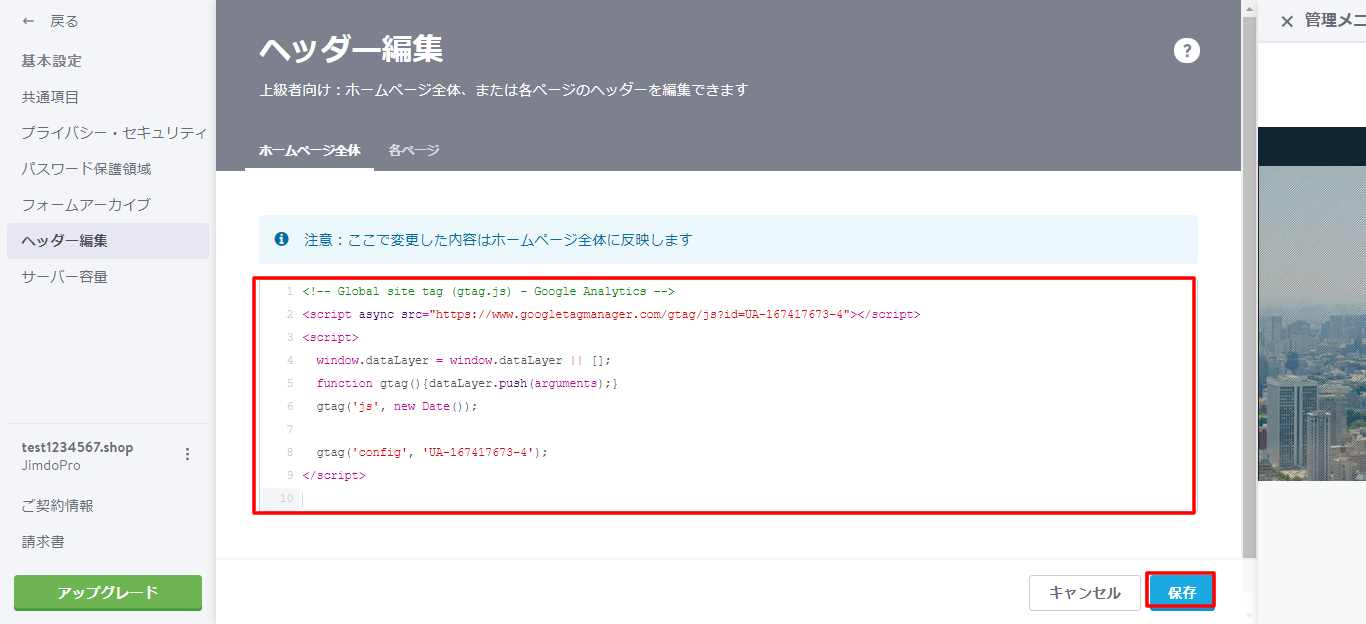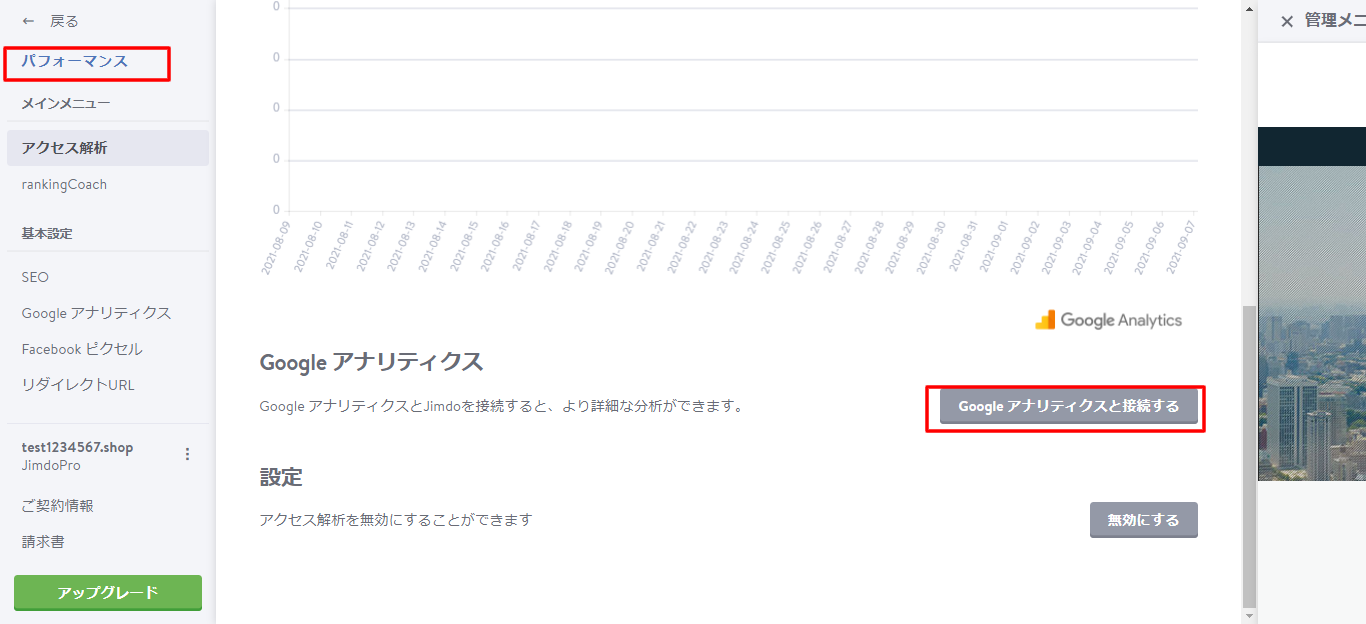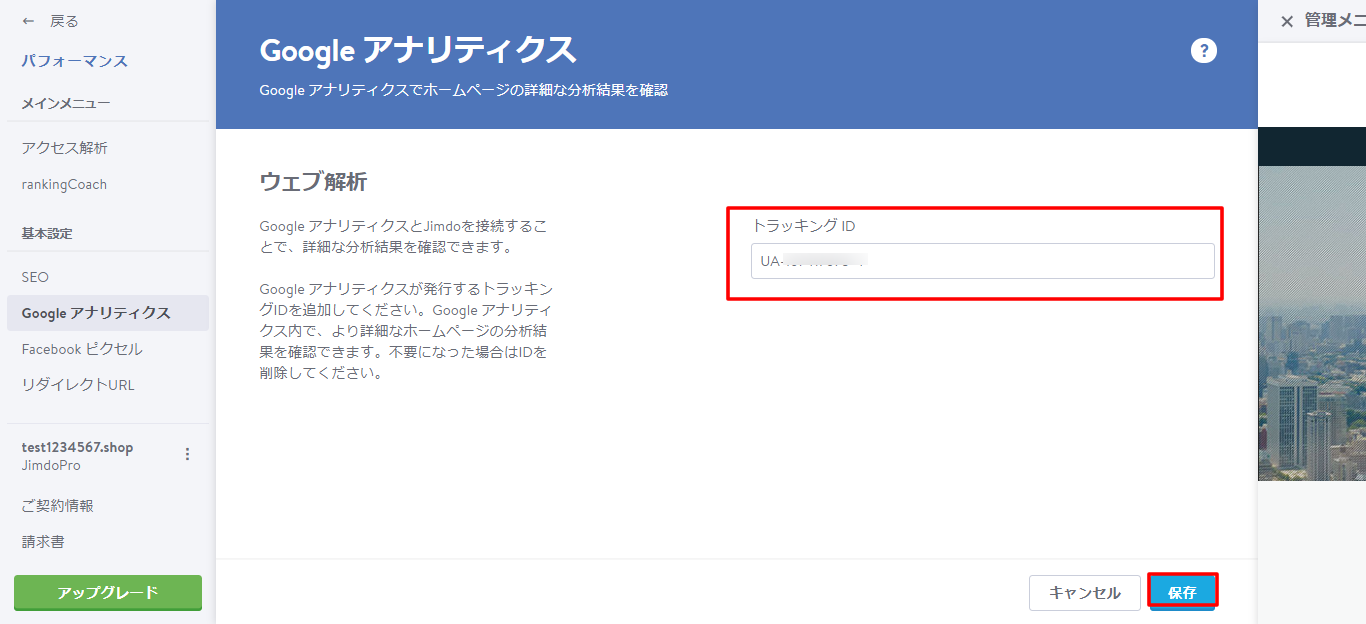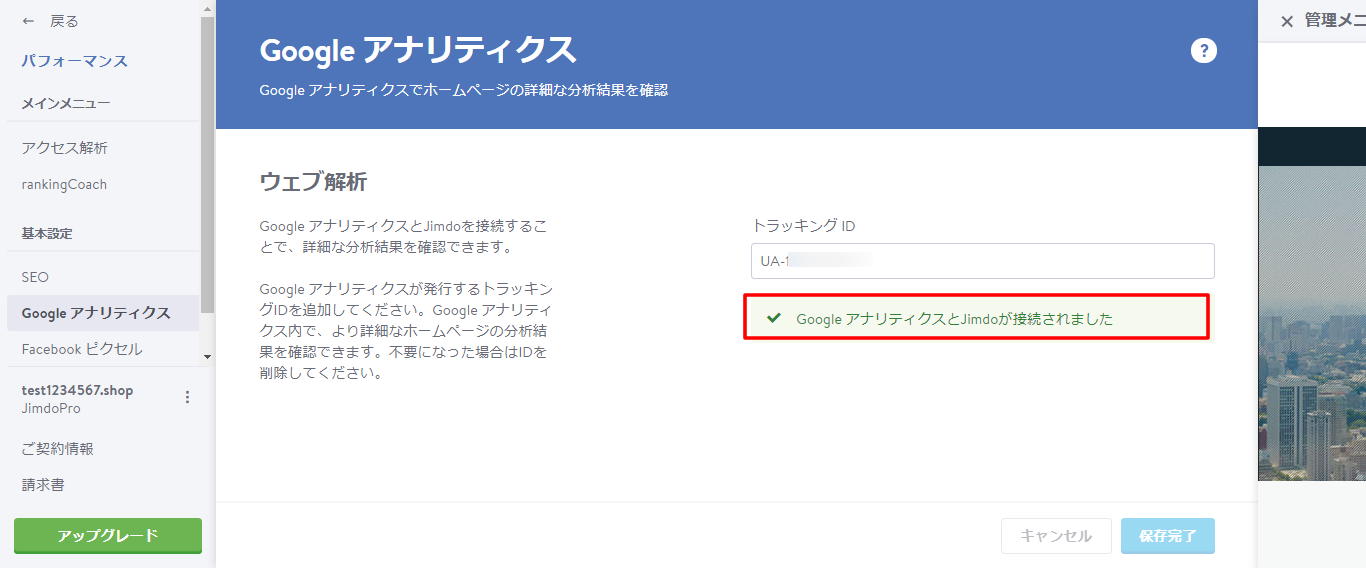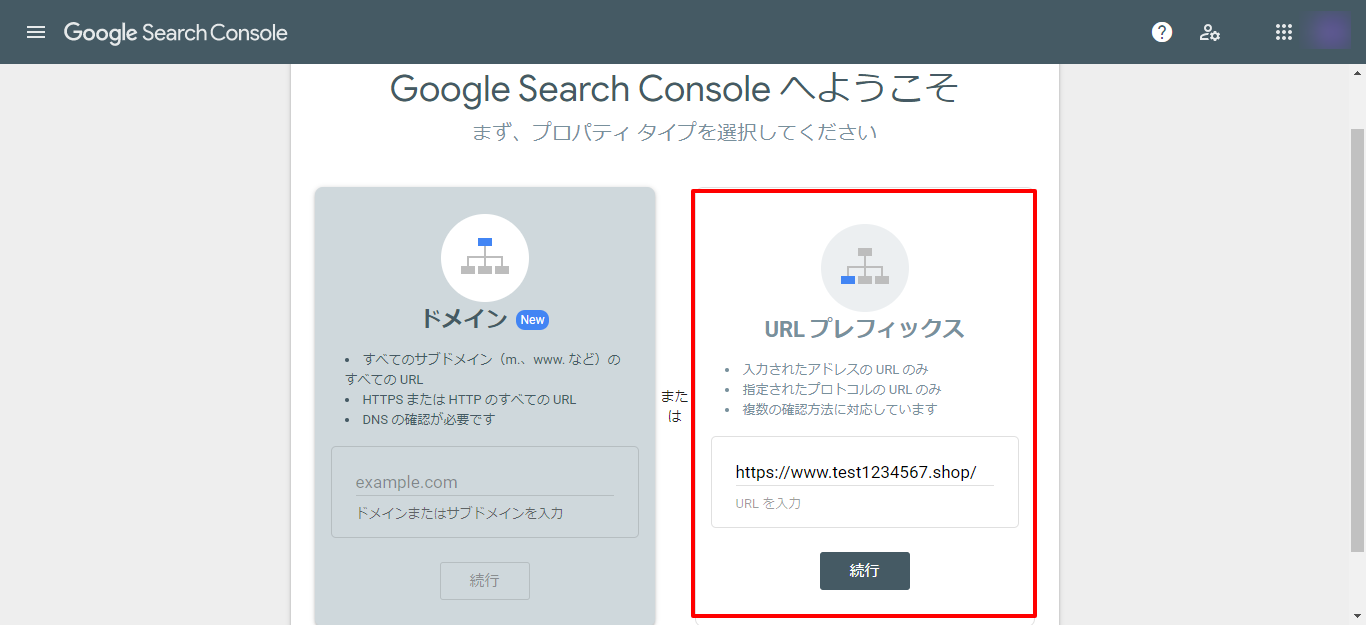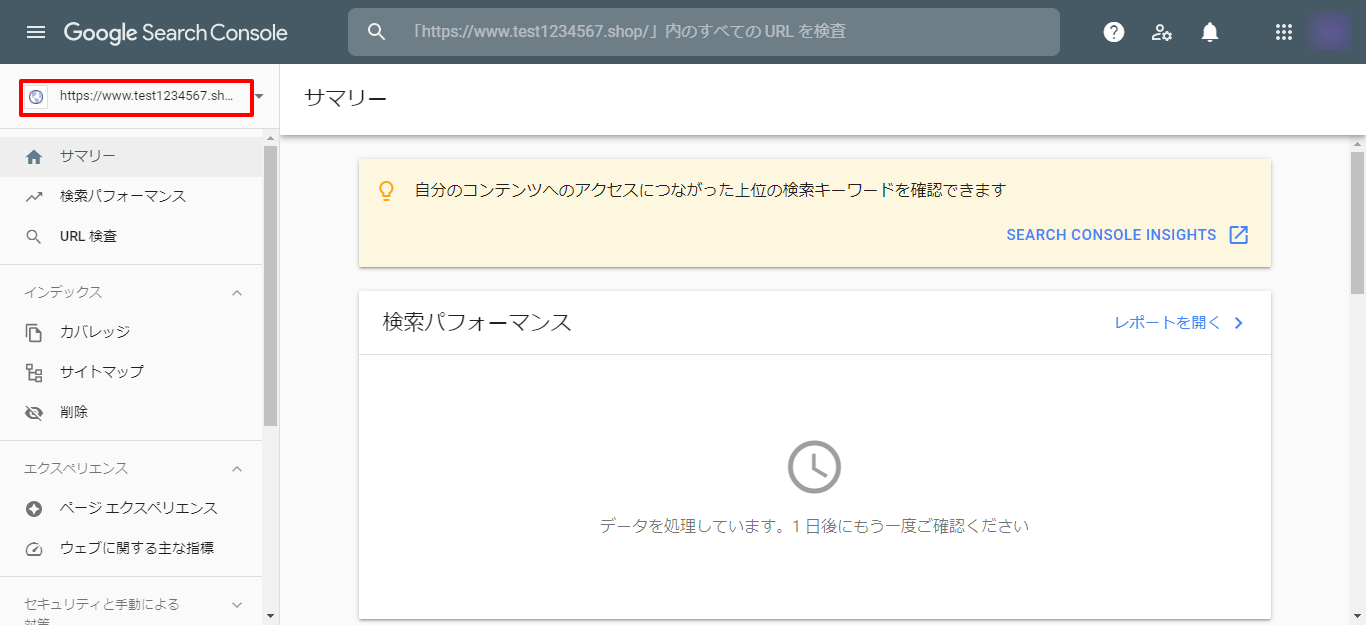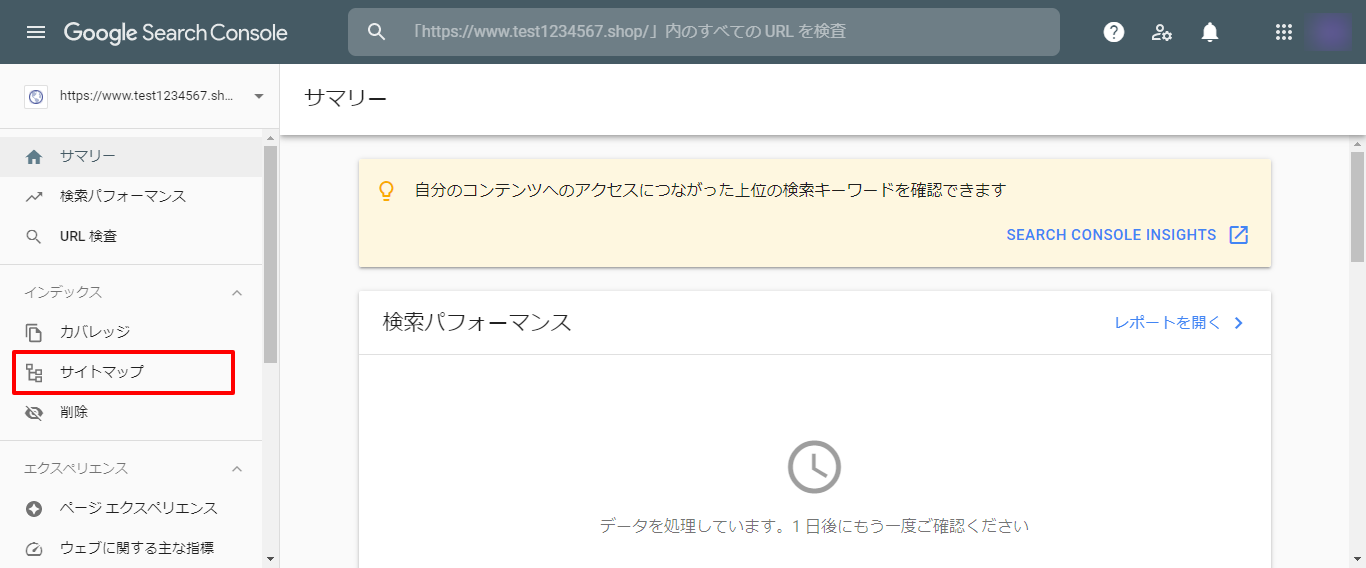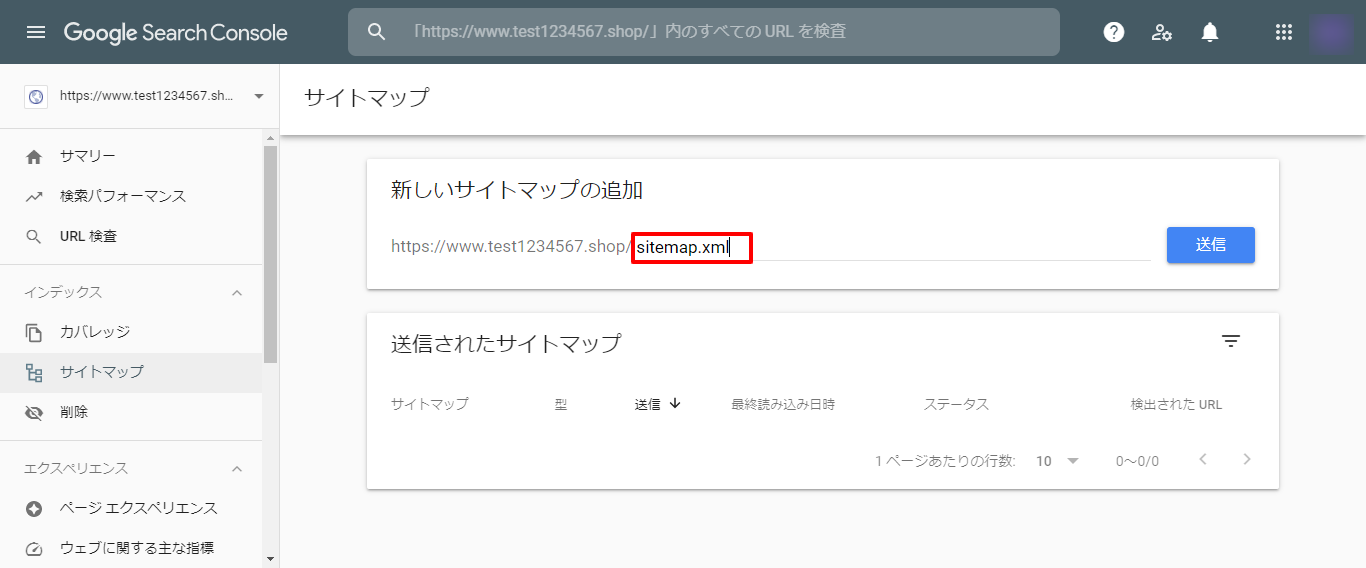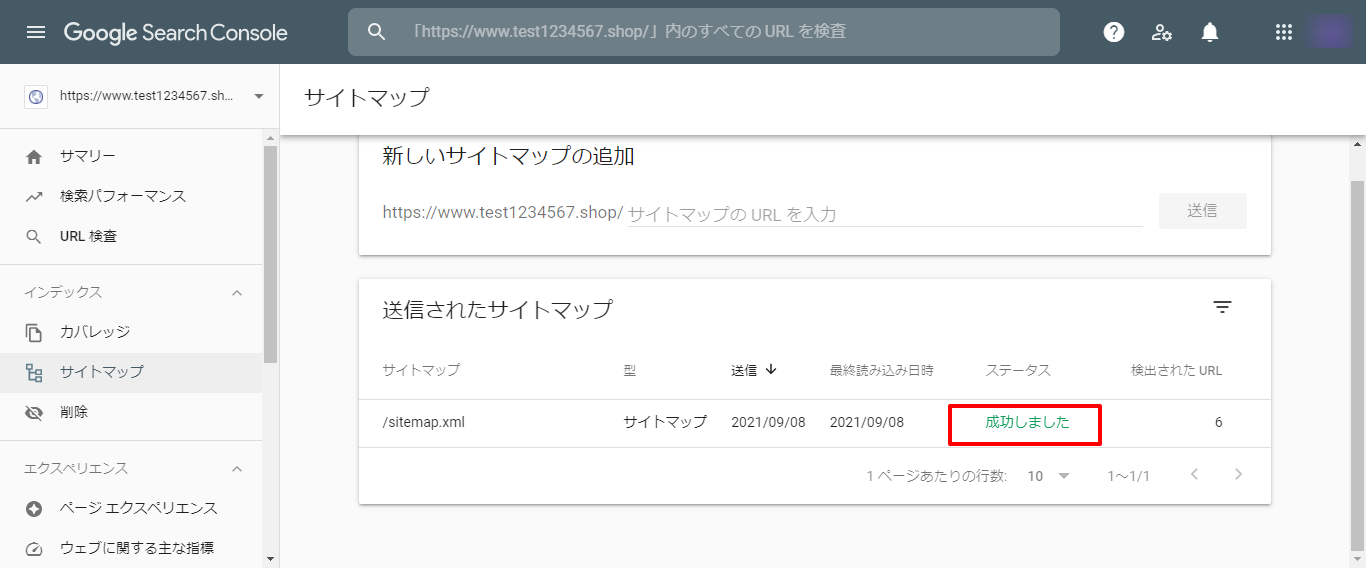Jimdoのアクセス解析を徹底解説【無料の解析方法も紹介】

Jimdo(ジンドゥー)で作成したホームページには、アクセス解析が必須です。
アクセス解析は「ユーザー属性」「行動」を分析し、ホームページ運用を改善する目的があります。
解析が成功すれば、アクセス数を増やし、コンバージョンを増加させることができます。
しかし、Jimdoで作成したホームページのアクセス解析をする上で、
『Jimdo内のアクセス解析ツールの活用方法が知りたい』
『Googleアナリティクスの設定方法が分からない』
『アクセス解析のコツが知りたい』
上記のような課題が生じるかと思います。
本コラム記事では、企業のホームページ担当者様へ向けて「Jimdo内にあるアクセス解析ツールの設定方法」「Googleアナリティクス/サーチコンソールの設定方法」「アクセス解析のコツ」を紹介しています。
Jimdoでのアクセス解析の重要性
はじめに、Jimdoでのアクセス解析の重要性について理解しましょう。
アクセス解析を重要視する理由は下記の3つです。
- ホームページが役割を果たしているか確認するため
- 次に取るべきアクションが明確になる
- ユーザーのニーズが把握できる
ホームページが役割を果たしているか確認するため
ホームページが役割を果たしているか確認するためにも、アクセス解析は重要です。
ホームページには「商品購入」「予約獲得」などの役割があります。
アクセス解析すると、これらの達成度を確認できます。
逆に、アクセス解析しないとホームページが役割を果たしているか判断が難しくなるので、目標達成を目指してホームページ運用している企業には、アクセス解析は必須です。
次に取るべきアクションが明確になる
アクセス解析すると、次に取るべきアクションが明確になります。
これはアクセス解析によって、ホームページの課題を発見できるためです。
例えば「お問い合わせ獲得」を目的としたホームページの場合は、お問い合わせフォームの離脱率を確認します。
指標を確認すると「お問い合わせフォームでどれくらいユーザーが離脱したか」が解析できます。
この結果を元に「お問い合わせフォームを改善する」といった次に取るべきアクションが明確になります。
ユーザーのニーズが把握できる
アクセス解析すると、ユーザーニーズの把握が可能です。
「Googleサーチコンソール」を活用すると、ユーザーがどんなキーワードで検索して流入したかがわかります。
例えば「商品名 最安値」「商品名 価格」といった検索キーワードからの流入が多い場合は、ユーザーのニーズが「価格」であると判断できます。
これをホームページのコンテンツ作成に生かせば、さらに流入を増やすことができます。
Jimdoのアクセス解析方法は3つ
Jimdoで作成したホームページのアクセス解析方法には、主に下記3つの種類があります。
▼スマホの場合は横にスクロールしてご覧ください
| Jimdoのアクセス解析方法 | 詳細 |
|---|---|
| Jimdo内のツール | アナリティクスのデータを元にした簡易ツール |
| Googleアナリティクス | ホームページアクセス後のデータを解析できる |
| Googleサーチコンソール | ホームページアクセス前のデータを解析できる |
自社の目的に合わせてツールを上手に使い分けてみましょう。
Jimdo内のアクセス解析ツール(有料プラン)
出典:Jimdo
Jimdo内のアクセス解析ツールを利用するには「Jimdo AIビルダー」または「Jimdoクリエイター」の有料プランに加入する必要があります。
データソースはGoogleアナリティクスとなっており、簡易的なアクセス解析ができます。
Jimdo内でアクセス解析をオンにするだけで利用できます。
アクセス解析ツールで分析できる指標一覧
Jimdo内のアクセス解析ツールで分析できる指標一覧は下記の通りです。
▼スマホの場合は横にスクロールしてご覧ください
| 指標一覧 | 詳細 |
|---|---|
| 訪問者数 | ホームページに訪問してきたユーザー数 |
| ページビュー | ユーザーにWebページが見られた数 |
| モバイルページビュー | ユーザーにWebページが見られた数 (スマートフォン) |
| 参照元 | アクセスがあったURL |
Jimdo内のアクセス解析ツールは「訪問者数」をメインとした指標しか確認できません。
『アクセス数は伸びているか』などの基本的な解析をして、課題が見つかれば「Googleアナリティクス」でさらに詳しい情報を確認する流れになります。
AIビルダーではアクセス解析機能提供の一時停止中
Jimdoでは、2021年4月19日からAIビルダーの有料プランで利用可能だったアクセス解析機能が一時停止になっています(2021年10月時点でも機能停止中です)。
AIビルダーの有料プランに加入している方は「Googleアナリティクス」と直接連携するとアクセス解析が可能になります。
連携方法に関しては、コラム記事後半で紹介しています。
Googleアナリティクス(無料でも可)
出典:Googleアナリティクス
Googleアナリティクスは、Googleが提供するアクセス解析ツールです。
この解析ツールは無料で利用することができ「ホームページ滞在時間」「離脱した割合」など、Jimdoのアクセス解析ツールよりも詳細なデータを確認できます。
Jimdoのアクセス解析ツールとの一番大きな違いは「目標」を分析できる点です。
例えば、Googleアナリティクスで「問い合わせ獲得」を目標として設定すると、ホームページ訪問者の何割が「問い合わせ獲得」を達成したかを確認できます。
Googleアナリティクスで分析できる指標一覧
Googleアナリティクスで分析できる指標一覧は下記の通りです。
▼スマホの場合は横にスクロールしてご覧ください
| 指標一覧 | 詳細 |
|---|---|
| ページビュー | ユーザーにWebページが見られた回数 |
| セッション | ユーザーがWebページに訪問~離脱するまでの一連の行動 |
| ユーザー | ユーザーが特定の期間内にホームページを訪問した数 |
| 直帰率 | 1ページのみで離脱した割合 |
| ページ/セッション | 1セッション中のページ閲覧数 |
| 平均セッション時間 | ユーザーがホームページに訪問したときの滞在時間 |
| 目標 | アクションが達成された回数 |
Googleサーチコンソール
出典:Googleサーチコンソール
Googleサーチコンソールは、ホームページがGoogleの検索結果で「どのように表示されてクリックされているか」を解析できるツールです。
無料で利用できるツールとなっており、SEO観点での課題を発見できるツールといえます。
Googleサーチコンソールで分析できる指標一覧
Googleサーチコンソールで分析できる指標一覧は下記の通りです。
▼スマホの場合は横にスクロールしてご覧ください
| 指標一覧 | 説明 |
|---|---|
| クエリ | ユーザーがGoogle検索の検索窓に入力した言葉 |
| 掲載順位 | 自社ホームページにおける検索結果表示の平均順位 |
| カバレッジ機能 | Googleが検出したWebページやインデックス状況がわかる機能 |
| サイトマップ | Googleにホームページの構成を伝えるファイル |
| ウェブに関する主な指標 | ホームページの表示に関するレポート |
| モバイルユーザビリティ | ホームページのモバイル最適化をチェックするレポート |
| リンク機能 | Webページごとの内部リンク先や外部リンク先を表示 |
Googleアナリティクスとサーチコンソールの違い
Jimdoで作成したホームページをアクセス解析していく上で、まず理解したいのがGoogleアナリティクスとサーチコンソールの違いです。
2つのツールには下記のような違いがあります。
▼スマホの場合は横にスクロールしてご覧ください
| Googleサーチコンソール | Googleアナリティクス | |
|---|---|---|
| 解析対象 | ホームページ訪問前のデータ | ホームページ訪問後のデータ |
| 解析データ | 「どんな検索キーワードで」 「どれぐらい表示され」 「どれほど訪問につながったか」 |
「訪問したユーザーが」 「どんな経路で」 「どのWebページを」 「どれぐらい閲覧したか」 |
それぞれの使用目的が違います。
アクセス解析において、よくあるミスはGoogleアナリティクスのデータ解析で満足してしまうことです。
ホームページ開設直後のアクセスは見込めないので「Googleアナリティクス」よりも「Googleサーチコンソール」で解析に力を入れた方が良いといえます。
アクセスが増えたら2つのツールを活用していくのがベストです。
まずは、この後で紹介する手順を参考に各ツールとJimdoの連携からはじめましょう。
Jimdo内のアクセス解析ツール設定方法
Jimdo内のアクセス解析ツール設定方法を紹介します。
出典:Jimdo
まずは、Jimdoの管理メニューから「パフォーマンス」→「アクセス解析」を選択して「アクセス解析を有効にする」ボタンを選択します。
出典:Jimdo
「アクセス解析を有効にする」を選択すれば設定完了です。
また、Jimdoでアクセス解析をはじめる前に、SEO対策を実装しておきましょう。
Jimdo内のアクセス解析ツールの使い方
Jimdo内のアクセス解析ツールの使い方を紹介します。
訪問者/ページビューの見方
出典:Jimdo
訪問者/ページビューでは、ホームページへのアクセスを解析できます。
期間は「30日」「7日」「昨日」と分かれており、時系列で確認可能です。
「訪問者」「ページビュー」が混同されやすいので、違いをみていきましょう。
- 訪問者=ホームページを訪問したユーザー数
- ページビュー=ページが見られた回数
例えば、1人のユーザーがホームページにアクセスして「3ページ」を閲覧したら「訪問者=1人」「ページビュー=3回」となります。
基本的にページビューの数が多くなると覚えておきましょう。
訪問者/ページビューの解析ポイント
Jimdoのアクセス解析ツールで課題をみつけるのであれば「訪問者」「ページビュー」の差を見ましょう。
ユーザーにとって有益な情報が掲載されているホームページは、1人のユーザーが複数のWebページを閲覧するので「訪問者」「ページビュー」の差は多くなります。
一方、ホームページに訪問したが、すぐに離脱する方が多い場合「訪問者=1人」「ページビュー=1回」となるため差が小さくなります。
訪問者とページビューの差が少ない場合は、ユーザー離脱が高い傾向があります。
さらに詳しい解析データは、Googleアナリティクスで確認してみましょう。
参照元の見方
出典:Jimdo
参照元では、どこからホームページにアクセスがあったのかを解析できます。
「Google検索エンジン」「Web広告」「SNS」などの参照元が表示されます。
参照元の解析ポイント
参照元は、主に自社のWeb施策の答え合わせで活用します。
たとえば、自社でSEO対策に力を入れていれば「Google(検索エンジン)」の流入が一番多くなるはずです。
参照元データを時系列で確認すれば、自社が力を入れてきた対策に成果があったかを確認できます。
時系列で解析しても、アクセス数が伸びていない場合は、別の対策を練る必要があると判断できます。
Googleアナリティクスの設定方法
JimdoとGoogleアナリティクスの設定方法を紹介します。
下記方法はJimdoの無料プランでも設定できるので、実践してみましょう。
【STEP1】Googleアナリティクスを開設
Googleアナリティクスのアカウントがない方は、コチラから開設をしてください。
【STEP2】プロパティ作成
出典:Googleアナリティクス
Googleアナリティクスのアカウント作成ができたら、Googleアナリティクスにログインして、画面左下にあるメニューから「設定」→「プロパティを作成」を選択します。
出典:Googleアナリティクス
「任意のプロパティ名」「タイムゾーン」「通貨」などの情報を入力して「詳細オプションを表示」を選択します。
出典:Googleアナリティクス
「ユニバーサルアナリティクスプロパティの作成」のトグルスイッチをオンにしてください。
その後「ウェブサイトのURL」を入力し「ユニバーサルアナリティクスのプロパティのみを作成する」にチェックを入れます。
出典:Googleアナリティクス
ビジネス情報を選択して「作成」を選択します。
【STEP3】トラッキングコード発行
出典:Googleアナリティクス
プロパティ作成が完了したら、画面左下のメニューから「設定」→「トラッキングコード」を選択します。
このとき、画面上部に先ほど作成した「プロパティ」が表示されているのを確認してください。
出典:Googleアナリティクス
「グローバルサイトタグ」をコピーします。
【STEP4】Jimdoにトラッキングコードを貼り付ける
出典:Googleアナリティクス
Jimdoの管理メニューから「基本設定」→「ヘッダー編集」を選択し、先ほどコピーした「グローバルサイトタグ」を貼り付けます。
最後に「保存」を選択すればGoogleアナリティクスとの連携完了です。
Jimdo有料プランの方は上記設定の必要なし
出典:Jimdo
Jimdoの有料プランを契約している方は、ヘッダー編集なしでGoogleアナリティクスとの連携が可能です。
「パフォーマンス画面」の「Googleアナリティクスと接続する」から設定ができます。
出典:Jimdo
Googleアナリティクスを登録したときに発行される「UAからはじまるコード」を入力して「保存」を選択します。
出典:Jimdo
Googleアナリティクスとの接続が完了されます。
Googleサーチコンソールの設定方法
続いて、JimdoとGoogleサーチコンソールの設定方法を紹介します。
【STEP1】Googleサーチコンソールの登録
コチラにアクセスして、画面右側にある「URLプレフィックス」にJimdoのホームページのURLを入力して「続行」を選択します。
事前に「Googleアカウント」が必要になるので、開設を済ませておきましょう。
【STEP2】ホームページ登録
出典:Googleサーチコンソール
GoogleアナリティクスとJimdoで作成したホームページが紐づいている場合は、この作業だけでGoogleサーチコンソールとの連携は完了です。
【STEP3】XMLサイトマップを登録
続いて、XMLサイトマップを登録します。
XMLサイトマップをサーチコンソールに登録しておくと、ホームページにクローラー(検索エンジンを巡回するロボット)が来てくれます。
クローラーが優先的にホームページ内を巡回すれば、SEO施策の成果が検索順位に反映されやすくなります。
XMLサイトマップの登録手順は下記の通りです。
出典:Googleサーチコンソール
Googleサーチコンソールの画面左にあるメニューから「サイトマップ」を選択します。
出典:Googleサーチコンソール
「sitemap.xml」を入力して送信を選択します。
ちなみに、Jimdoの有料プランに加入していると、XMLサイトマップ(sitemap.xml)が自動生成されます。
出典:Googleサーチコンソール
ステータスが「成功しました」になれば完了です。
Jimdoアクセス解析のコツ
最後にJimdoで行うアクセス解析のコツを紹介します。
下記コツを参考にアクセス解析を実施してみましょう。
- コンバージョンタグを設置する(Googleアナリティクス)
- 使うべき機能を理解する(Googleアナリティクス)
- エラーを確認(Googleサーチコンソール)
コンバージョンタグを設置する(Googleアナリティクス)
Jimdoのアクセス解析を成功させるには、Googleアナリティクスでコンバージョンタグを設置しましょう。
コンバージョンタグを設置すれば目標までの成果を数値化できるので、改善点をみつけやすくなります。
タグの設置は下記④STEPで実行します。
- 「商品購入」「会員登録」などのゴールを決める
- ゴールとなるURLを決める(商品購入後に表示されるWebページなど)
- Googleアナリティクスの「管理」→「目標」から目標を設定する
- ゴールとなるURLにタグを設置
アクセス解析だけではなく、ホームページの役割を果たしているかもGoogleアナリティクスで確認してみましょう。
使うべき機能を理解する(Googleアナリティクス)
Googleアナリティクスは解析できる指標が多いため『どの指標を見て良いかわからない』という方も多いはずです。
WACUL INC.という企業が実施した調査によると、Googleアナリティクスをよく利用する企業の担当者が使う指標は、下記10個であることがわかりました。
- ユーザー>概要
- 集客>概要
- 集客>すべてのトラフィック
- 集客>Google広告
- 集客>Googleサーチコンソール
- 集客>キャンペーン
- 行動>概要
- 行動>サイトコンテンツ
- 行動>イベント
- コンバージョン>目標
「集客>Google広告」「集客>キャンペーン」に関しては、Web広告関連の指標となるので、それ以外の8つの指標を中心にアクセス解析を実施してみましょう。
エラーを確認(Googleサーチコンソール)
Jimdoのアクセス解析を成功させるには、Googleサーチコンソールのエラー確認も重要です。
Googleサーチコンソールの「ガバレッジ機能」では、主に下記のエラーが確認できます。
▼スマホの場合は横にスクロールしてご覧ください
| エラー一覧 | 説明 |
|---|---|
| クロールエラー | WebページがGoogleにインデックス登録されない |
| リダイレクトエラー | 別のWebページに転送するリダイレクト処理でエラーが発生 |
| ソフト404 | Webページが存在しない場合に生じるエラー |
Googleサーチコンソールは、ホームページを運用するにあたり、重要なエラーを知らせてくれるツールでもあります。
エラーが表示された場合は、優先的にエラーを改善することで、アクセスが見込みやすいホームページを運用できます。
まとめ
Jimdoのアクセス解析について紹介しました。
アクセス解析の重要性は下記3つです。
- ホームページが役割を果たしているか確認するため
- 次に取るべきアクションが明確になる
- ユーザーのニーズが把握できる
Jimdoのアクセス解析方法は下記3つです。
- Jimdo内のアクセス解析ツール
- Googleアナリティクス
- Googleサーチコンソール
アクセス解析のツールを活用して、ホームページの課題をみつけましょう。
そして、ホームページの課題から改善案を挙げて、実行してきましょう。
まずは無料でご相談ください。
お問い合わせ・ご相談や、公開後の修正依頼などに関しては、いずれかの方法にてお問い合わせください。
※年末年始・土日祝は定休日となります
※受付時間 9:00~17:30