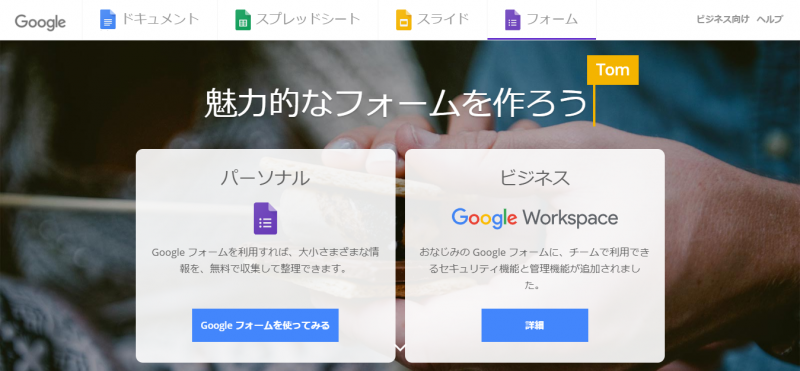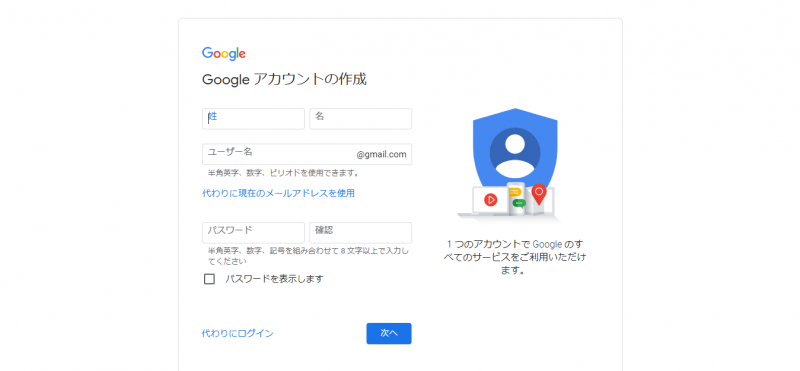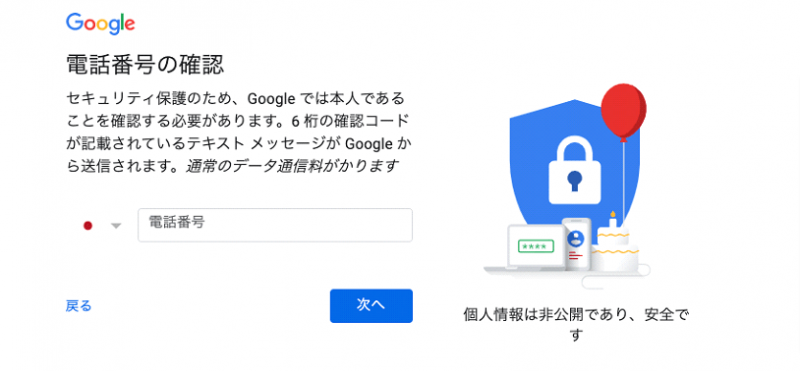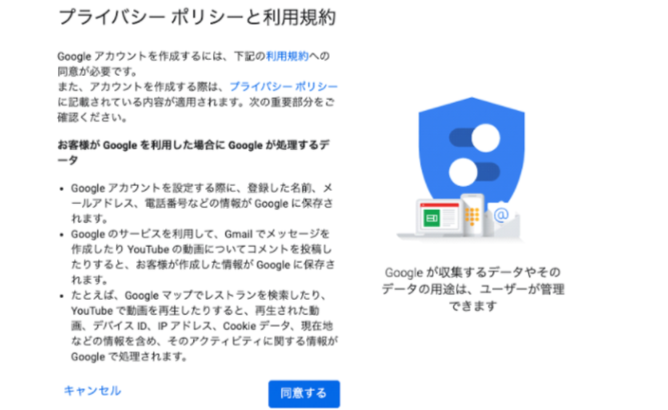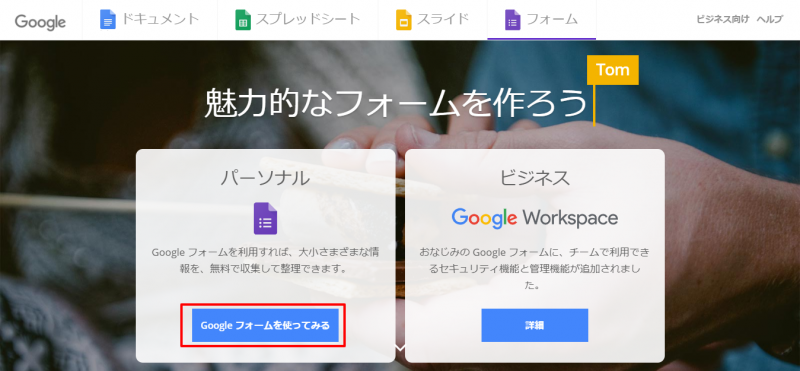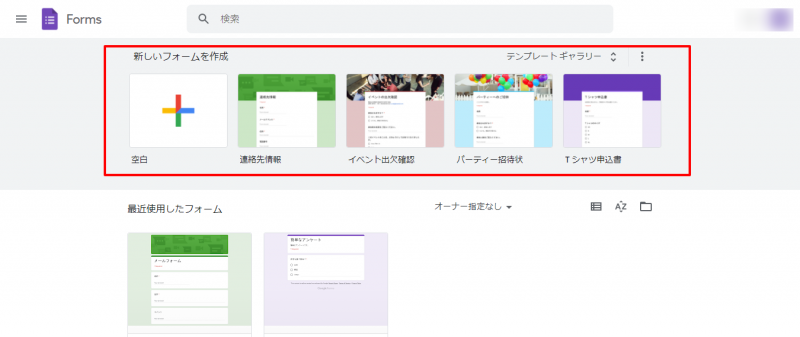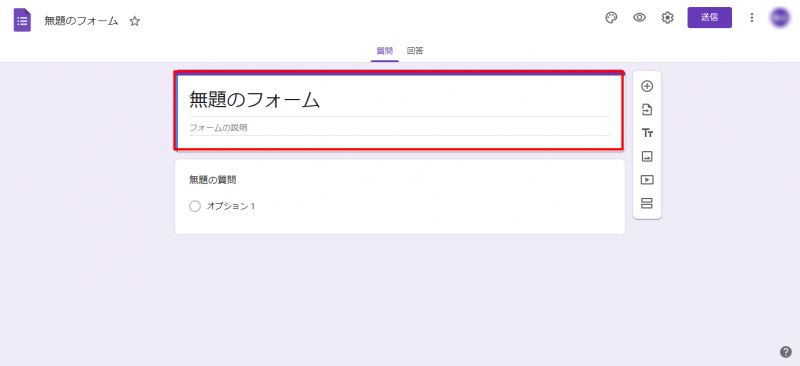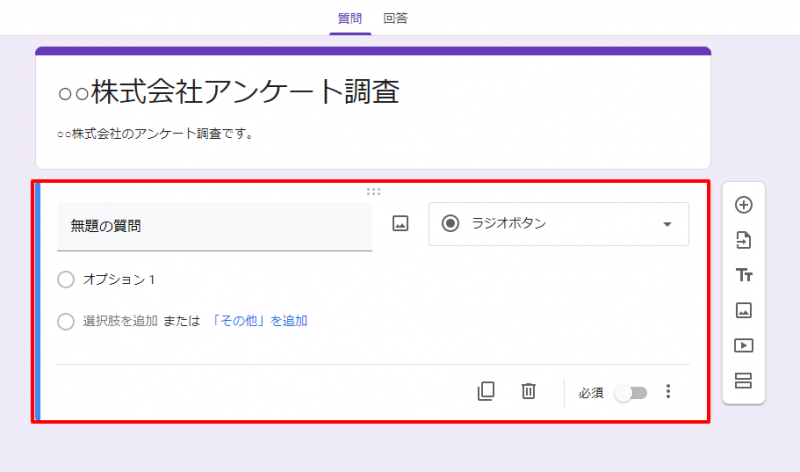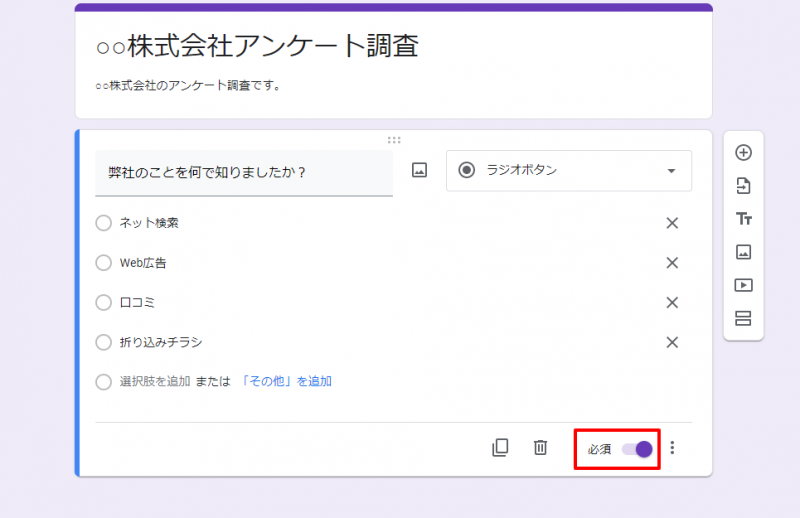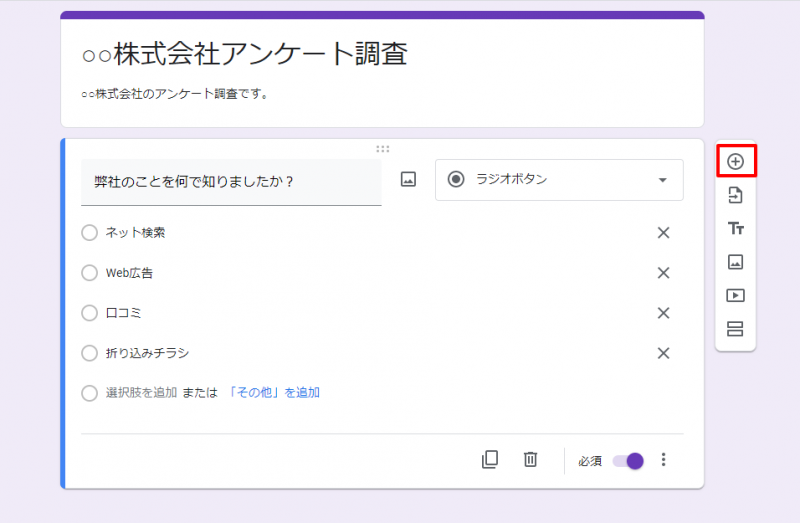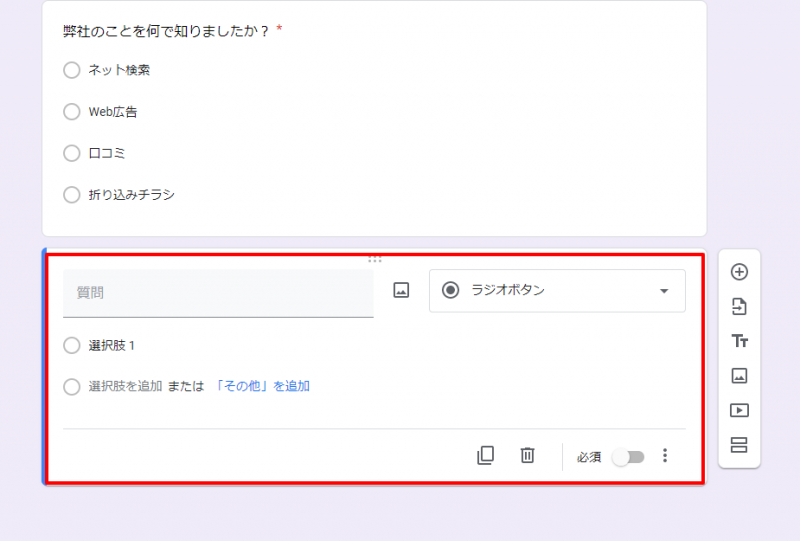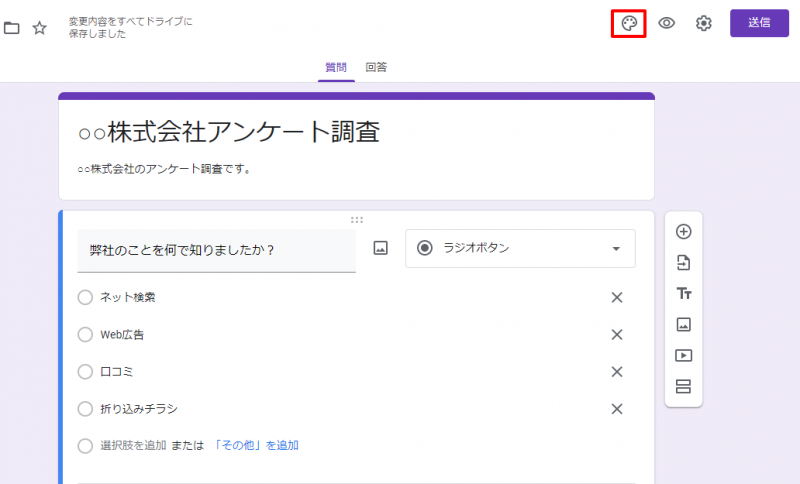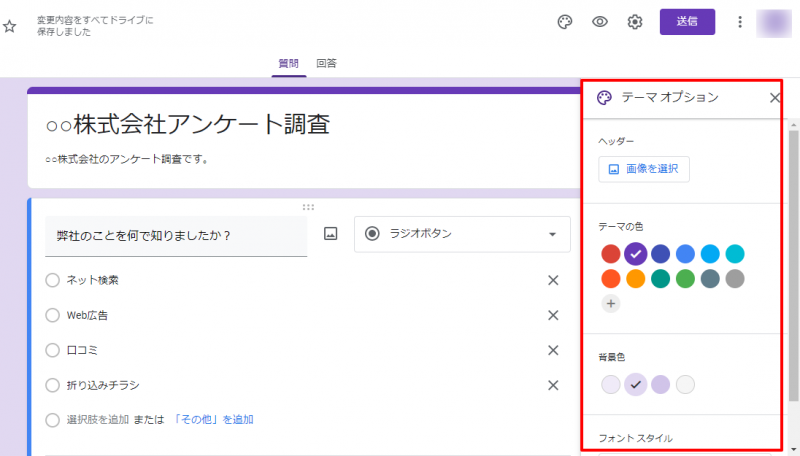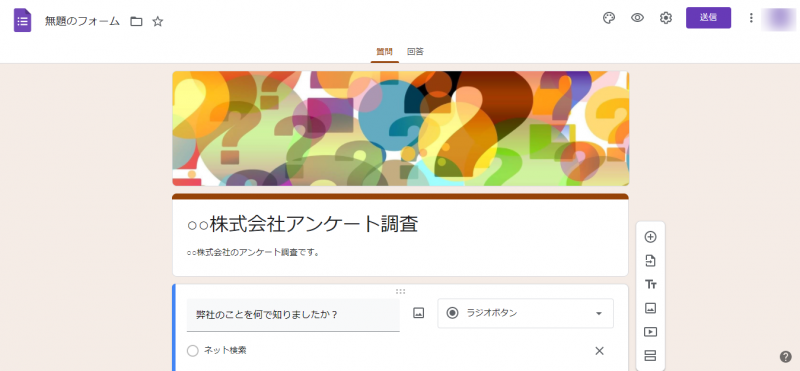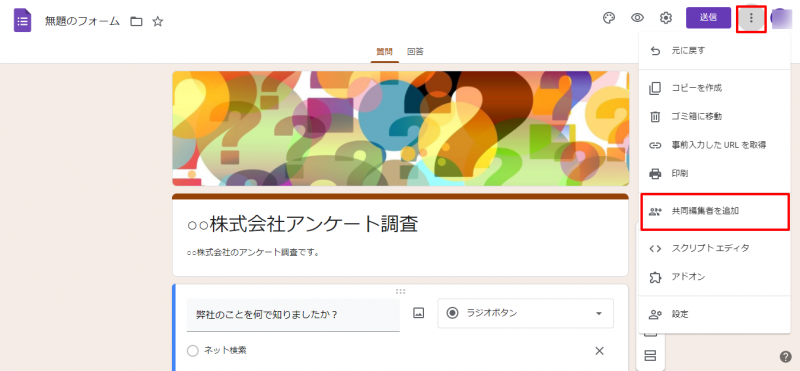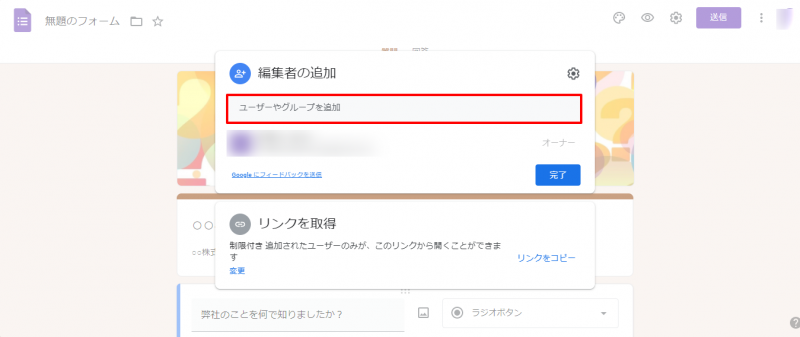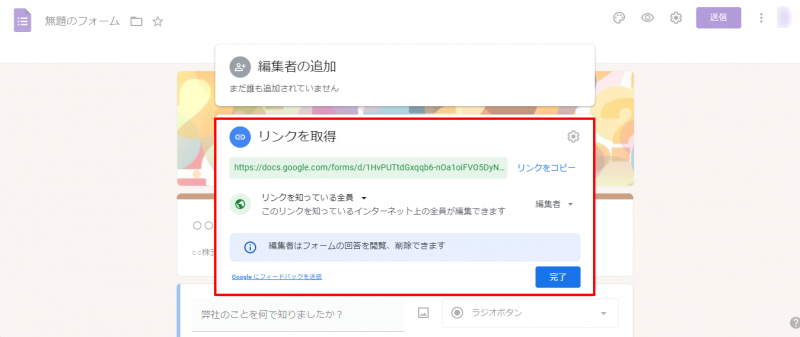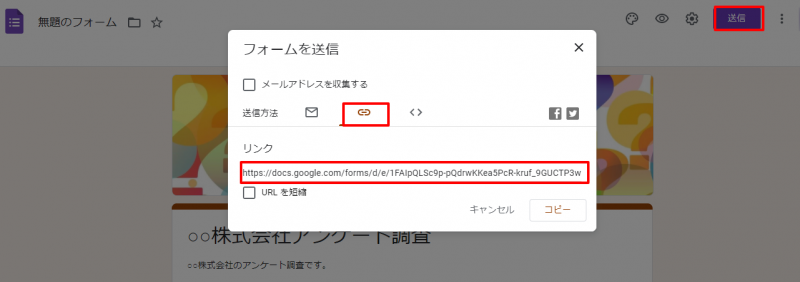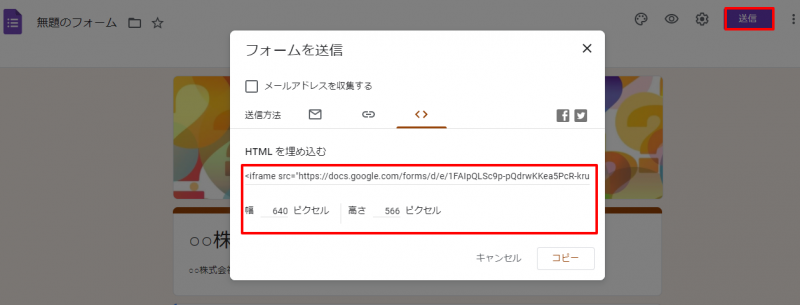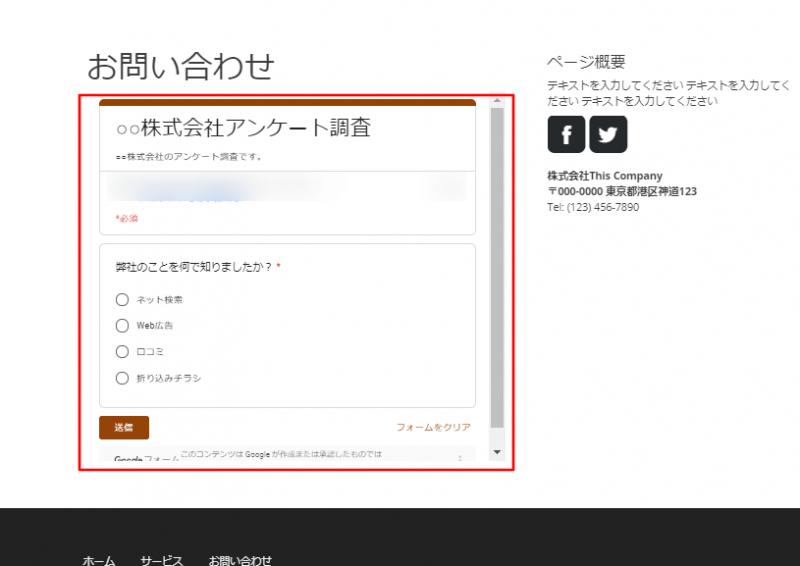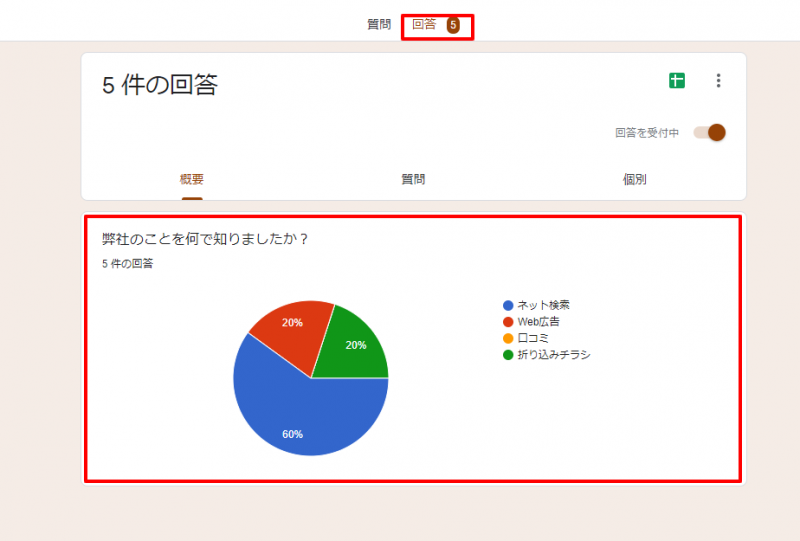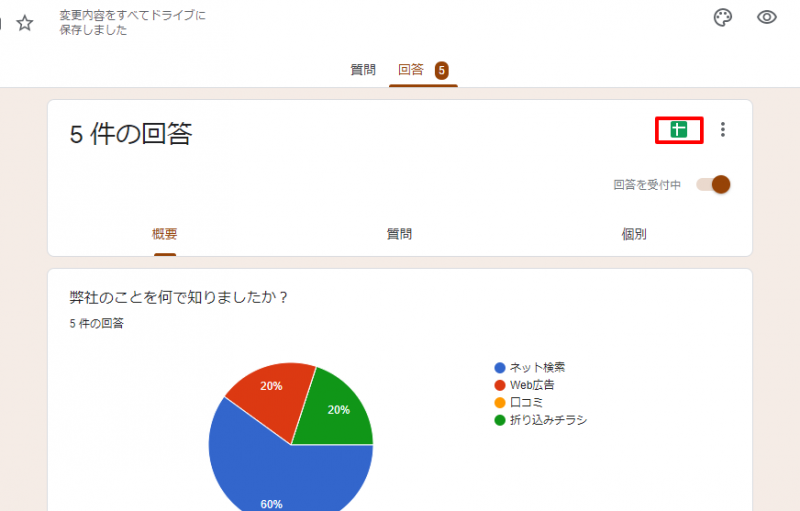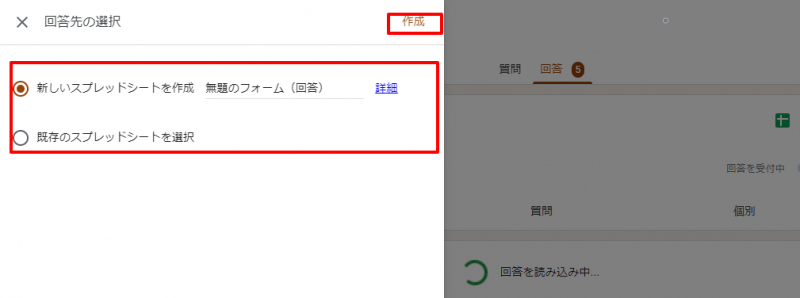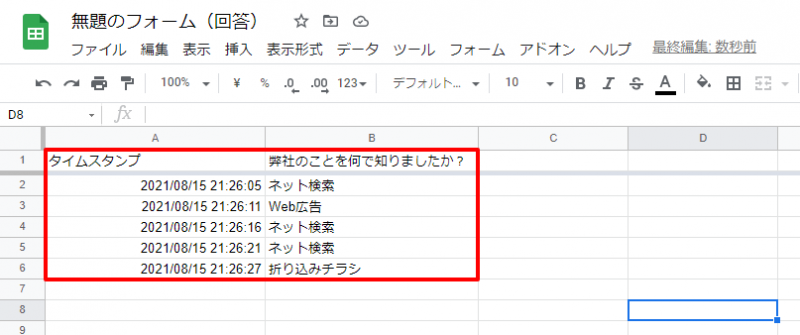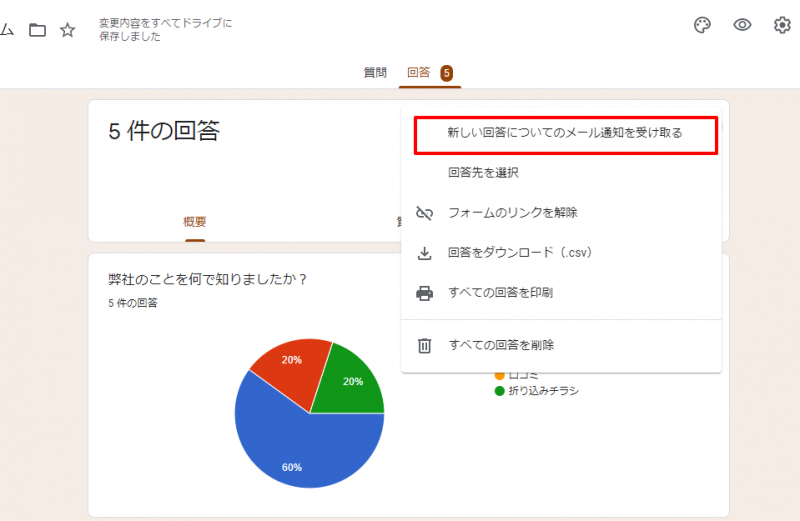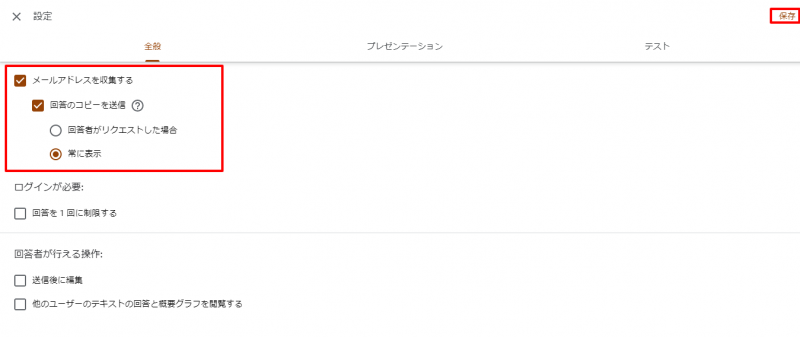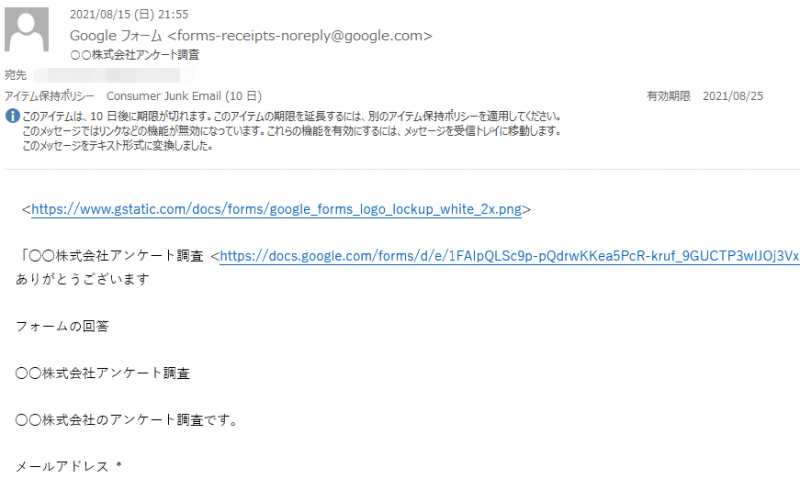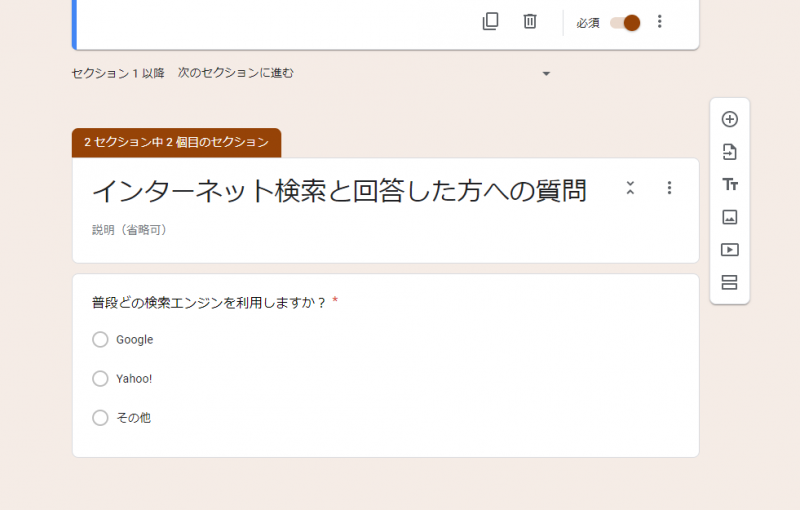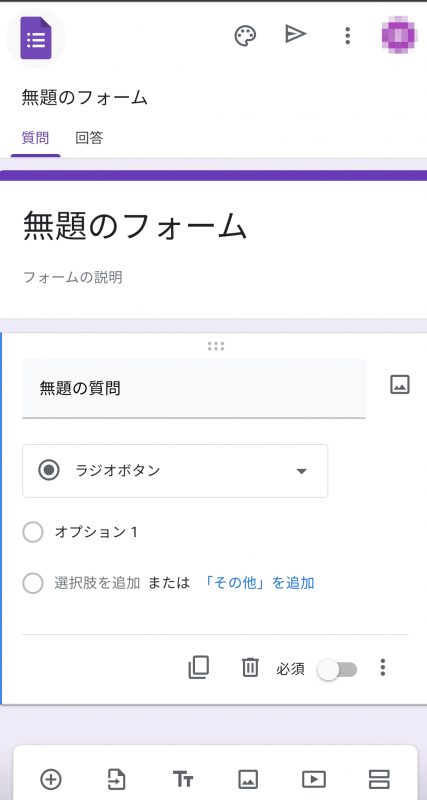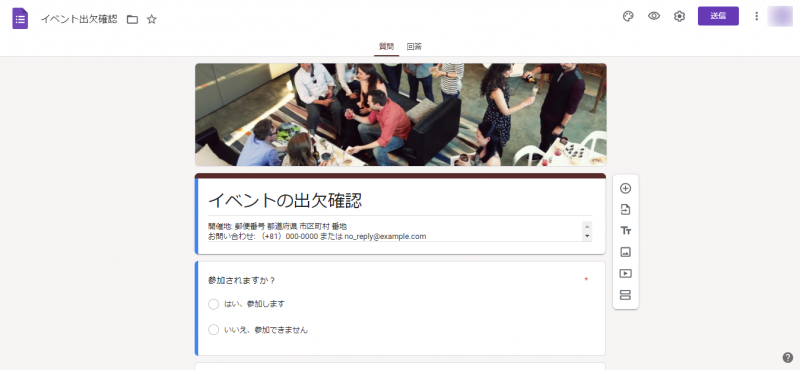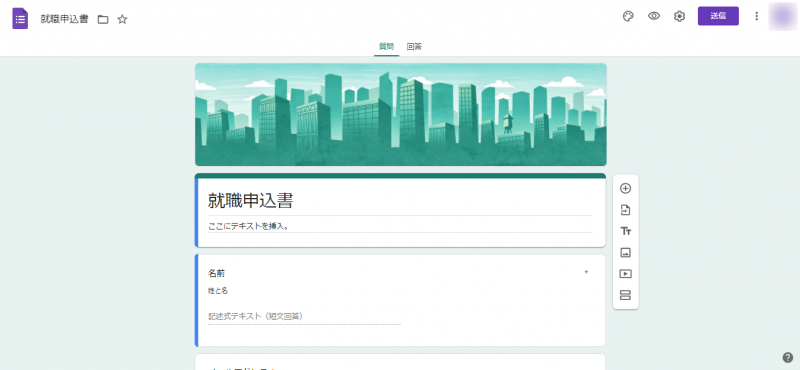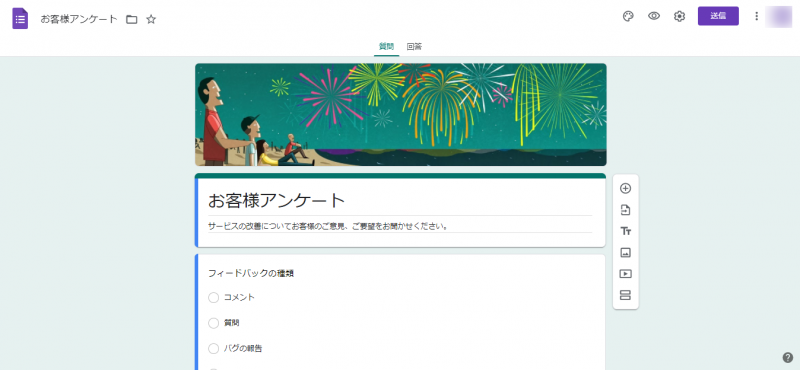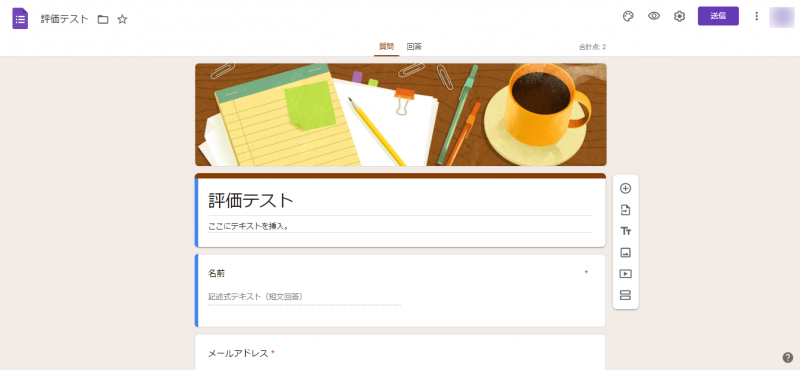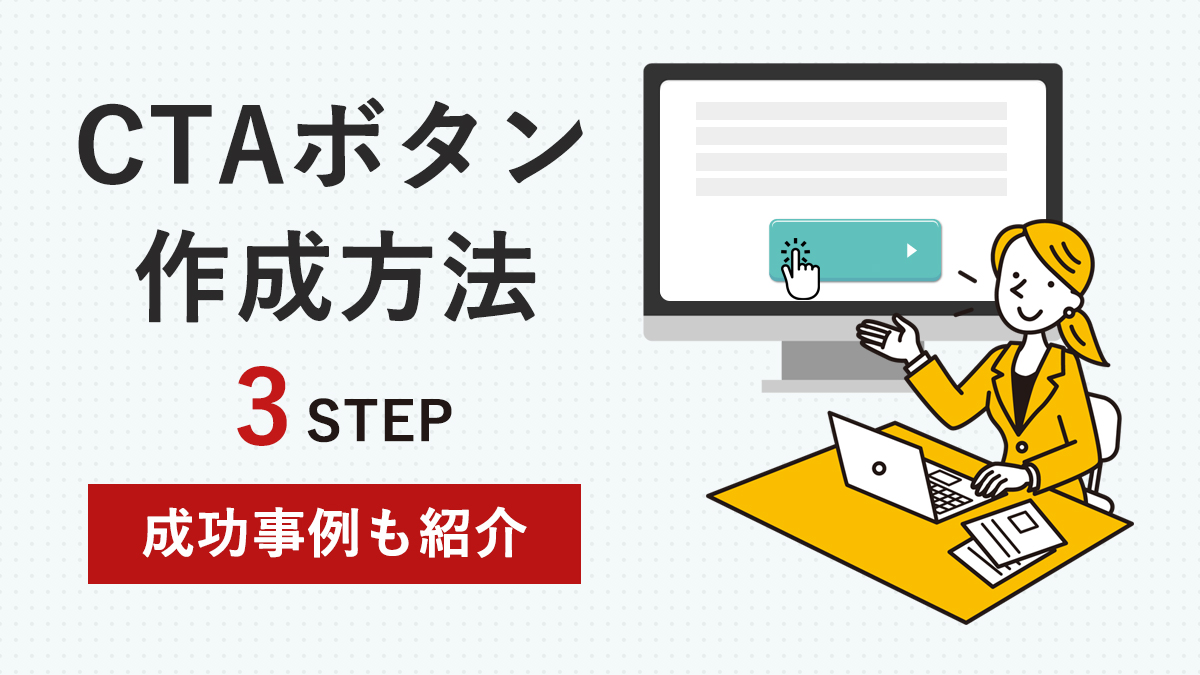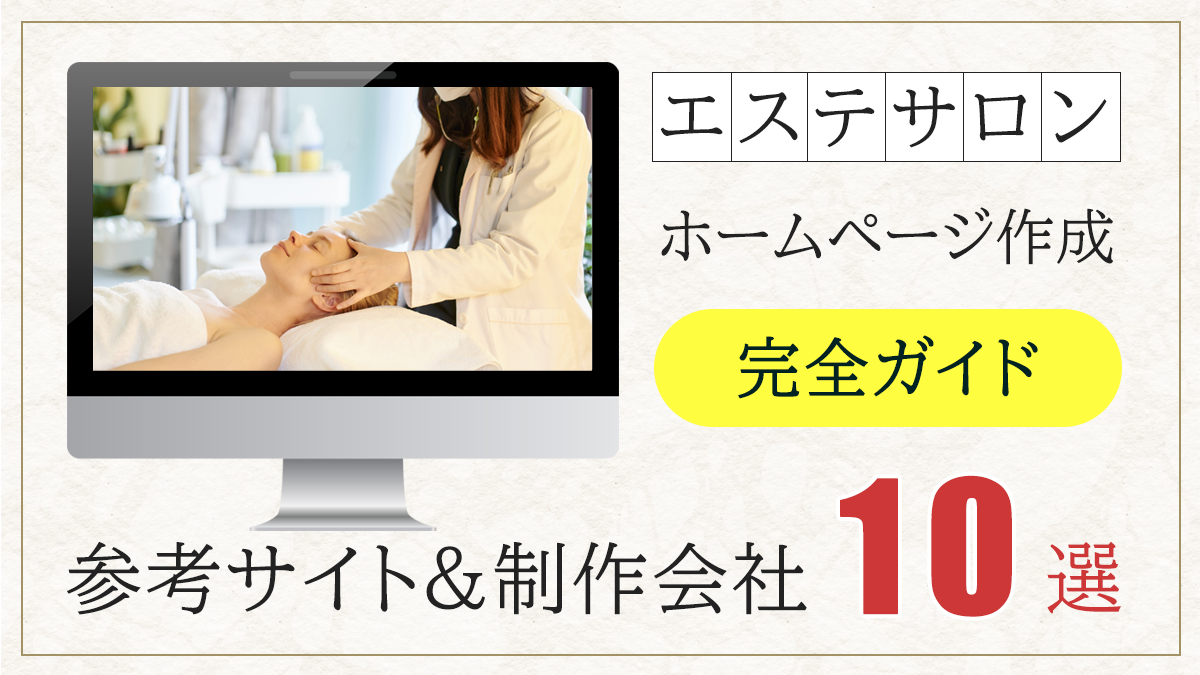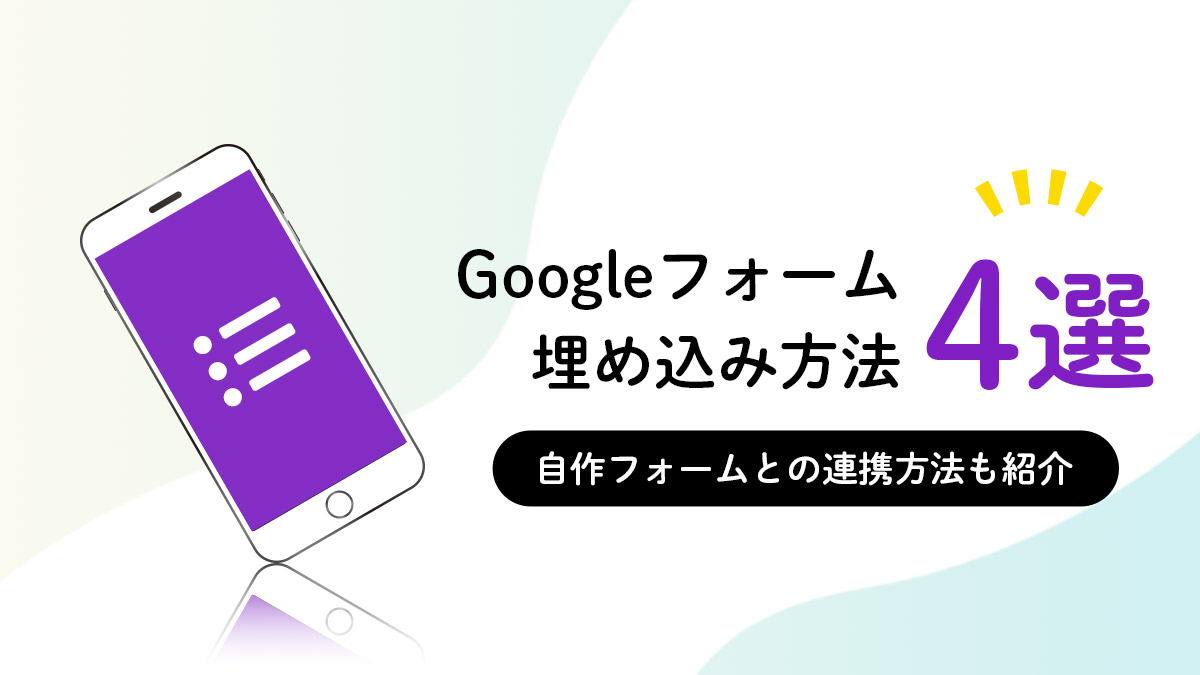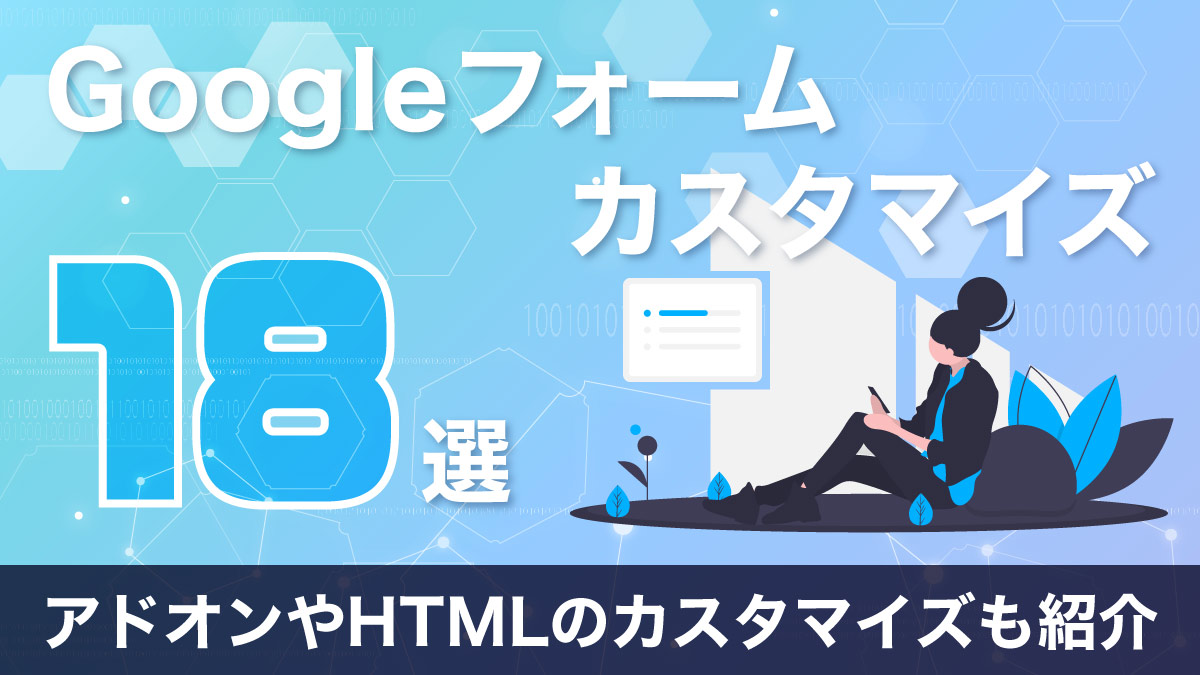Googleフォームの使い方完全ガイド【マーケティングツールとしての使い方も紹介】
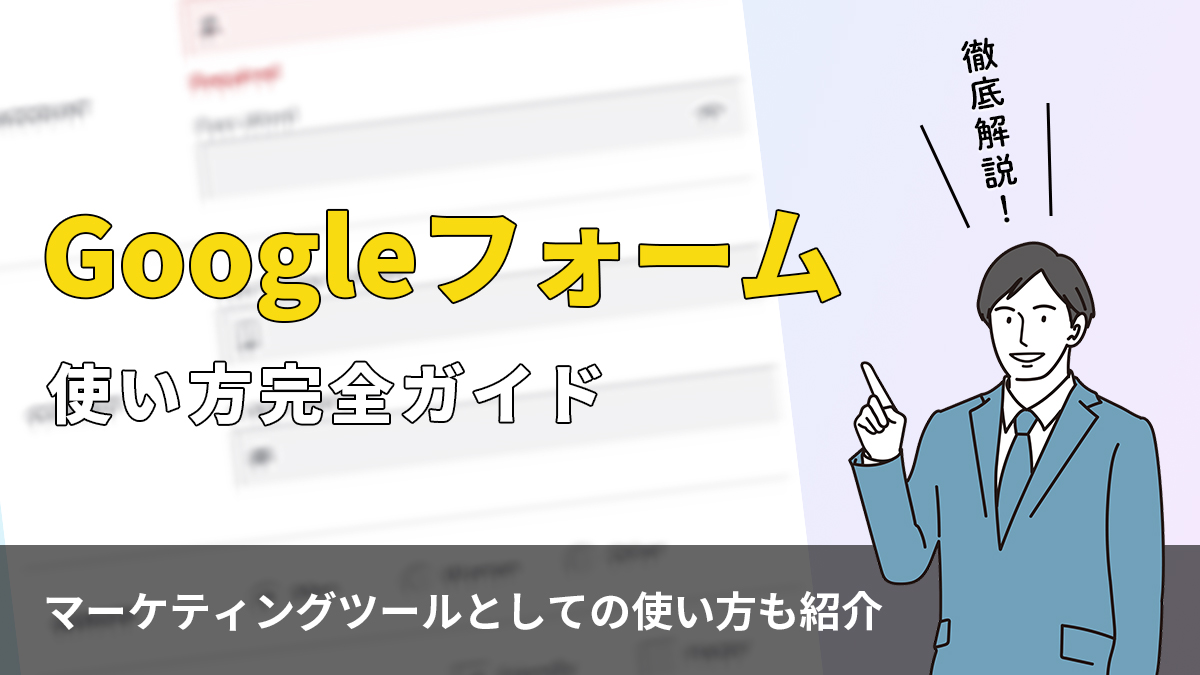
無料でさまざまなフォーム作成が可能なツール「Googleフォーム」の使い方を紹介しています。
Googleフォームでは「イベントや会議の出欠確認フォーム」「お客様アンケート」などのフォームが簡単に作成できますが、いざGoogleフォームを導入する上で、
『Googleフォームの特徴やメリットについて知りたい』
『フォームの作り方が分からない』
『Googleフォームの活用事例が知りたい』
上記のような課題が生じるかと思います。
本コラム記事では、Googleフォームの「特徴・メリット」「使い方」「活用事例」を紹介しています。
Googleフォームとは
出典:Googleフォーム
Googleフォームは、Googleが提供する無料のフォーム作成ツールです。
簡単なオンラインフォームを使用して「出欠確認」「アンケート調査」「Webテスト」を作成することができます。
さらに、フォームの回答はGoogleスプレッドシートに接続して、自動的に記録できるので、チーム内で共有することも可能です。
Googleフォームのメリット
Googleフォームのメリットについて紹介します。
Googleフォームのメリットは下記5つです。
- さまざまな用途のフォームが簡単に作成できる
- レスポンシブデザインに対応
- フォームの共有が可能
- 回答の分析可能
- 無料で利用可能
さまざまな用途のフォームが簡単に作成できる
Googleフォームでは、さまざまな用途のフォームが簡単に作成できるメリットがあります。
代表的なフォーム活用例は下記の通りです。
- 会議・イベントの出欠確認
- Webテスト作成
- お客様アンケート
- 求人の応募
Googleフォームには、項目作成数の制限がないので、幅広い用途での使用が可能です。
レスポンシブデザインに対応
Googleフォームで作成したフォームは、全てレスポンシブデザインに対応しています。
レスポンシブデザインは「スマートフォン」「パソコン」「タブレット」など、各デバイスに合わせて自動でレイアウトを調整することです。
これにより、ユーザビリティが向上するメリットもあります。
ポイント!
Googleフォームのデメリットのときに後述しますが、ホームページなどにGoogleフォームを埋め込む場合、フォームのレスポンシブデザインは非対応となります。
フォームの共有が可能
Googleフォームでは「フォーム作成」「回答集計」などの業務を共有することが可能です。
通常のフォーム作成ツールだと、有料プランに共有機能が設けられていることが多いですが、Googleフォームでは無料で共有機能を利用できます。
また、Googleスプレッドシートと同様、フォームにアクセス権限を付与できるのもメリットといえます。
回答の分析可能
Googleフォームでは、回答分析も可能です。
回答結果をグラフに可視化する作業を自動で実施します。
回答結果はリアルタイムで確認することもできるので、回答分析にかかる作業時間を軽減することもできます。
無料で利用可能
Googleフォームは、無料で全ての機能が利用可能です。
Googleフォームには、有料プランも設けられていますが、これは「Google Workspace(グーグル・ワークスペース)」でのGoogleドライブ利用料となります。
Google Workspaceとは「Gmail」「Googleドライブ」「Googleフォト」など、Googleが提供する各ツールの総称です。
Google Workspaceの無料プランでは15GBの制限があり、制限を超えない限りは無料にてGoogleフォームを利用することができます。
15GBを超える場合は、下記プランへの加入が必要です。
▼スマホの場合は横にスクロールしてご覧ください
| プラン | 月額料金 | ストレージ容量 |
|---|---|---|
| Business Starter | 748円 | 30GB |
| Business Standard | 1,496円 | 2TB |
| Business Plus | 2,244円 | 5TB |
※税込表示
Googleフォームのデメリット
続いて、Googleフォームのデメリットについて紹介します。
下記デメリットも理解した上で、Googleフォームの導入を検討しましょう。
- デザイン性が低い
- 管理画面上から返信対応ができない
- 運用型広告用の計測タグ設置ができない
- Googleフォームは問い合わせフォーム向きではない
- Googleフォームを埋め込むときにはレスポンシブ対応の作業が必要
デザイン性が低い
デザイン性の低い点がGoogleフォームのデメリットです。
Googleフォームは15種類のテンプレートを活用してデザインを変更することが可能ですが、デザインのカスタマイズ度は低いといえます。
どのテンプレートを使用しても、Googleフォームで作成したことが分かってしまうので、企業イメージを重要視する方には少しリスクがあります。
管理画面上から返信対応ができない
Googleフォームでは、問い合わせを受け付けることができますが、その後の返信対応はGoogleフォーム上で実施できません。
回答分析などには優れていますが、返信対応がGoogleフォーム上で実施できないと、顧客管理に支障が出る可能性もあります。
運用型広告用の計測タグ設置ができない
運用型広告用の計測タグ設置ができない点もGoogleフォームのデメリットです。
計測タグとは、Web広告から流入したユーザーがコンバージョン達成したかを計測するためのタグを指します。
計測タグ設置ができないと、Web広告から流入したユーザーが、Googleフォームでコンバージョンを達成しても計測ができません。
そのため、自社マーケティング施策の評価が難しくなります。
Googleフォームは問い合わせフォーム向きではない
Googleフォームは「管理画面上から返信対応」「計測タグの設置」ができないので、問い合わせフォームには不向きといえるでしょう。
問い合わせフォームを作成する場合は「フォームズ」など、他社ツールの選定をおすすめします。
Googleフォームを埋め込むときにはレスポンシブ対応の作業が必要
Googleフォームで作成したフォームをホームページなどに埋め込むときには、レスポンシブ対応の作業が必要になります。
ホームページにGoogleフォームを埋め込み、それをスマートフォンで閲覧すると、フォームの横幅が切れることがあります。
現在では、スマートフォンからフォームに訪れるユーザーも多いため、崩れたフォームはユーザー視点からも使い勝手が悪いフォームです。
スマートフォンからフォームに訪れるユーザーを想定して、レスポンシブ対応したGoogleフォームは必須といっていいでしょう。
レスポンシブ対応したGoogleフォームを埋め込むには「HTML」や「CSS」などの知識が必要になります。
関連記事
レスポンシブ対応した状態でGoogleフォームを埋め込む方法について詳しくは、以下のコラム記事で解説しています。
Googleフォームの使い方
Googleフォームの使い方を紹介します。
Googleアカウント開設から回答集計までの手順を紹介しているので、下記手順に従ってフォームを作成してみましょう。
- Googleアカウント開設
- フォームを新規作成
- デザイン編集
- フォームの共有
- GoogleフォームをWebサイトに埋め込む
- 回答の集計
【STEP1】Googleアカウント開設
Googleフォーム作成には「Googleアカウント」が必要です。
アカウントを持っていない方は、こちらのフォームからアカウントを開設しましょう。
出典:Google
「名前」「任意のユーザー名」「パスワード」を入力して「次へ」を選択してください。
出典:Google
続いて、電話番号認証をします。
電話番号を入力すると、認証コードが届くので、手順に従って電話番号認証を実施しましょう。
出典:Google
プライバシーポリシーと利用規約に同意すれば、Googleアカウントの作成は完了となります。
【STEP2】フォームを新規作成
続いて、フォームを新規作成します。
出典:Googleフォーム
Googleフォームの公式サイトにアクセスして「Googleフォームを使ってみる」を選択します。
出典:Googleフォーム
フォーム作成では「空白のフォーム」と「テンプレート」のいずれかが選択できます。
目的に合ったものがあれば「テンプレート」がおすすめです。
項目編集
出典:Googleフォーム
新しいフォームの作成ができたら、画面上部の「フォームタイトル」と「フォームの説明」を編集しましょう。
編集したい箇所をクリックするだけで、テキストの編集が可能です。
出典:Googleフォーム
項目を選択すると「項目名」「質問タイプ」「項目内容」の編集ができます。
「質問タイプ」に関しては下記内容から選択しましょう。
▼スマホの場合は横にスクロールしてご覧ください
| 質問タイプ一覧 | 詳細 |
|---|---|
| 記述式 | メールアドレス入力などの短い答えに最適な質問タイプ |
| 段落 | 長文を回答するのみ適した質問タイプ |
| ラジオボタン | 選択式の質問タイプ |
| チェックボックス | チェックボックスを選択する質問タイプ |
| プルダウン | ドロップダウンメニューから回答選択できる質問タイプ |
| ファイルのアップロード | 質問に応じてファイルをアップロードが可能 |
| 均等目盛 | 0~10までの数字で回答する質問タイプ |
| 選択式グリッド | 行ごとに1つの回答を選択できるグリッドが作成される |
| チェックボックスグリッド | 行ごとに複数の回答を選択できるグリッドが作成される |
| 時刻 | 期間や時刻を選択する質問タイプ |
| 日付 | 日付を選択する質問タイプ |
出典:Googleフォーム
各項目の編集が完了したら、最後に「必須項目のあり・なし」のチェックを選択しましょう。
チェックをオンにすると、この項目の質問回答が必須となります。
項目の追加
出典:Googleフォーム
項目を追加する場合は、画面右側の「+」マークを選択すると追加できます。
出典:Googleフォーム
項目の追加ができたら、先ほどと同様の手順で項目を編集しましょう。
【STEP3】デザイン編集
Googleフォームのテンプレートではなく、空白のフォームを作成した場合は、デザイン編集が必要です。
出典:Googleフォーム
画面右上に表示されている「パレットマーク」を選択します。
出典:Googleフォーム
テーマオプションが立ち上がります。
こちらでは下記内容のデザイン編集が可能です。
▼スマホの場合は横にスクロールしてご覧ください
| テーマオプション | 詳細 |
|---|---|
| ヘッダー | ヘッダーに画像をアップロードできる |
| テーマ色 | フォームの色を一括切り替え可能 |
| 背景色 | 背景色の編集 |
| フォントスタイル | フォントスタイルを変更 |
出典:Googleフォーム
デザイン編集の自由度が低いですが、ヘッダーに画像挿入できるので、企業が活用する場合はロゴ挿入をおすすめします。
【STEP4】フォームの共有
Googleフォームでは、他ユーザーとフォームを共有して作業することが可能です。
出典:Googleフォーム
フォームを共有する場合は、Webページの上部にある「メニュータブ」をクリックして「共同編集者を追加」を選択してください。
出典:Googleフォーム
編集者の追加画面が表示されるので、こちらからユーザーを追加します。
出典:Googleフォーム
「リンクを知っている全員」に権限を変更すれば、リンクを知っているインターネット上の全員がフォームを編集できる設定にも変更可能です。
【STEP5】GoogleフォームをWebサイトに埋め込む
Googleフォームで作成したフォームをWebサイト内に埋め込むには「リンクを貼り付ける」「HTMLとして埋め込む」の2つの方法があります。
それぞれの手順は下記の通りです。
リンクを貼り付ける方法
一つ目は、Webサイトに貼り付ける方法です。
作成したGoogleフォームのURLを発行して、そのリンクをWebサイトに張り付けます。
ユーザーを別ページに誘導させるので、質問量が多いフォームの場合に有効です。
出典:Googleフォーム
右上の「送信」を選択して「リンクマーク」内にあるURLをWebサイトに貼り付けましょう。
「URLを短縮」にチェックをすれば、URLを短くできるので、こちらも上手く活用してください。
HTMLとして埋め込む方法
2つ目は、HTMLとして埋め込む方法です。
Webサイトの一部としてGoogleフォームを設置できるので、ユーザーのページ移動がなくなるのがメリットです。
しかし、Webサイトに合わせた「幅」「高さ」の調整が必要になります。
出典:Googleフォーム
画面右上の「送信」を選択して、送信方法の「<>」を選択します。 任意の「幅」「高さ」を入力後に「HTML」をコピーしましょう。
出典:Jimdo
自社WebサイトにHTMLを埋め込めば完了です。
【STEP6】回答の集計
出典:Googleフォーム
フォームの回答を確認する場合は、画面上部にある「回答」を選択します。
回答からでもデータ概要を確認することができますが、より詳細に分析する場合は「Googleスプレッドシート」を活用しましょう。
出典:Googleフォーム
画面右側にある「スプレッドシートマーク」を選択します。
出典:Googleフォーム
「新しいスプレッドシートに作成するか」「既存のスプレッドシートに反映するか」の選択ができます。
出典:Googleスプレッドシート
Googleスプレッドシートに回答詳細が反映すれば完了です。
関連記事
上記でご紹介した以外にも、フォームの回答を確認する方法があります。
以下のコラム記事に解説しているので、ご自身にあった方法を選びましょう。
Googleフォームを最大元活用するためのポイント
Googleフォームを最大元活用するためのポイントを紹介します。
Googleフォームには「自動返信機能」や「条件分岐」など、さまざまな機能を搭載しています。
これらの機能を合わせることで、Googleフォームを最大元活用することが可能です。
回答の通知を受け取る
出典:Googleフォーム
Googleフォームに回答が合った場合、通知を受け取るには「回答画面」のメニューから「メール通知を受け取る」を選択するだけです。
ただし、この方法で通知を受け取れるのは、Gmailのみとなります。
Gmail以外から通知を受け取る場合は「スクリプトエディタ」を活用する必要があります。
関連記事
Gmailを含むGoogleフォームでメール通知を受け取る方法について詳しくは、以下のコラム記事をご覧ください。
自動返信メール設定
Googleフォームでは、回答のあったユーザーに対して自動返信メールをすることもできます。
出典:Googleフォーム
Googleフォームの画面右上にある「歯車マーク」→「メールアドレスを収集する」→「回答のコピーを送信」→「常に表示」→「保存」を選択するだけで完了です。
ただし、自動返信の内容は、回答のコピーを送信するだけなのでシンプルな内容となっています。
Googleのアドオンを活用すれば、メールの内容を編集した自動返信も可能です。
回答結果から質問を分岐させる
出典:Googleフォーム
Googleフォームでは、回答結果から質問を分岐させる条件分岐も可能です。
条件分岐とは、ユーザーが回答した答えに合わせて質問を変える手法です。
条件分岐を利用することで、ユーザーの本質を突いたアンケート調査が実施できます。
その他カスタマイズ機能を活用する
Googleフォームには、上記で紹介した機能以外にも様々なカスタマイズが可能です。
Googleフォーム機能を拡張するアドオンを活用すれば、下記のようなカスタマイズができます。
- フォーム画面にカウントタイマーを設置
- カレンダーと連携
- スプレッドシートからデータを自動取得
- QRコード発行
- プルダウンのカスタマイズ
スマホでGoogleフォームを作成する
出典:Googleフォーム
Googleフォームでは、スマートフォンからでも「フォーム編集」と「回答確認」ができます。
ブラウザからGoogleフォームの公式サイトにアクセスすれば、パソコンと同じように操作が可能です。
出先から回答を確認したい際に活用してみましょう。
Googleフォームの活用事例
Googleフォームに最適な事例を4ケース紹介します。
下記内容を参考にフォームを作成してみましょう。
会議・イベント出欠確認フォーム
出典:Googleフォーム
Googleフォームは、会議・イベント出欠確認フォーム作成に適しています。
メールでイベントを通知して、回答結果をGoogleスプレッドシートで管理すれば、情報処理業務を削減することが可能です。
イベントに参加する側も「参加」にチェックを入れるだけなので、両者ともにメリットがあります。
求人の応募
出典:Googleフォーム
Googleフォームは、求人の応募フォーム作成に適しています。
求人応募のデータをスプレッドシートにまとめて人事部でデータを共有すれば、採用業務を効率化することが可能です。
お客様アンケート
出典:Googleフォーム
Googleフォームは、お客様アンケート作成に適しています。
例えば、マーケティング施策として「ユーザーニーズ調査」や「市場調査」を実施するときに有効です。
Googleフォームの条件分岐を活用することで、ユーザーの本質を突いた質問ができます。
自社にて、納得のいくマーケティング調査ができていない場合は、お客様アンケートとしてGoogleフォームを活用してみましょう。
テストフォーム
出典:Googleフォーム
Googleフォームは、テストフォーム作成に適しています。
作成できる項目数に制限がないため、テストのような情報量が多いフォームにピッタリです。
また、回答をGoogleスプレッドシートに反映すれば、添削業務を効率化することができます。
Googleフォームをマーケティングツールとして使用する3つの方法
ここまでは、Googleフォームの使い方や活用事例について紹介しました。
Googleフォームは、問い合わせフォームとして活用するよりも「マーケティング施策のための調査」に活用するのが最も適しています。
Googleフォームをマーケティングツールとして活用したい場合は、下記3つの方法を試してみましょう。
- 満足度調査
- 提案ボックス
- メルマガリスト作成
満足度調査
Googleフォームは、企業が満足度を調査する上で最適なツールです。
フローチャートを設計した上で、アンケートを作成すれば、プロ並みの調査ができます。
企業が成長するにはユーザーからのフィードバックが重要です。
Googleフォームを上手に活用できれば、ユーザーからの声をリアルタイムで把握できるため、すぐに課題を改善する体制を整えることもできます。
提案ボックス
Googleフォームは、ユーザーの声を聞く、提案ボックスとしても活用できます。
『こんな機能を導入してほしい』『こんな新商品が欲しい』などを集計し、分析することで「ユーザーニーズ」「市場ボリューム」を把握することができます。
ユーザーからの声をたくさん集めて、自社商品開発の新しいアイデアにしましょう。
メルマガリスト作成
Googleフォームは、メルマガリスト作成に適しています。
アンケートからアドレスを入手して、Googleスプレッドシートの「スクリプトエディタ」を活用すれば、一斉メールを送信することもできます。
「見込み客へのアプローチ」「リピーター集客のためのメルマガ」などの施策がGoogleフォーム上で完結できます。
GoogleフォームのQ&A
最後にGoogleフォームに関するQ&Aを紹介します。
Q.フォームはいくつでも作成できるの?
A. Googleフォームでは、フォーム制限数が設けられていないので、いくつでもフォームを作成することが可能です。
しかし、無料プランの場合には15GBの制限があります。
この15GBの制限は「Googleドライブ」「Gmail」「Googleフォト」で共通となっているので、こちらからご自身のストレージを一度確認してみましょう。
15GBを超える場合は、別途有料プランへの加入が必要になります。
Q.有料プランと無料プランの違いは?
A. Googleフォームの有料プランと無料プランの違いは、ストレージ容量のみです。
Googleフォームの機能面に関しては、有料プランと無料プランでも違いはありません。
Q.郵便番号による住所の自動入力は対応している?
A. Googleフォームでは、郵便番号による住所の自動入力は対応していません。
従来のフォーム作成ツールでは、郵便番号からの住所自動入力に対応しているものが多いですが、Googleフォームではアドオン機能を活用しても、郵便番号からの自動入力が不可となっています。
まとめ
Googleフォームの作り方完全ガイドを紹介しました。
Googleフォームは下記のようなフォーム作成に最適です。
- 会議・イベントの出欠確認
- Webテスト作成
- お客様アンケート
- 求人の応募
Googleフォームのメリットとデメリットは下記の通りです。
▼スマホの場合は横にスクロールしてご覧ください
| メリット | デメリット |
|---|---|
| ・さまざまな用途のフォームが簡単に作成できる ・レスポンシブデザインに対応 ・フォームの共有が可能 ・回答の分析可能 ・無料で利用可能 |
・デザイン性が低い ・管理画面上から返信対応ができない ・運用型広告用の計測タグ設置ができない |
Googleフォームを最大限活用するには、下記内容を実践しましょう。
- 回答の通知を受け取る
- 自動返信メール設定
- 回答結果から質問を分岐させる
- スマートフォンでGoogleフォームを作成する
Googleフォームは、さまざまな用途で使用できますが、一番効果を発揮するのはマーケティングツールとして活用した場合です。
そのため、問い合わせフォームを作成するといった目的ではなく「ユーザーの満足度調査」や「企業への提案ボックス」などの目的で利用することをおすすめします。
また「Webテスト作成」「会議・イベント出欠」「求人フォーム」などのデータ集計を目的としたケースにも向いているので、社内や校内の作業効率化ツールとしても最適です。
まずは無料でご相談ください。
お問い合わせ・ご相談や、公開後の修正依頼などに関しては、いずれかの方法にてお問い合わせください。
※年末年始・土日祝は定休日となります
※受付時間 9:00~17:30