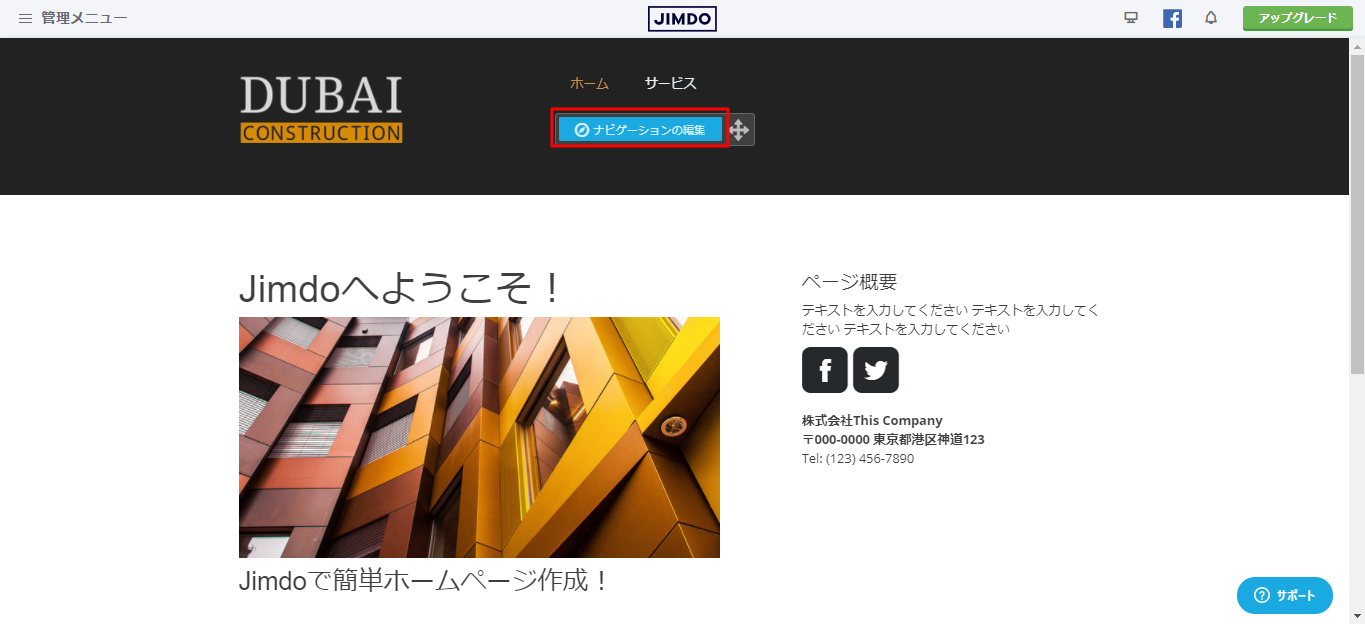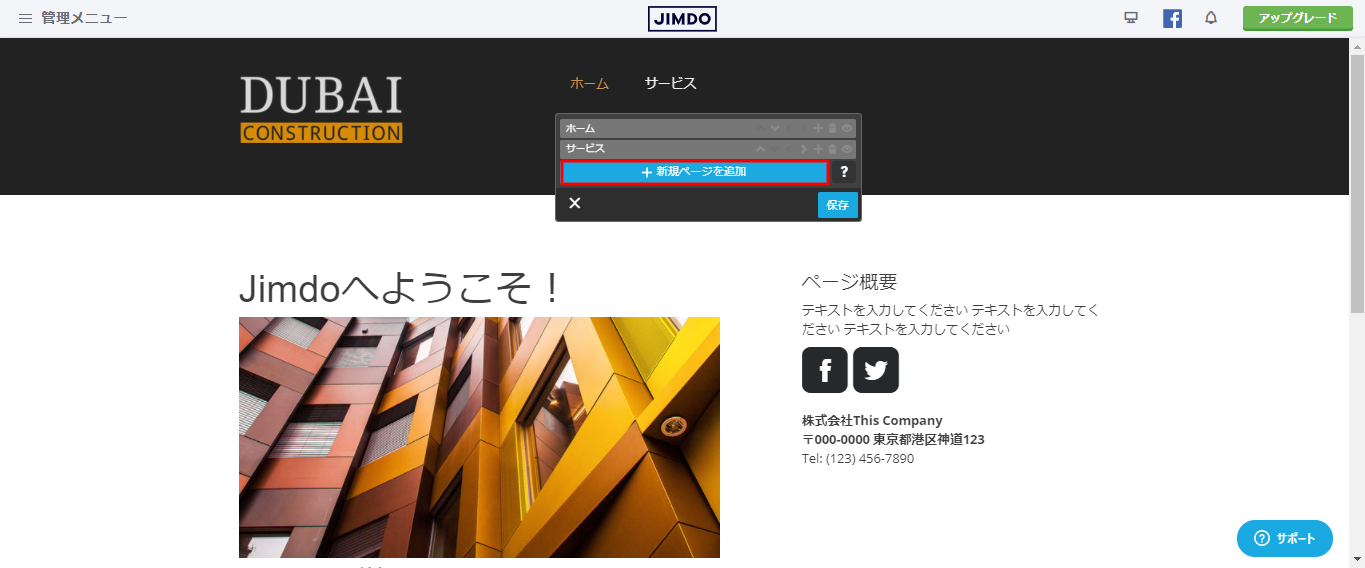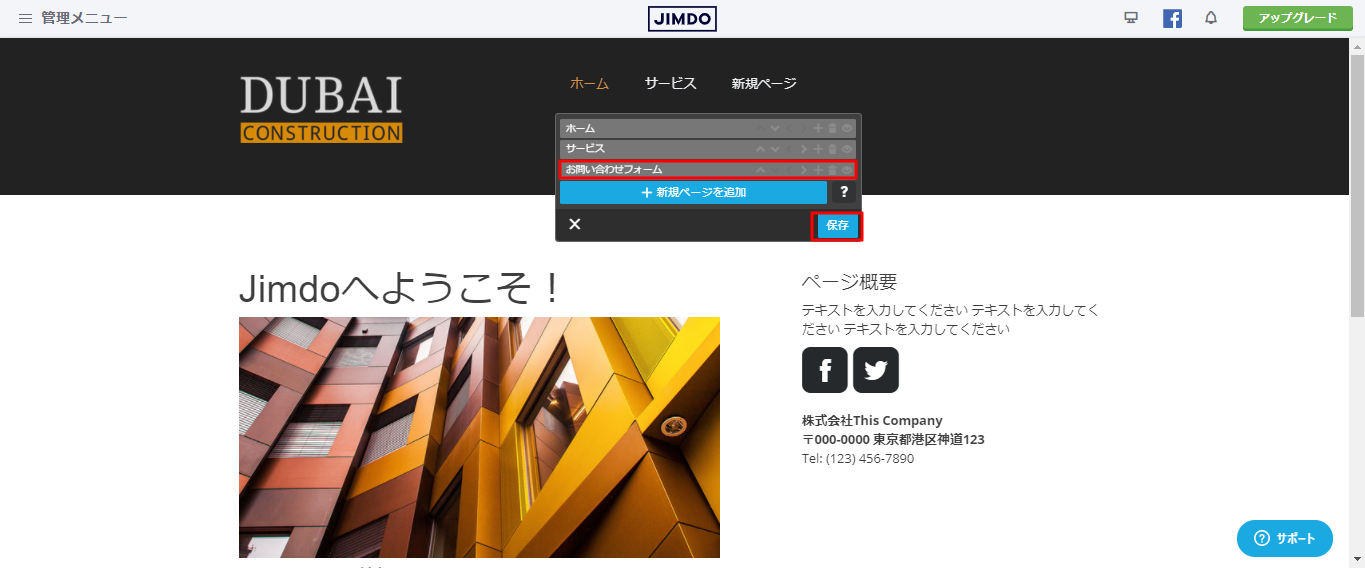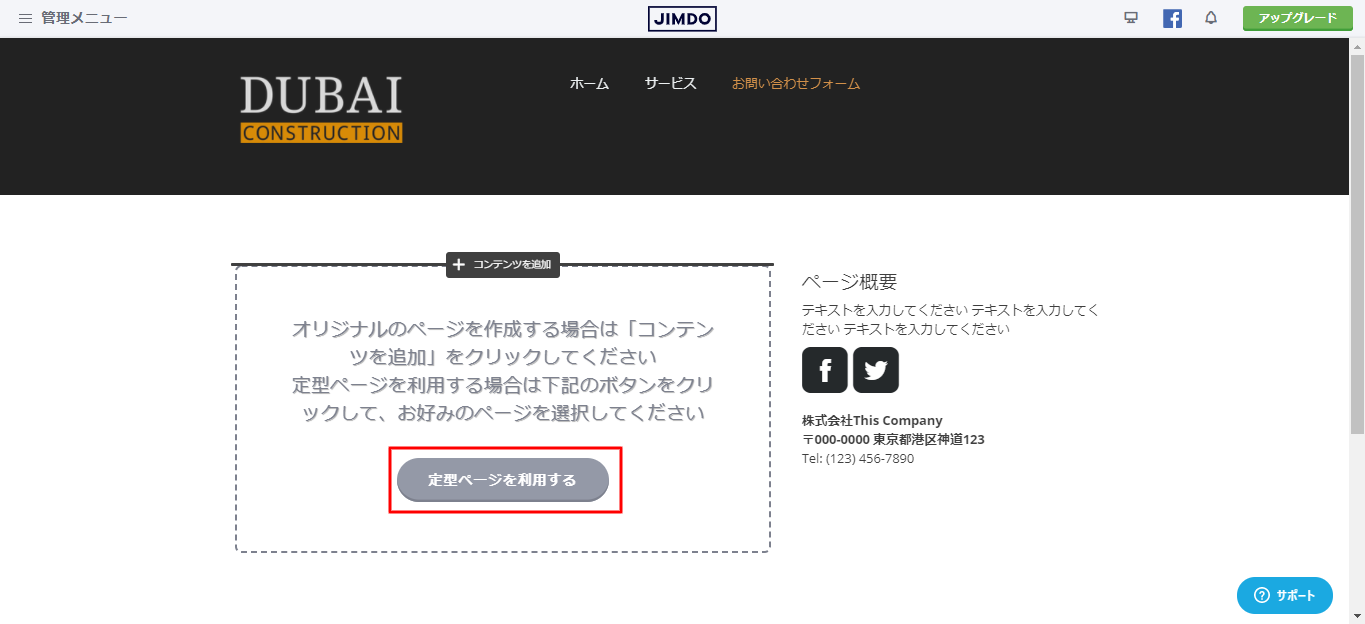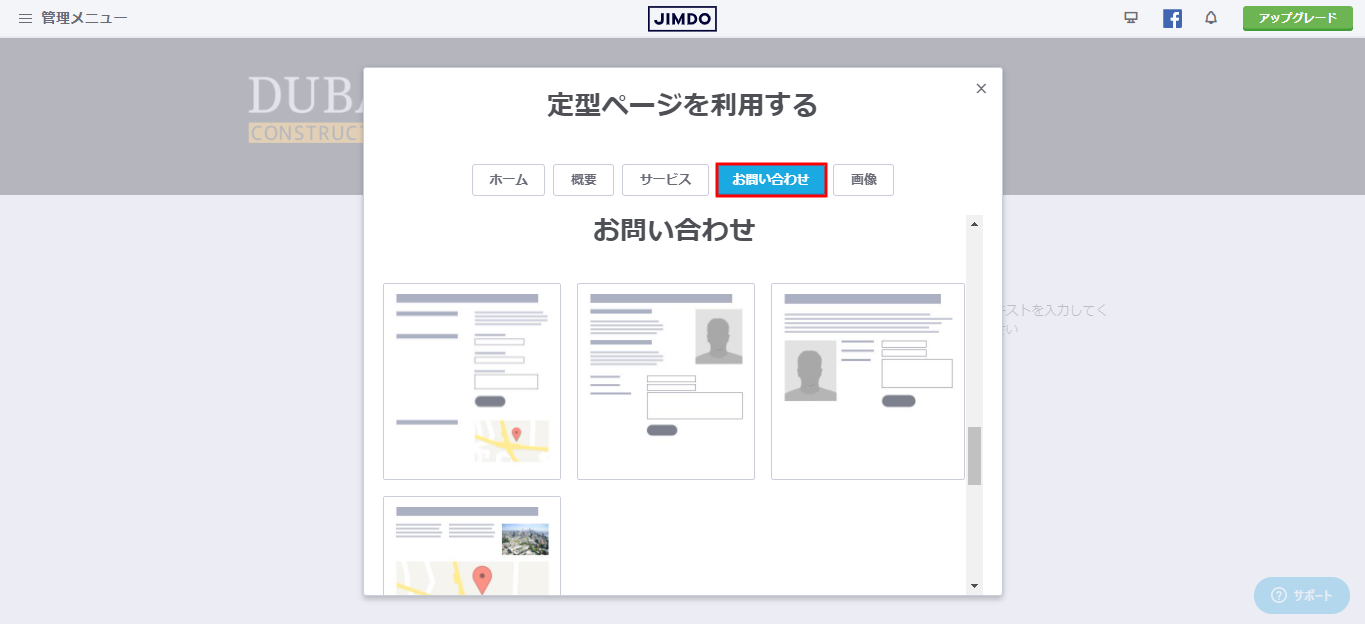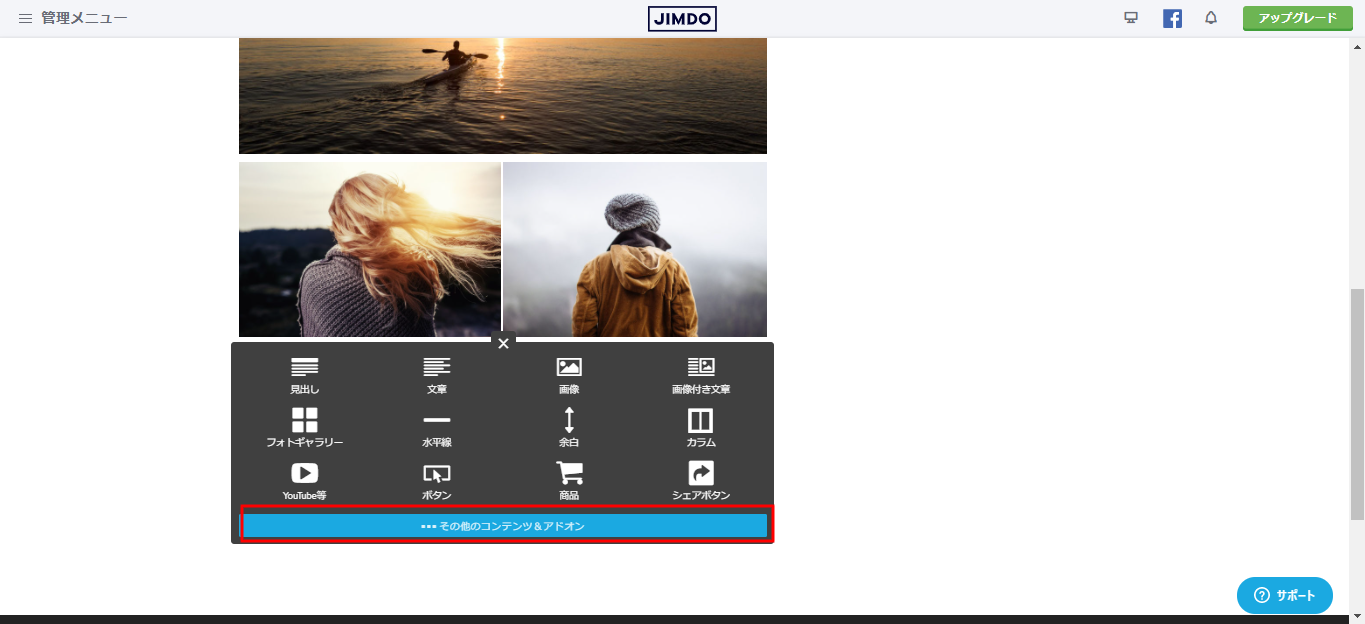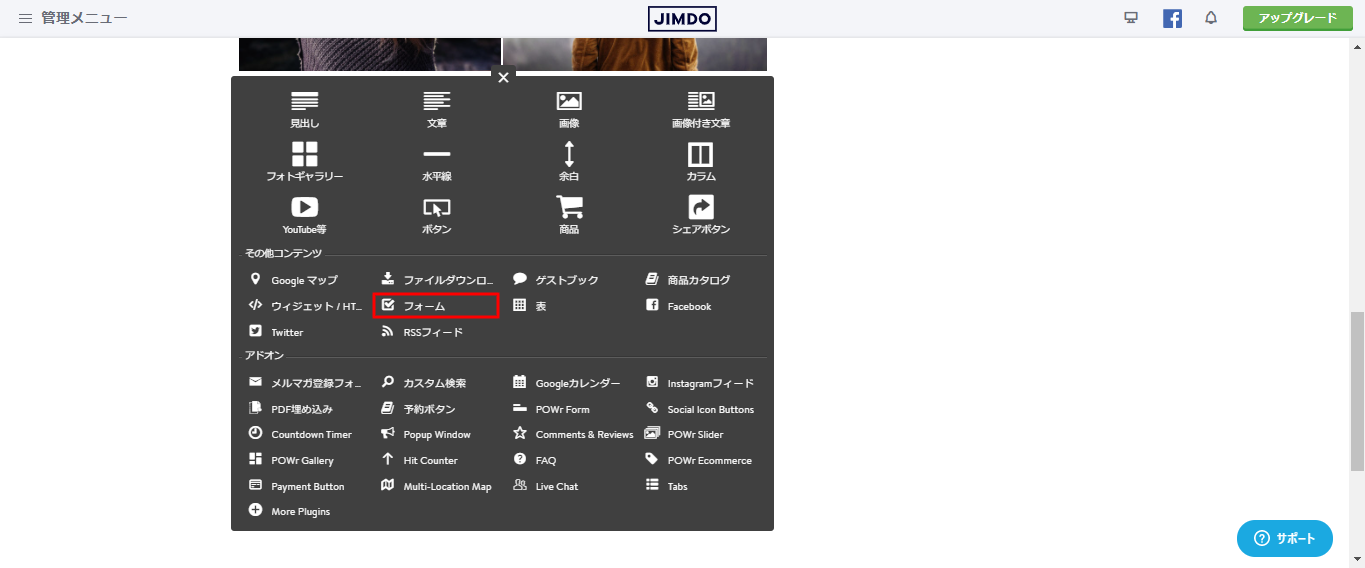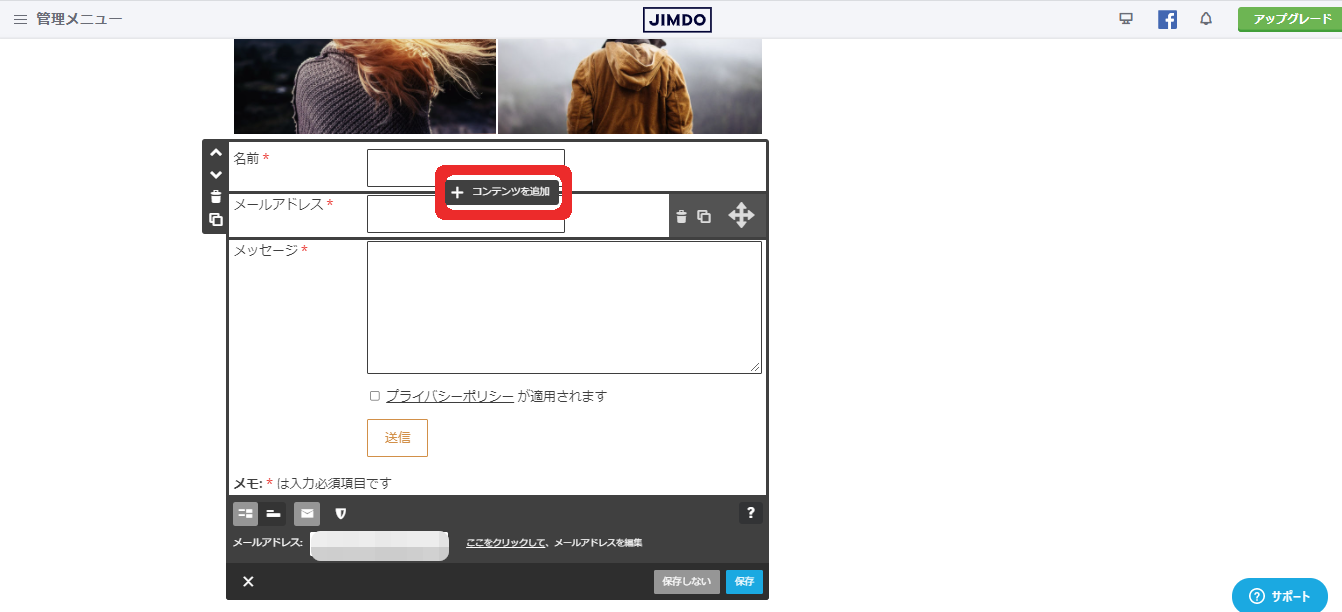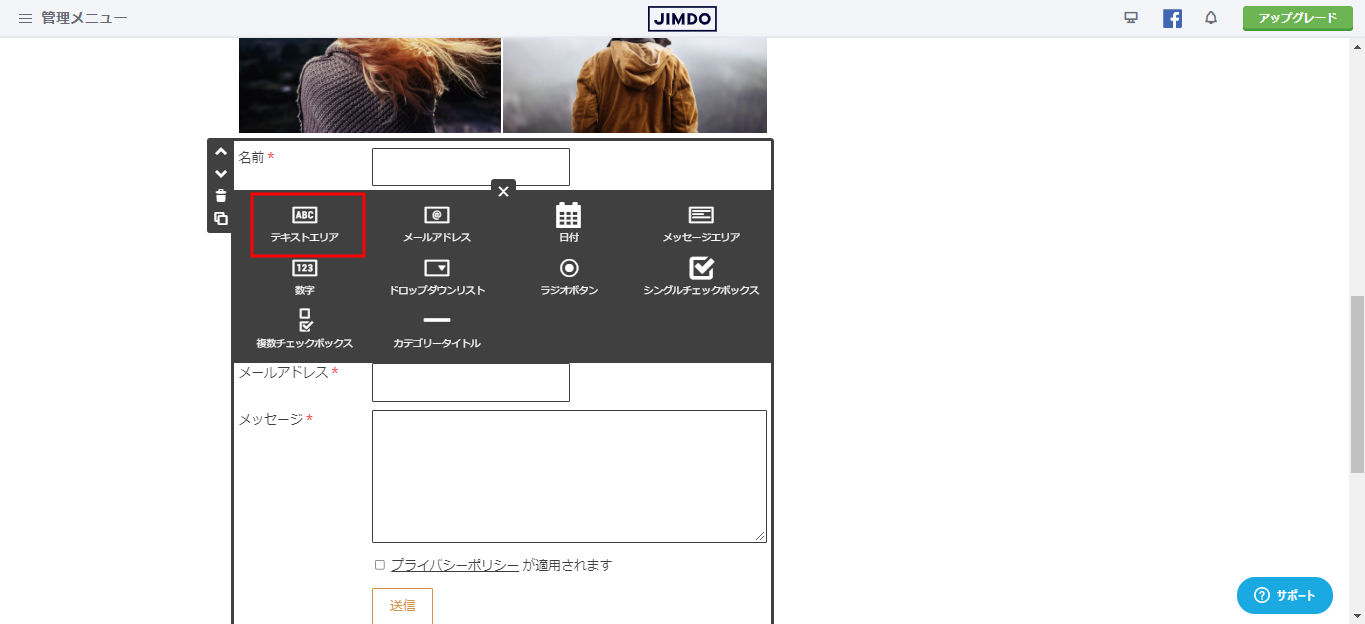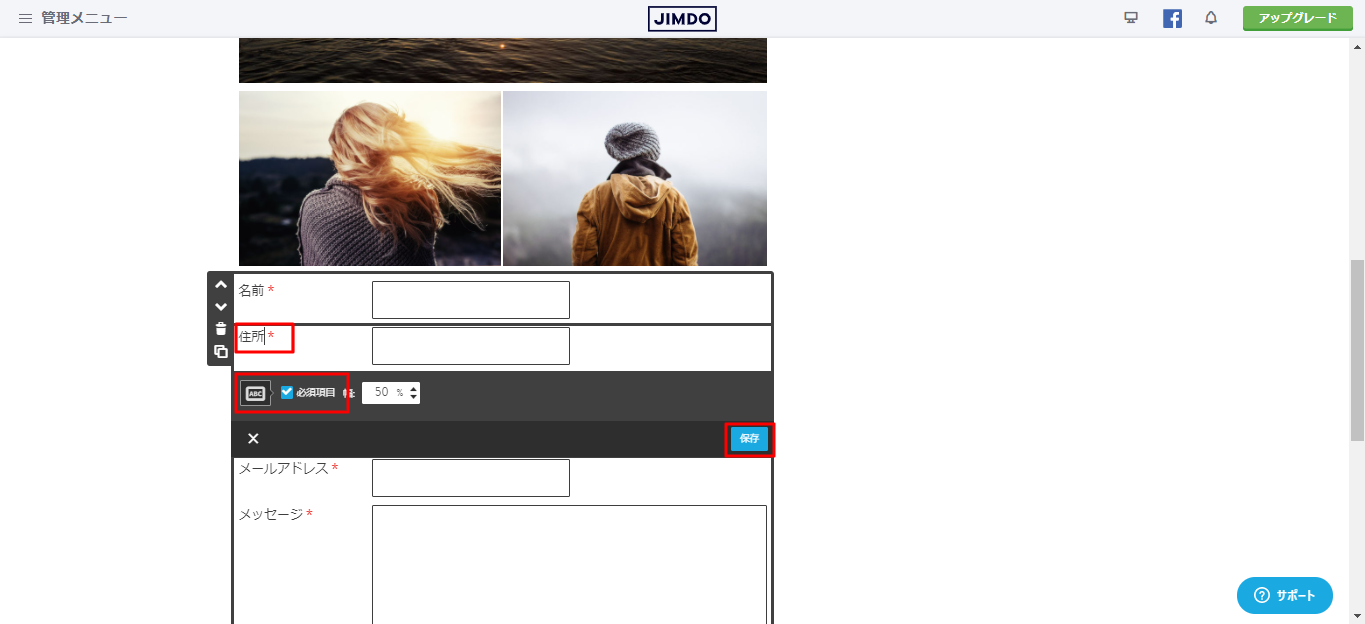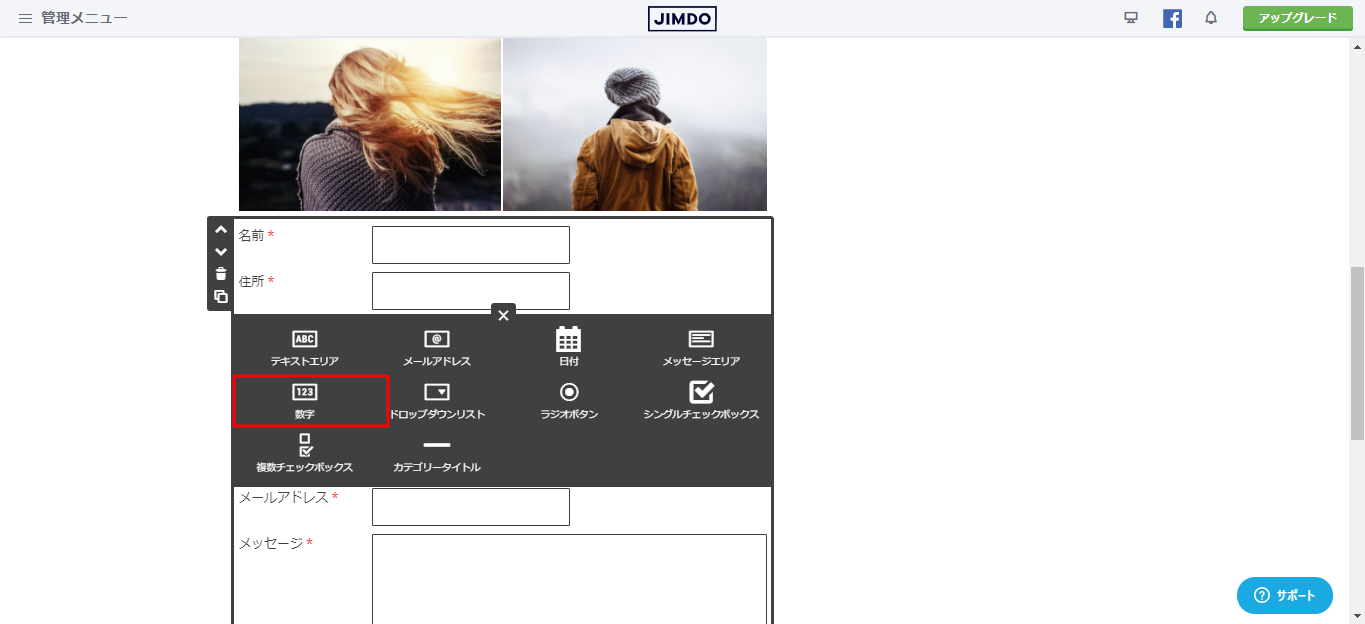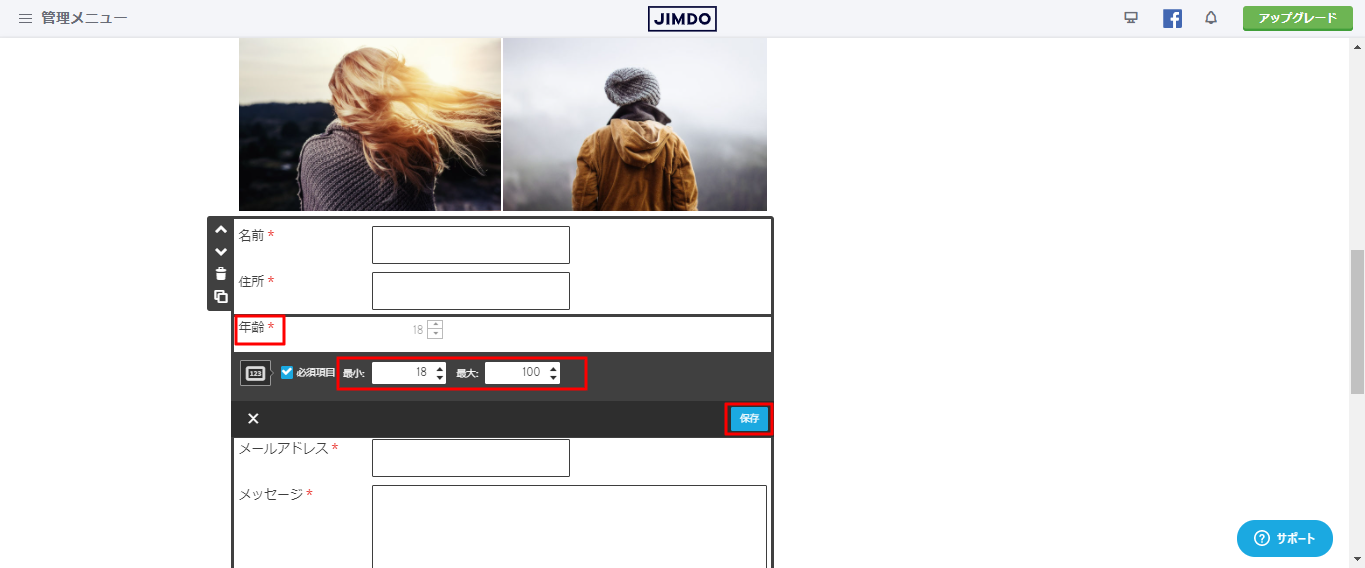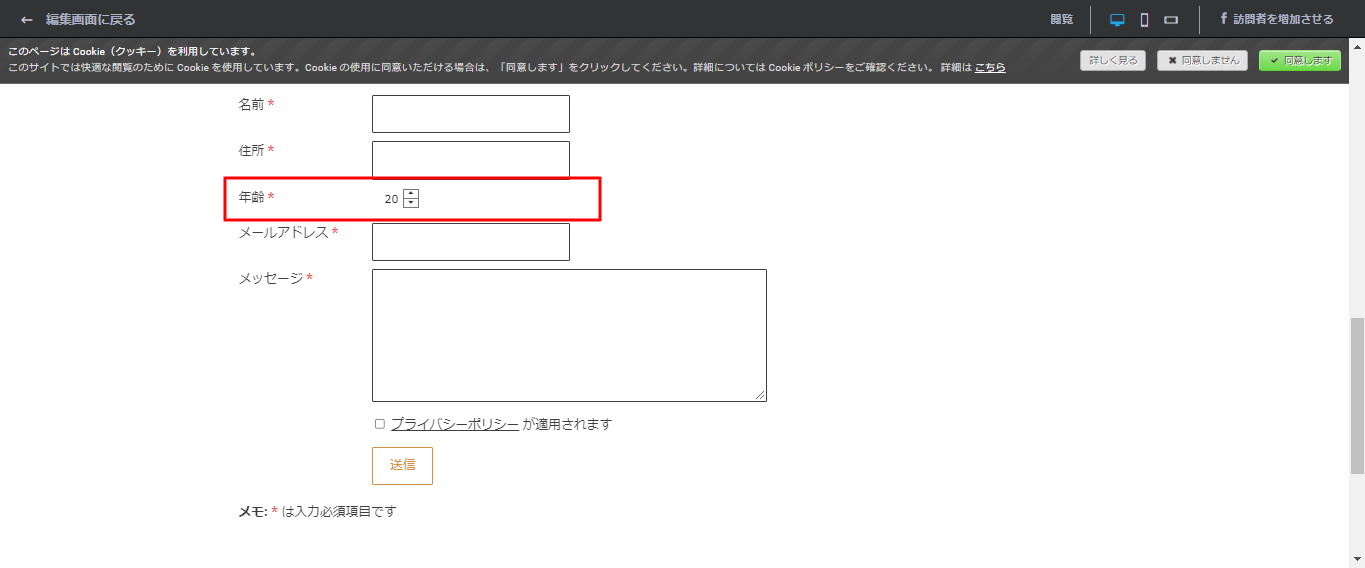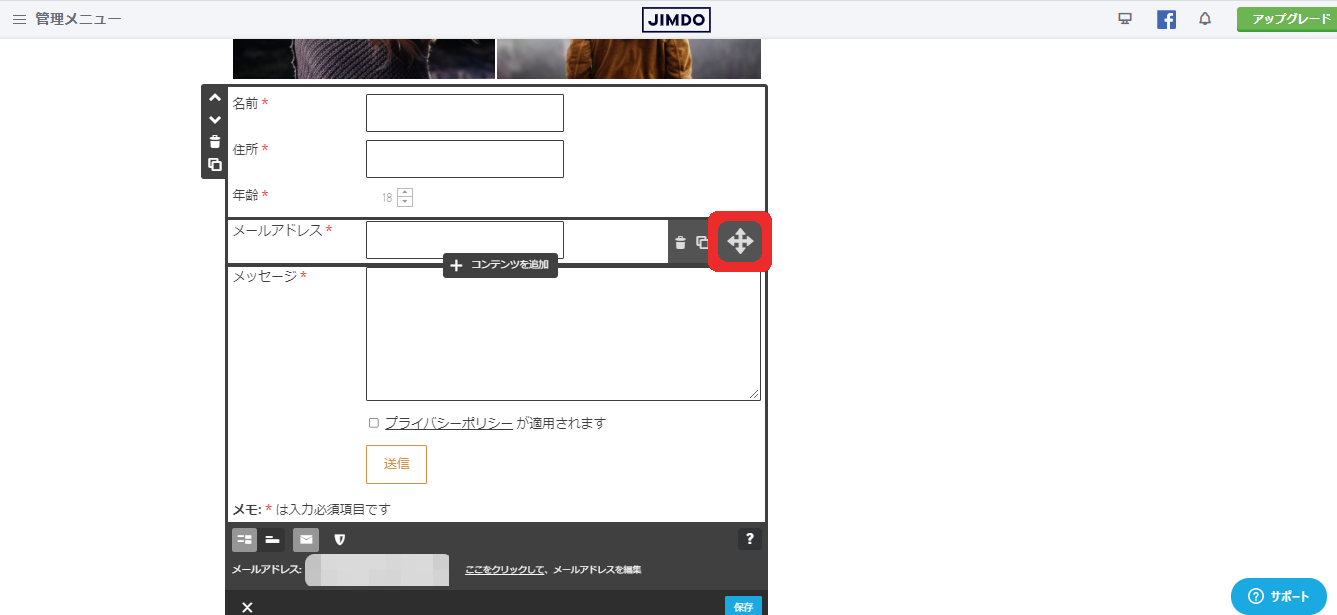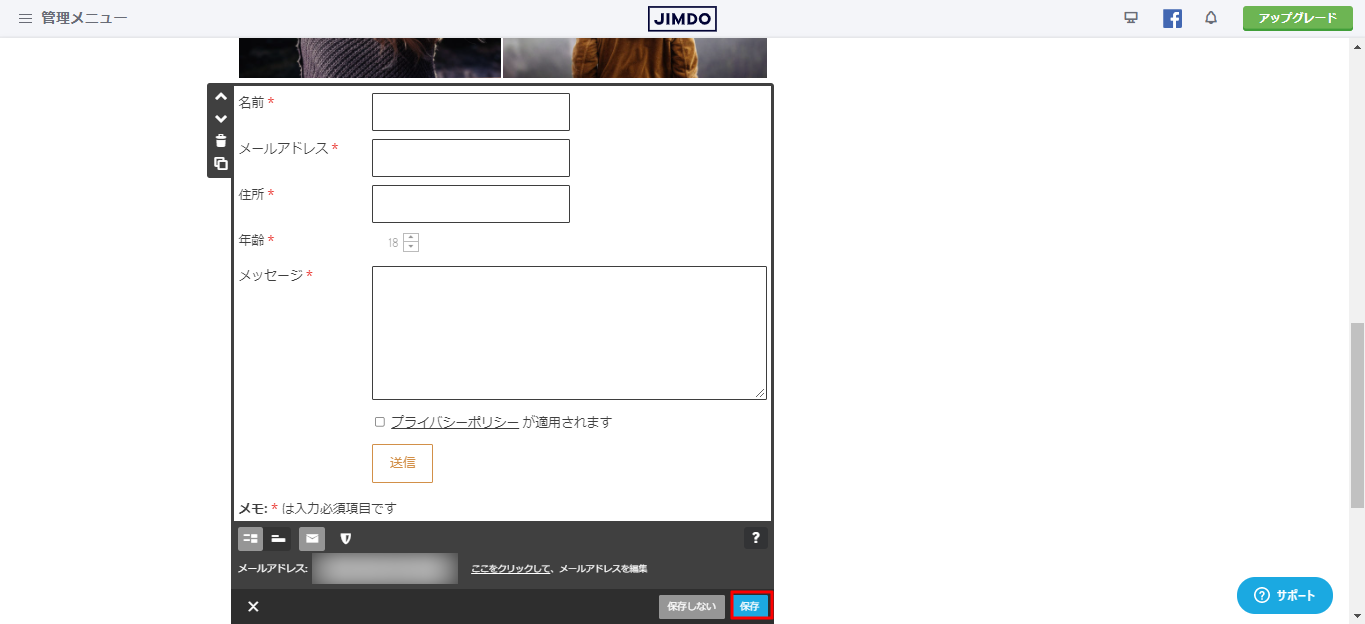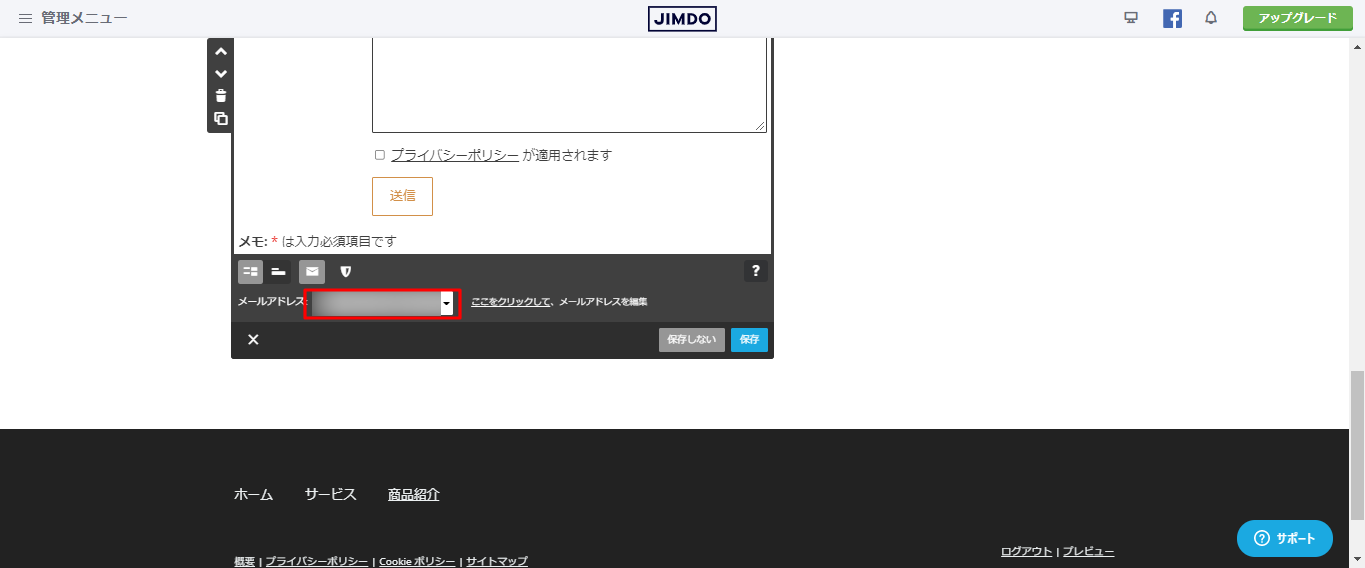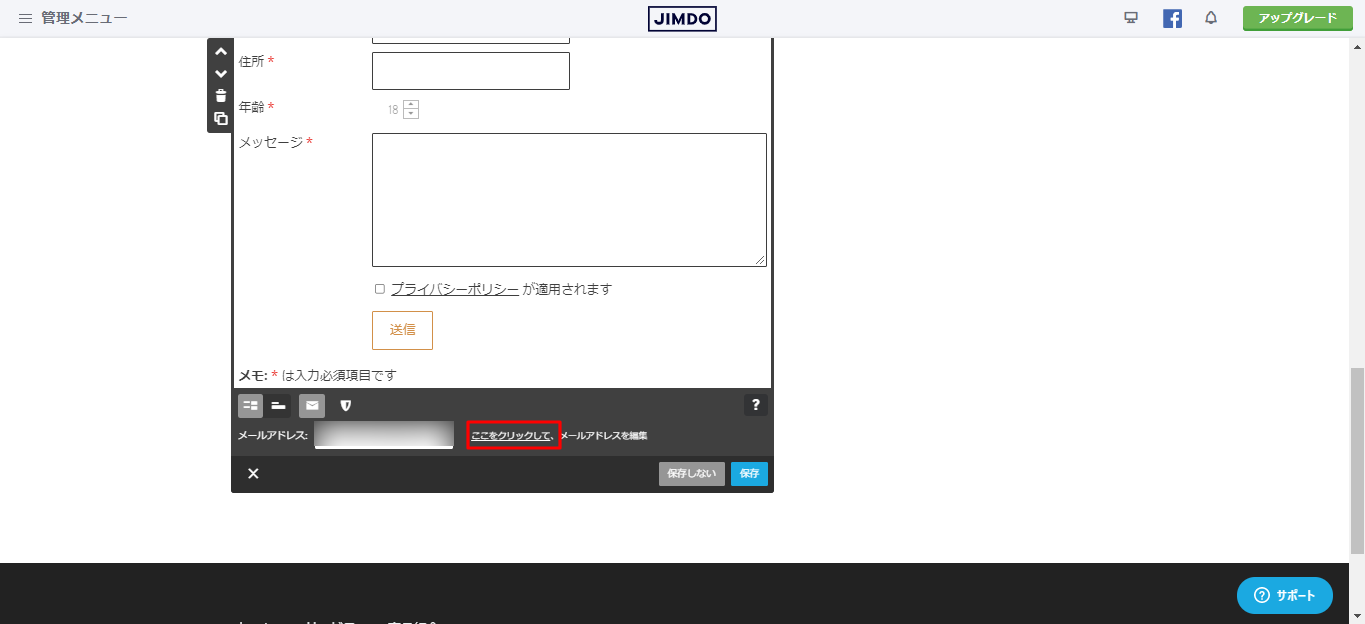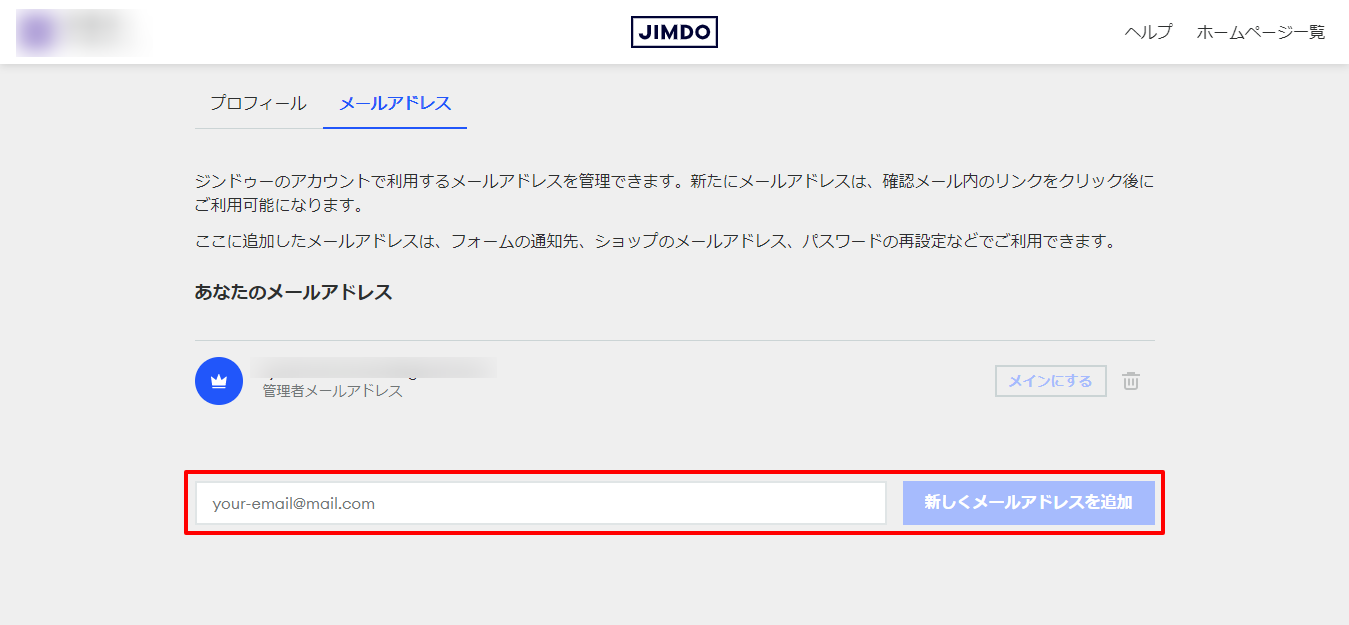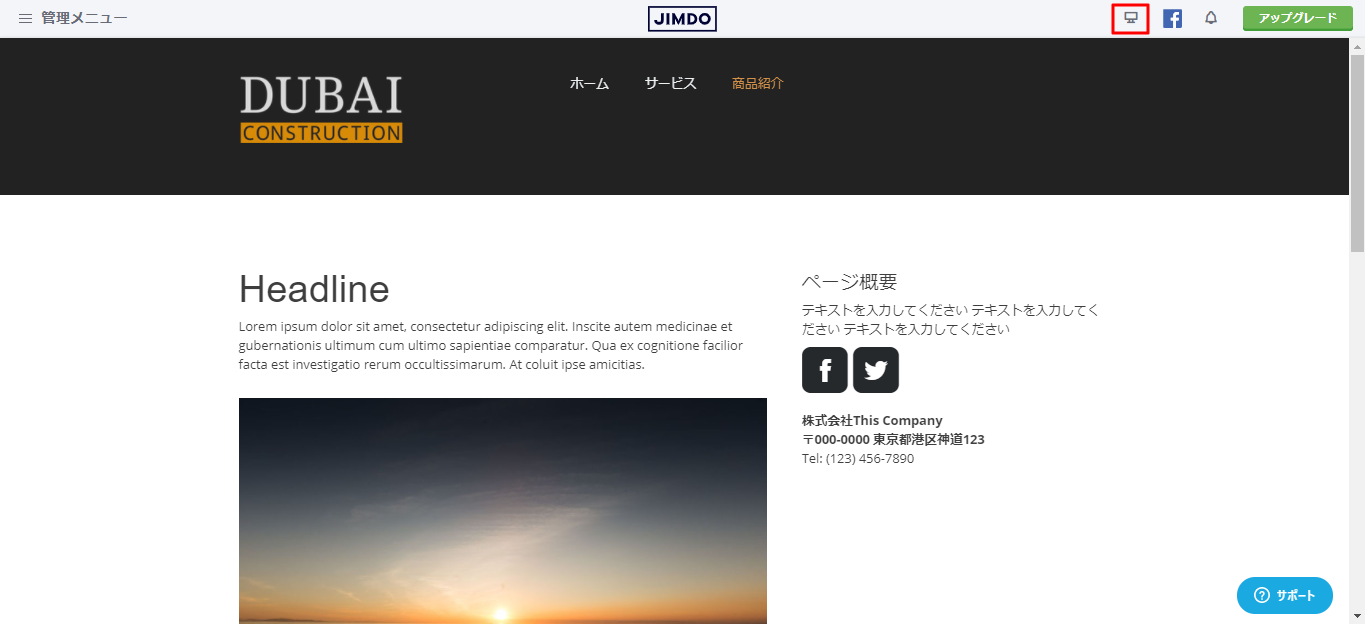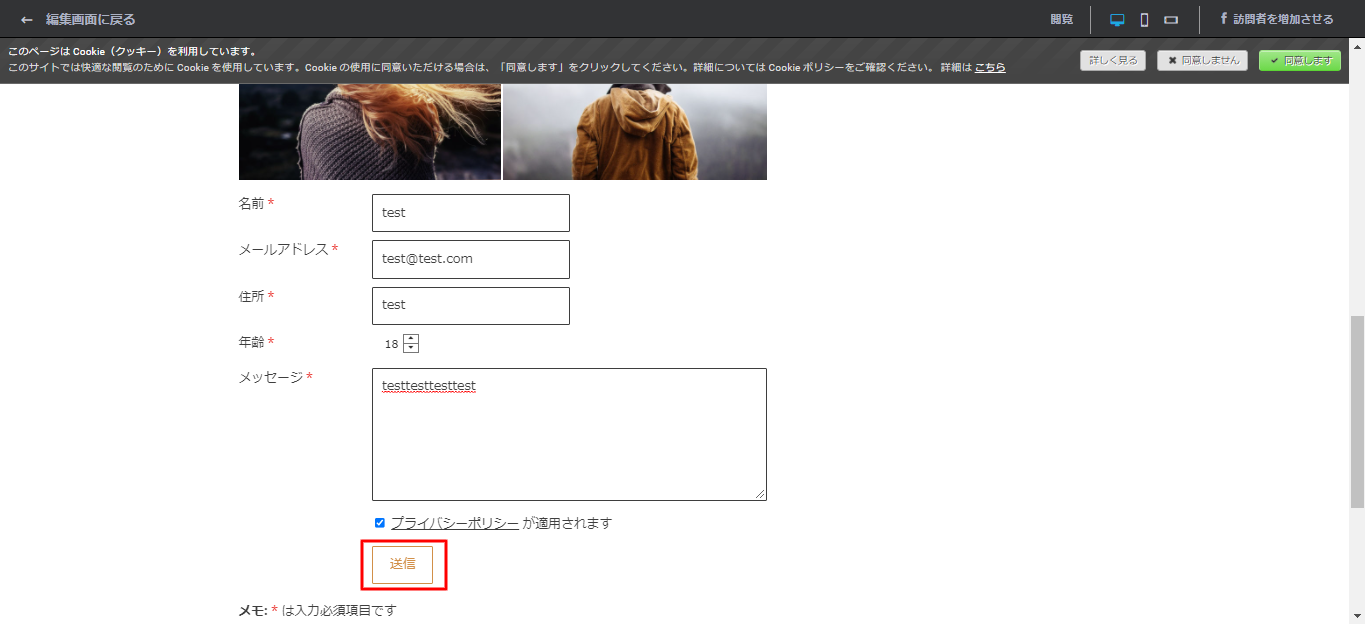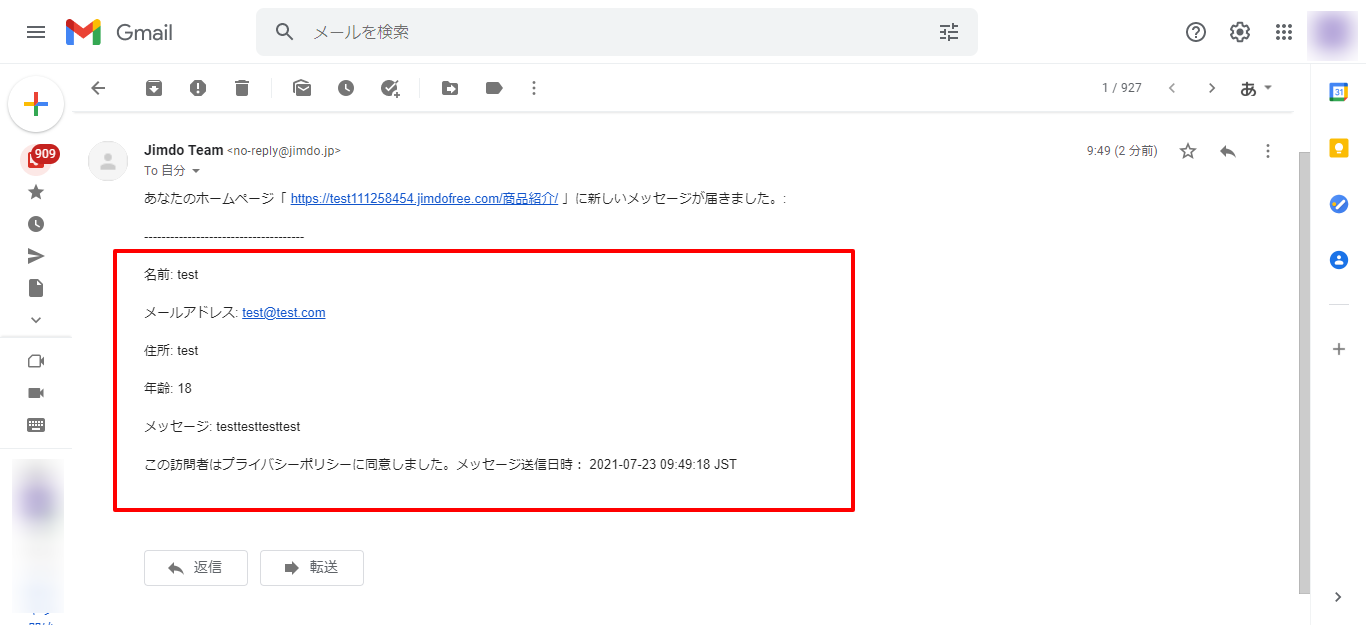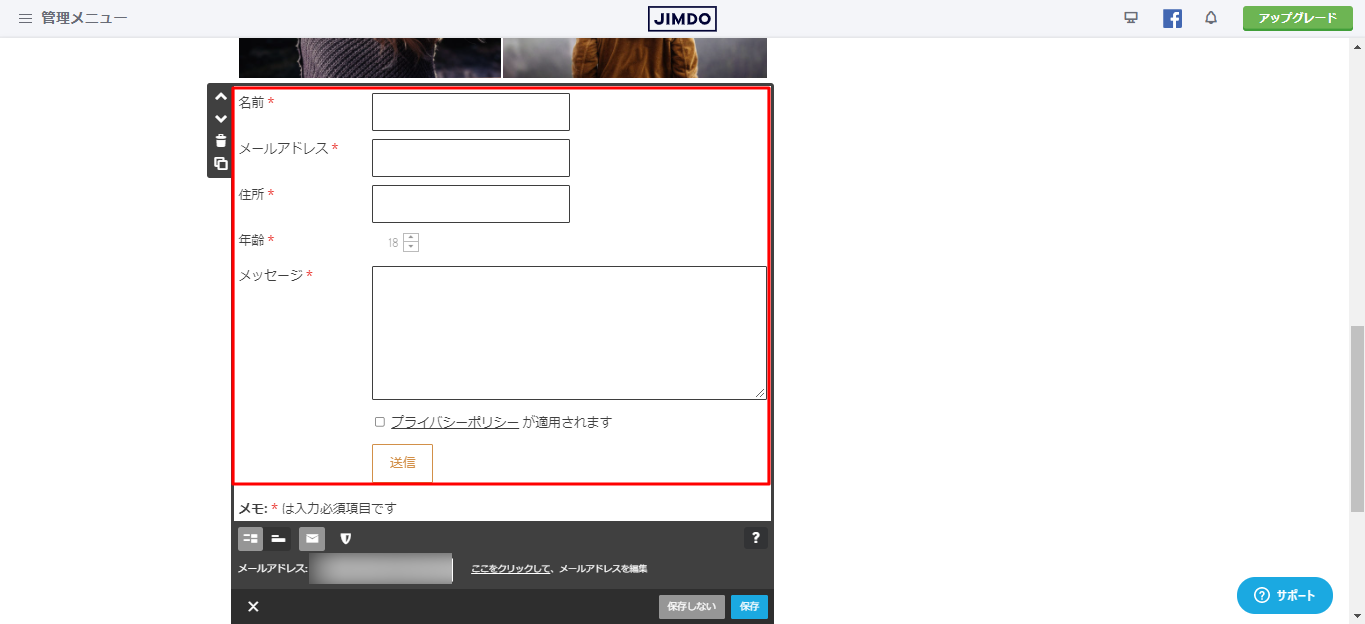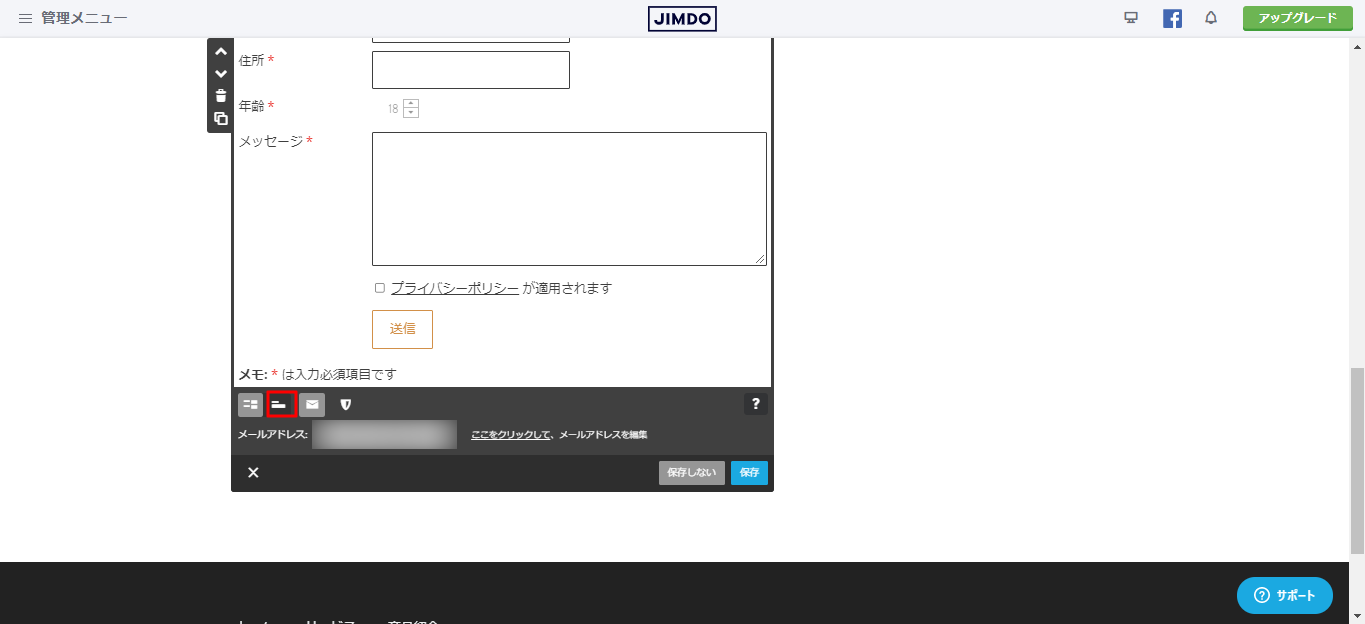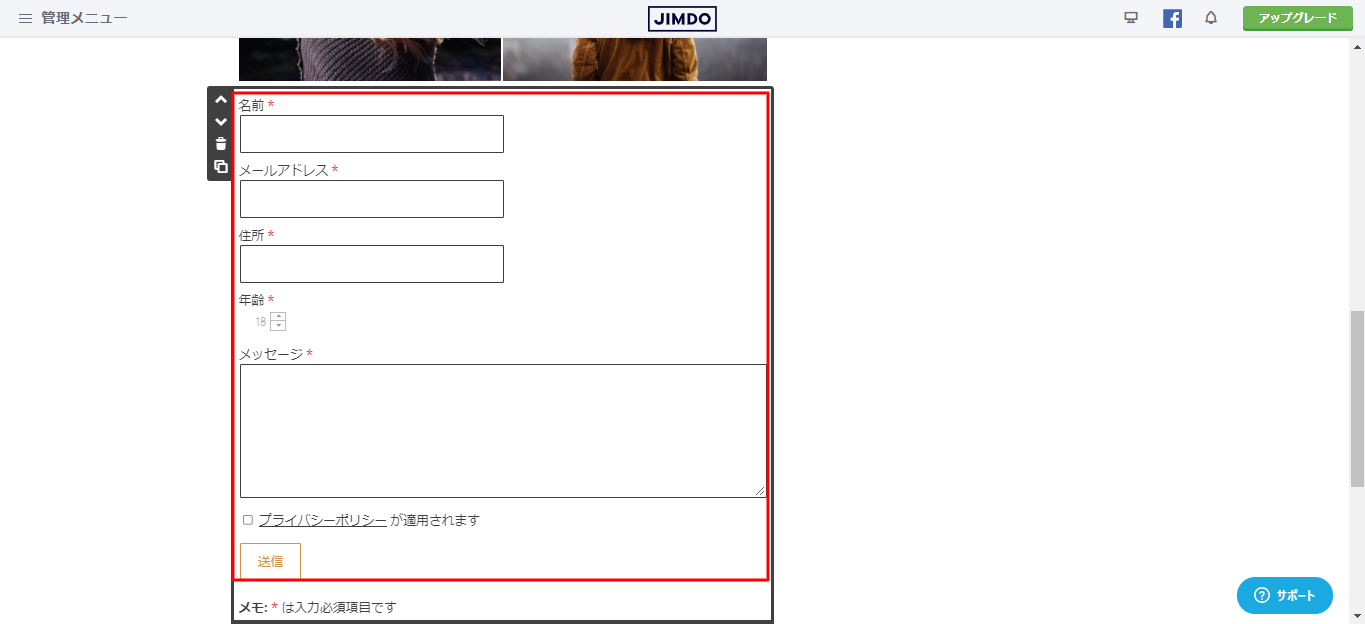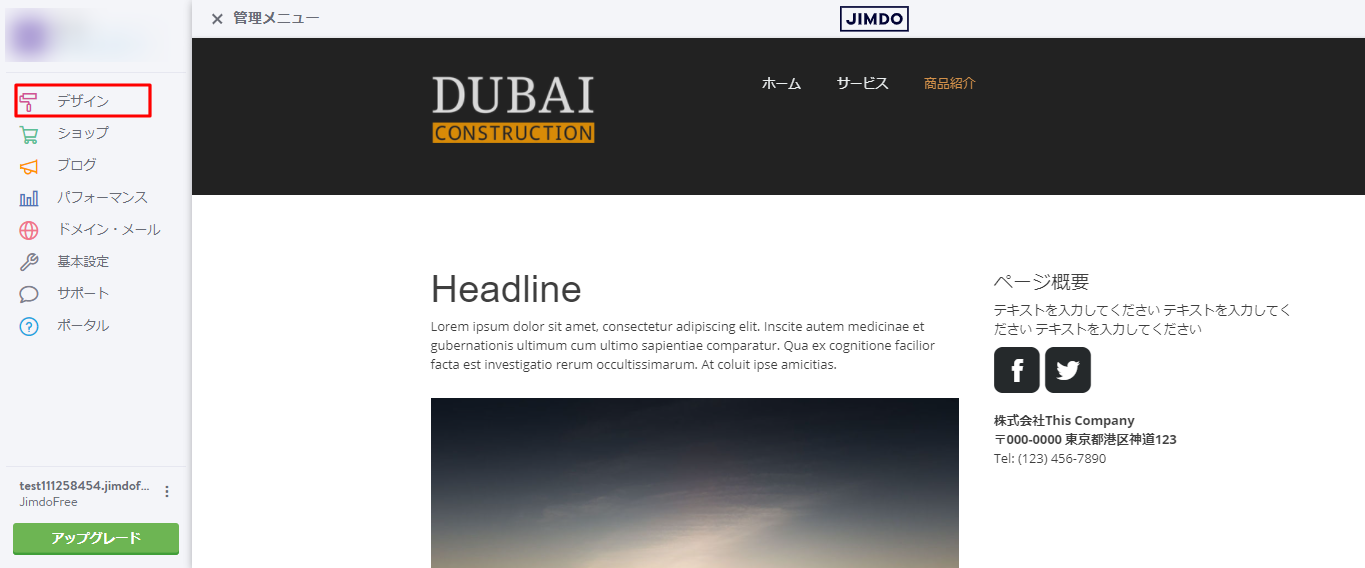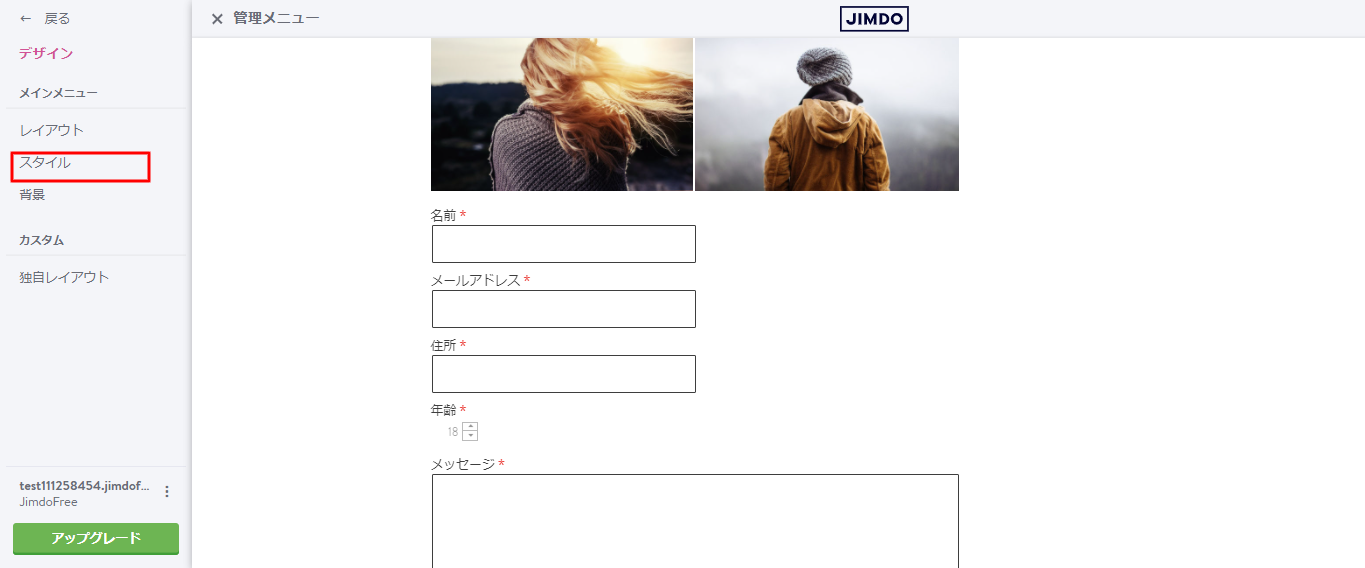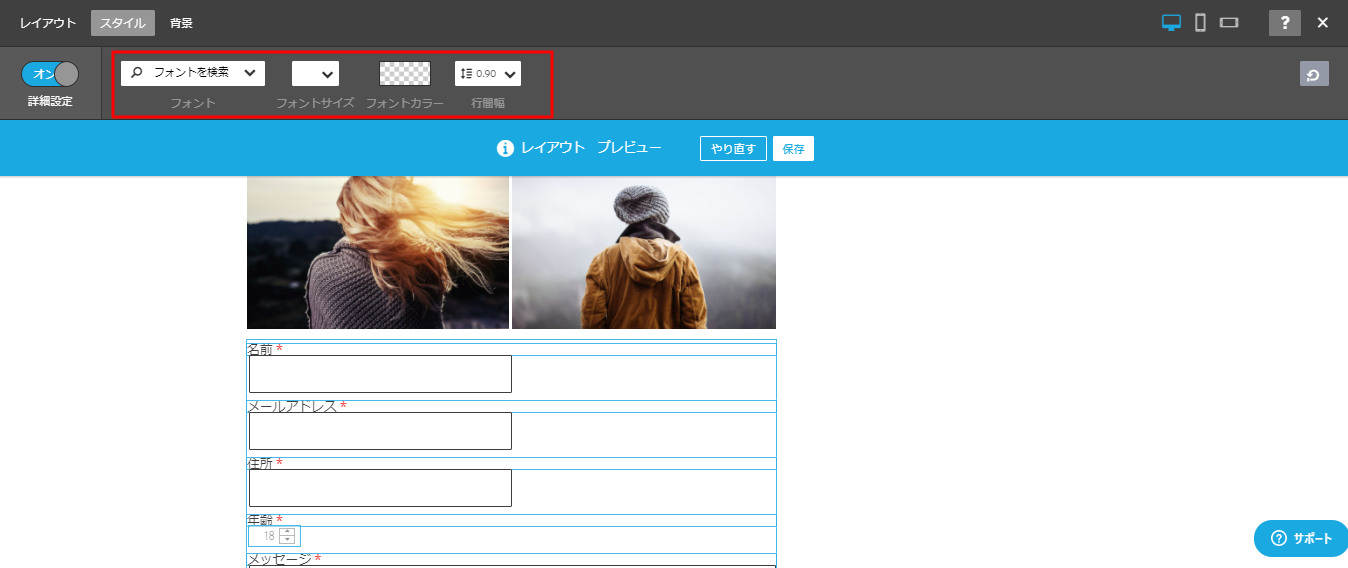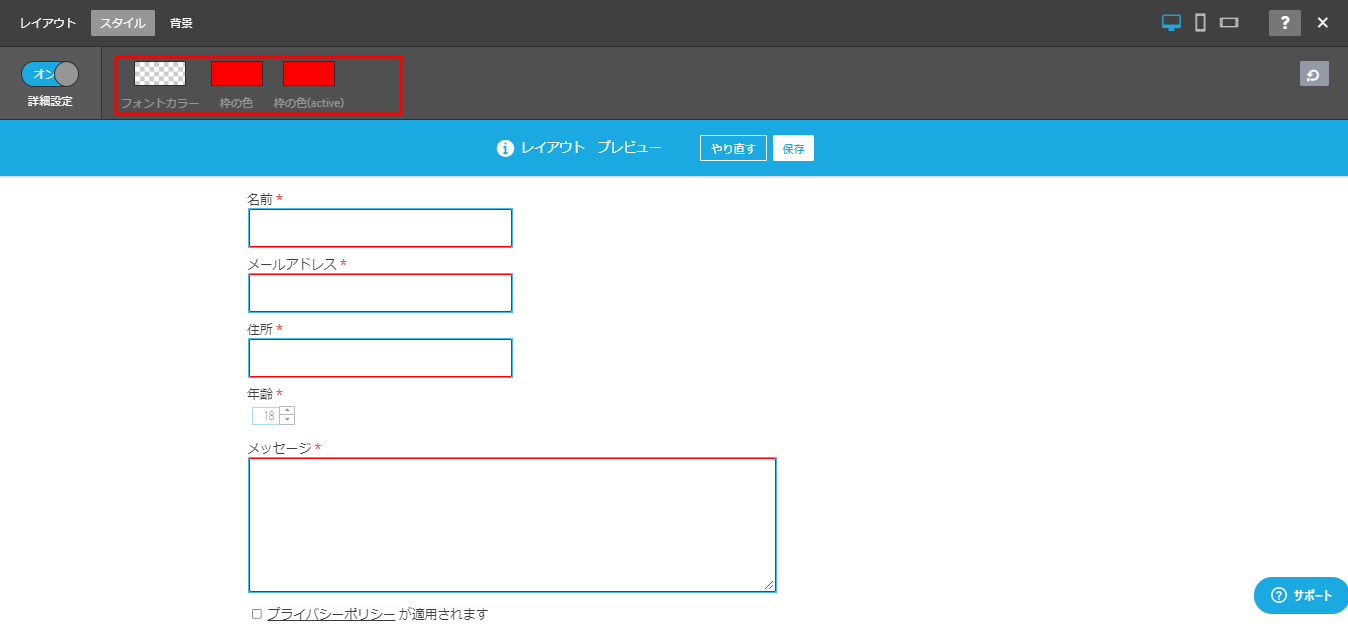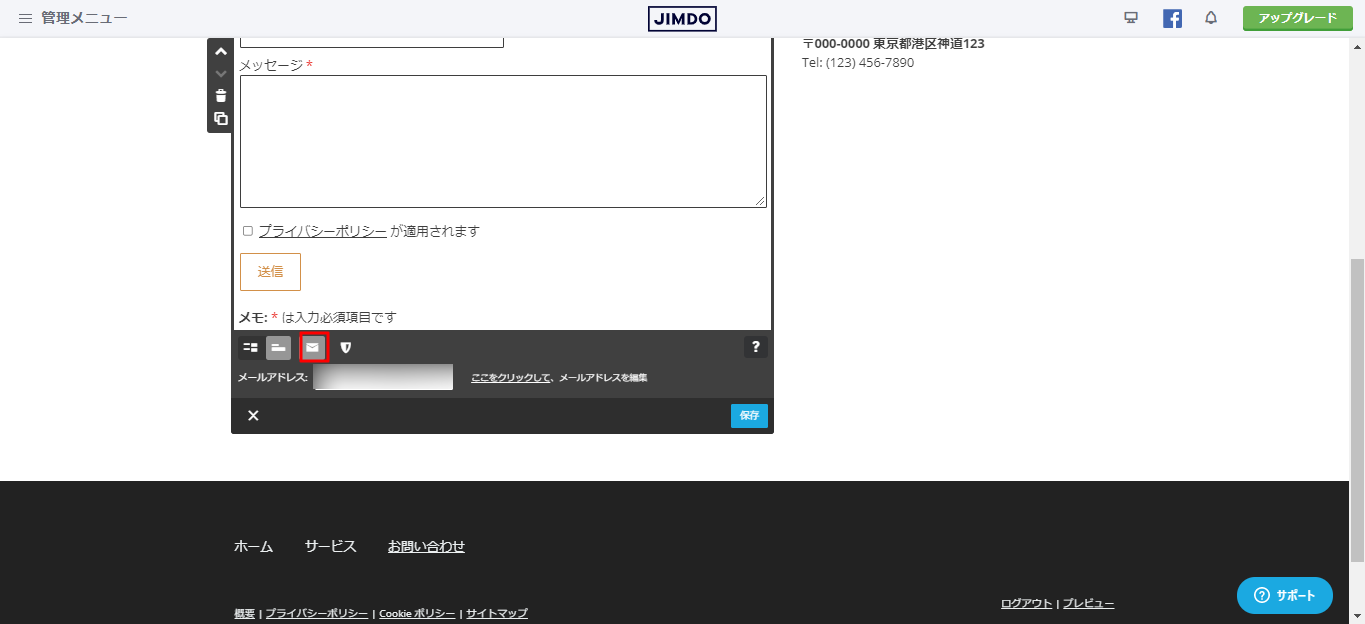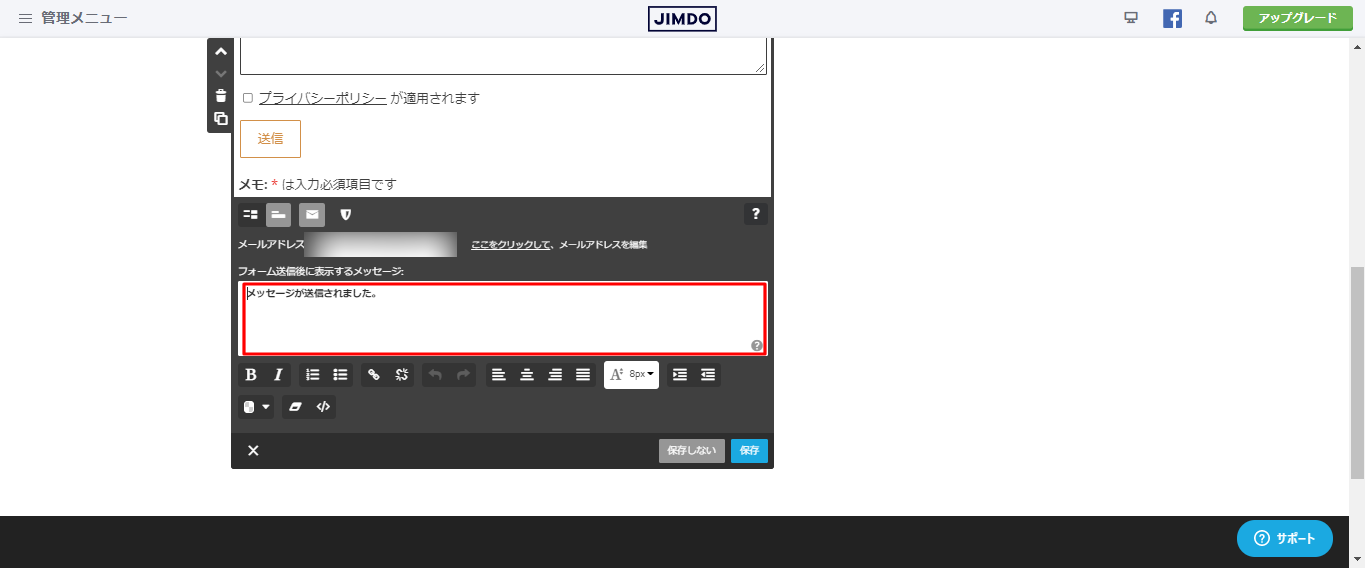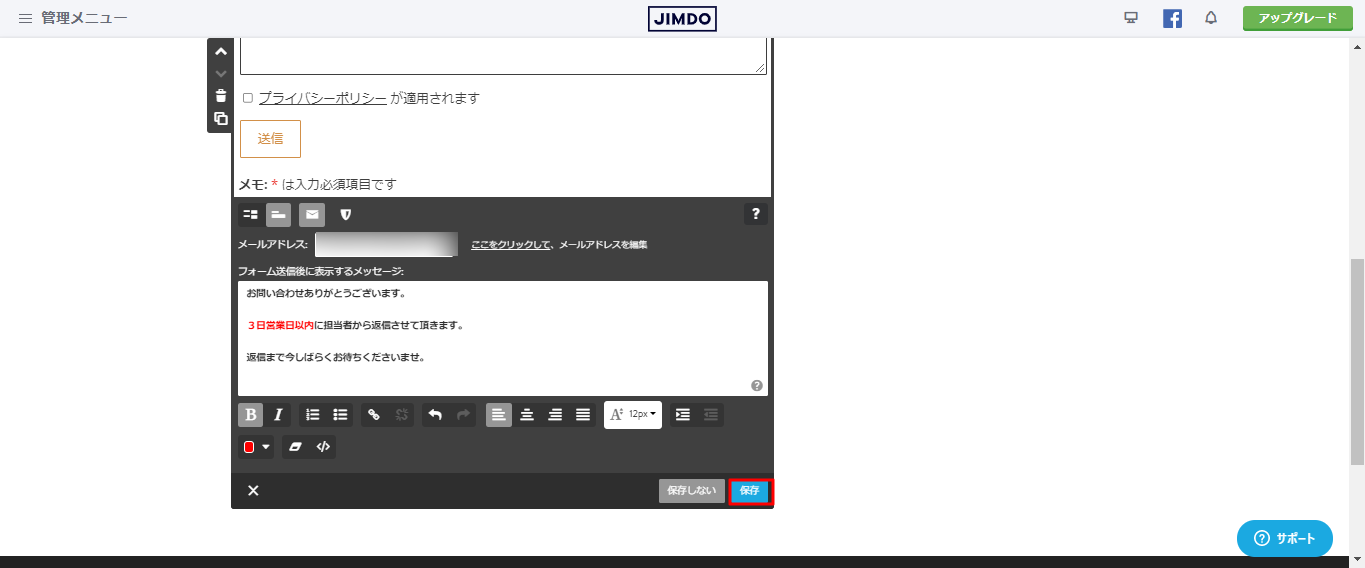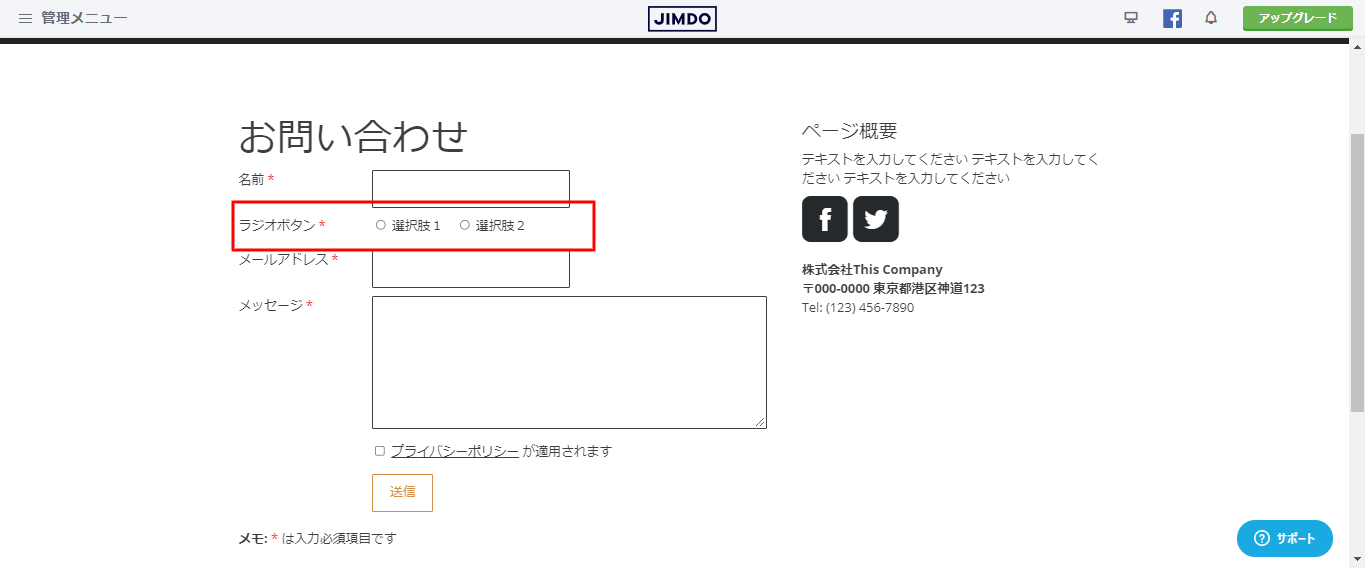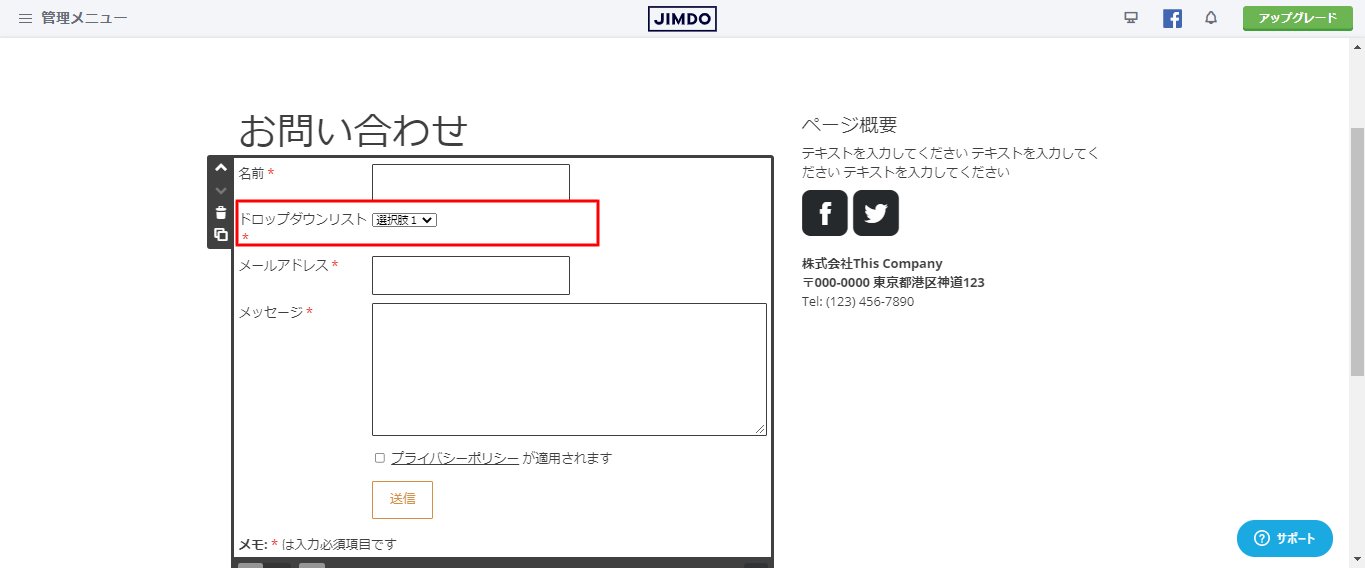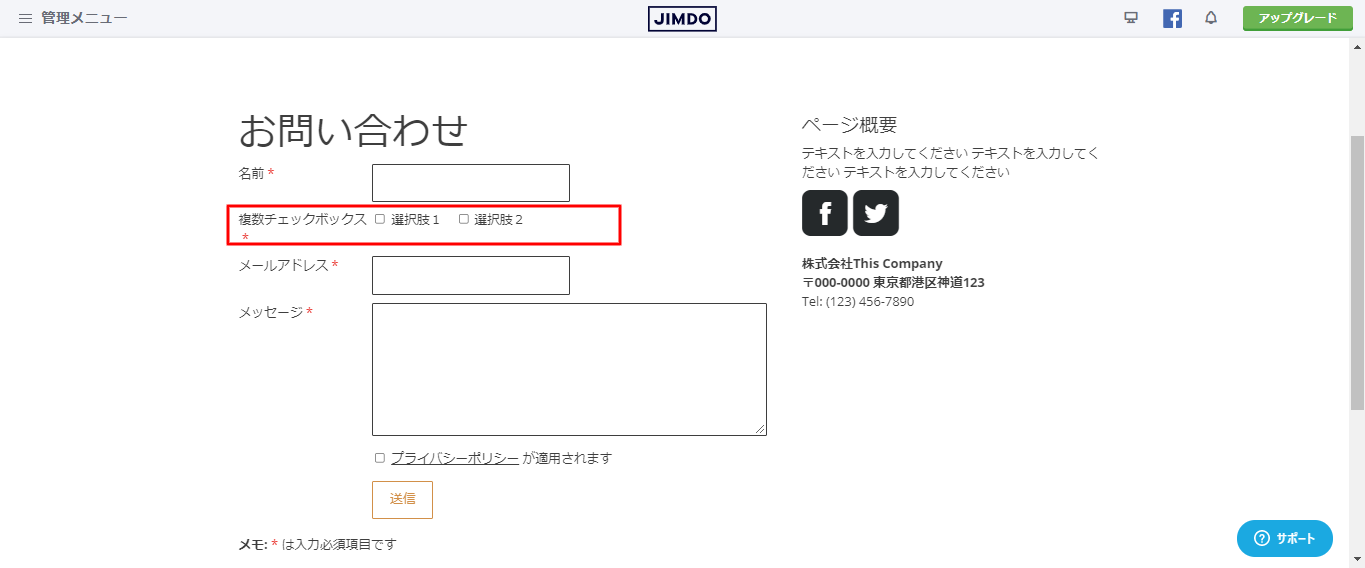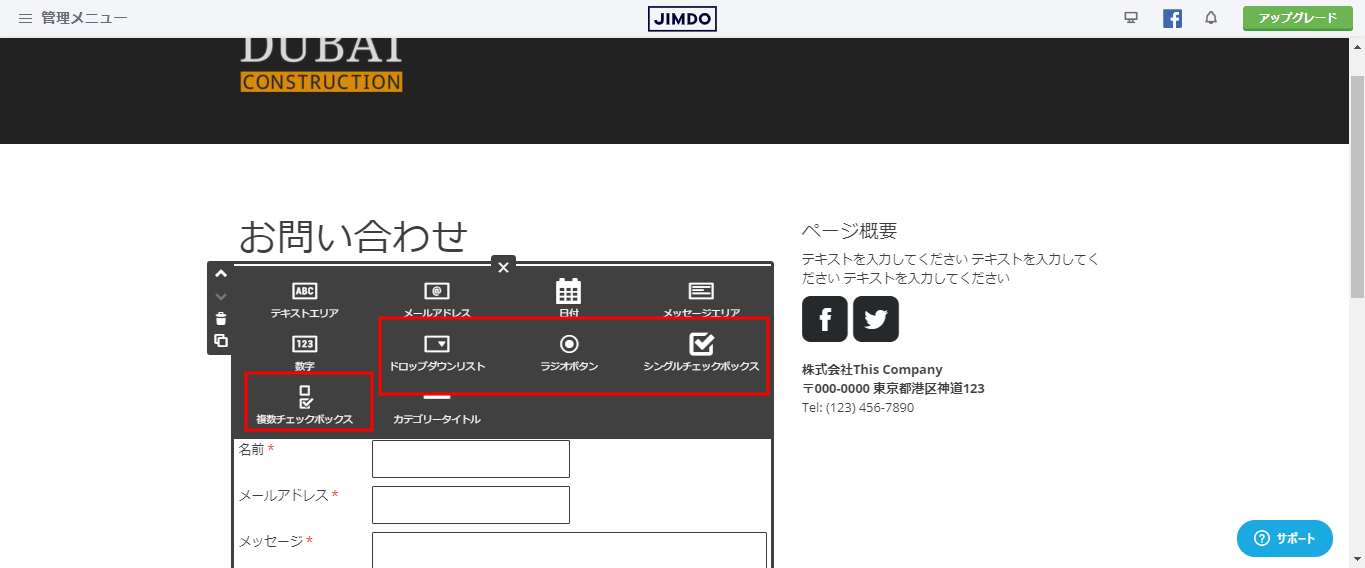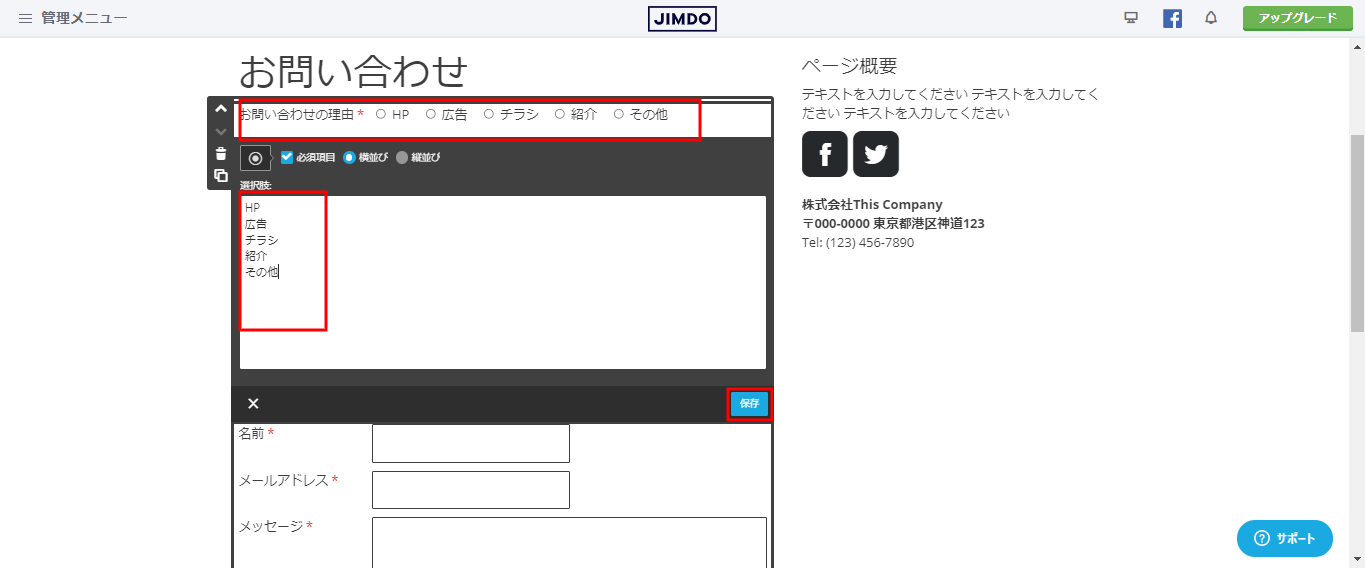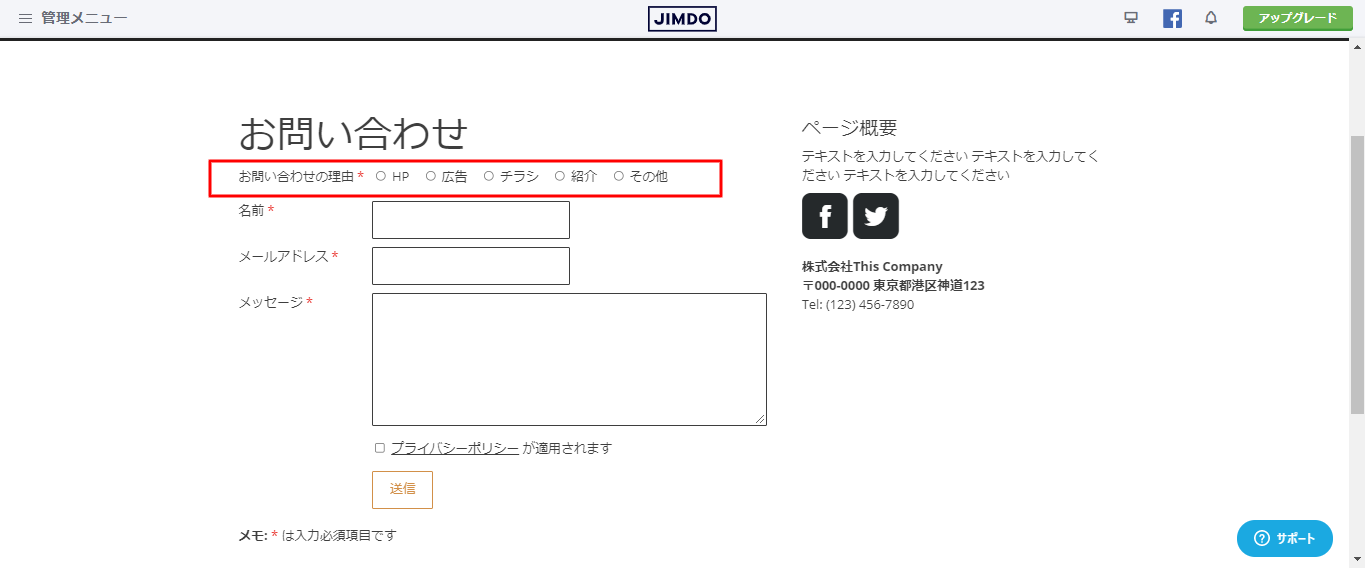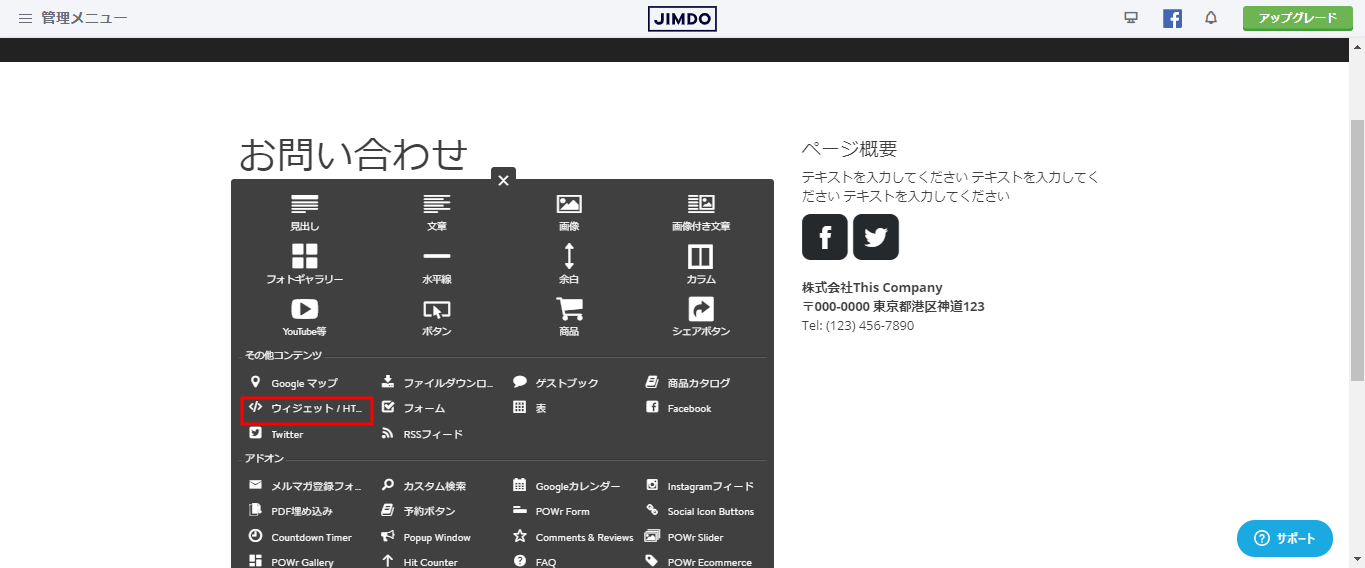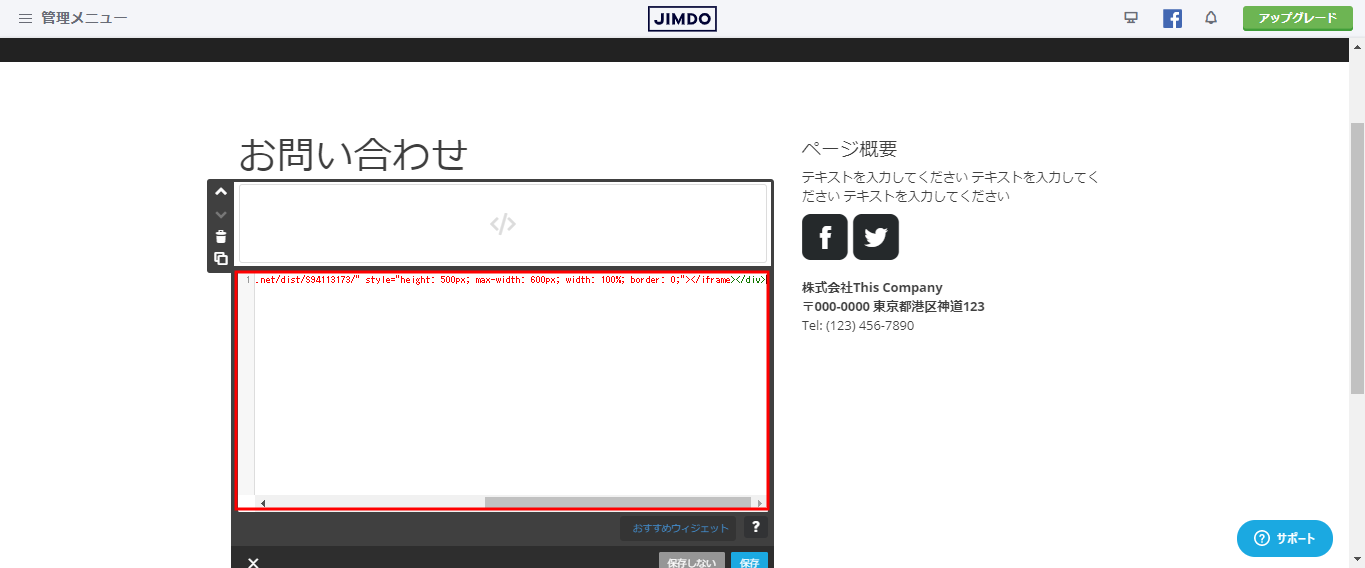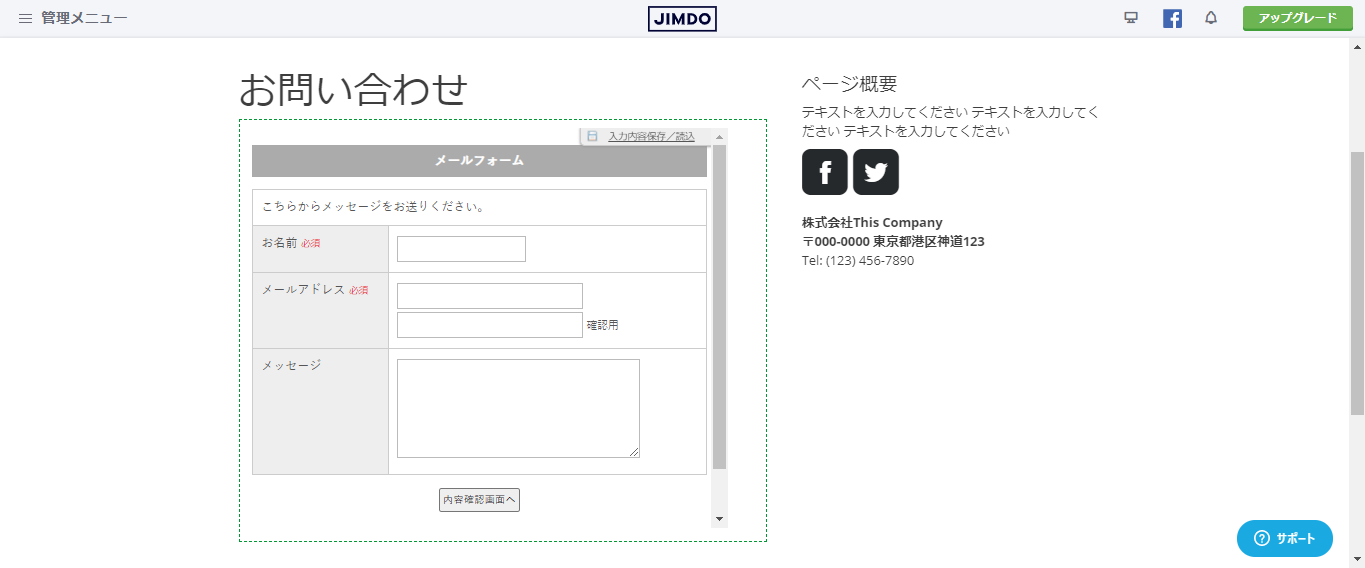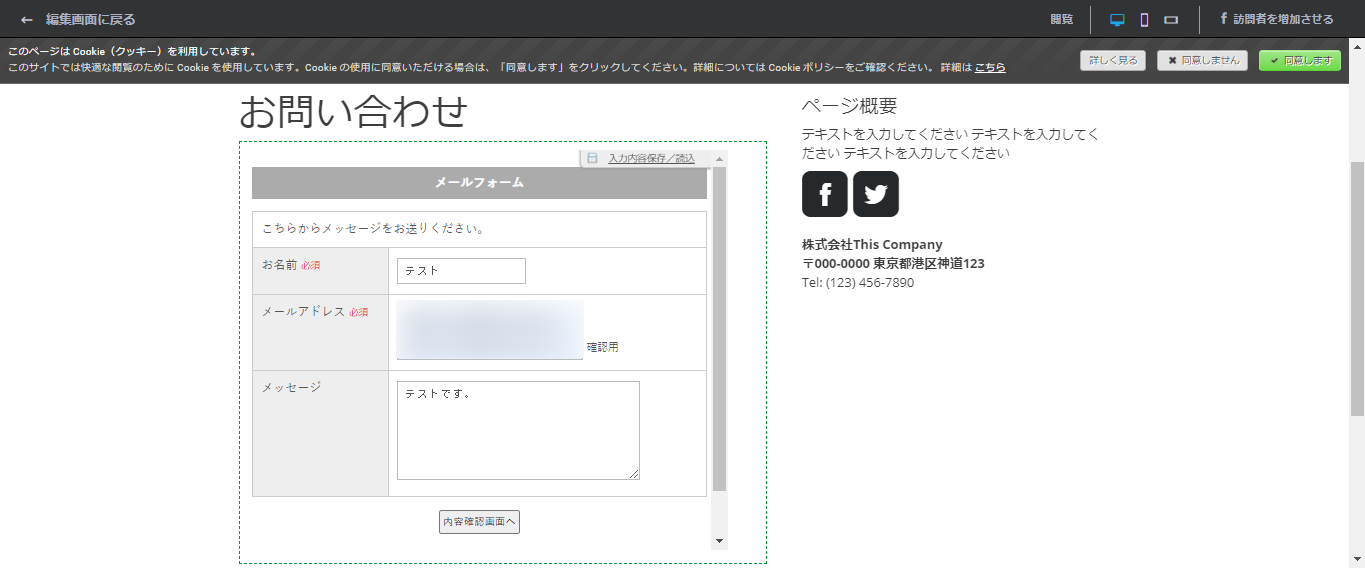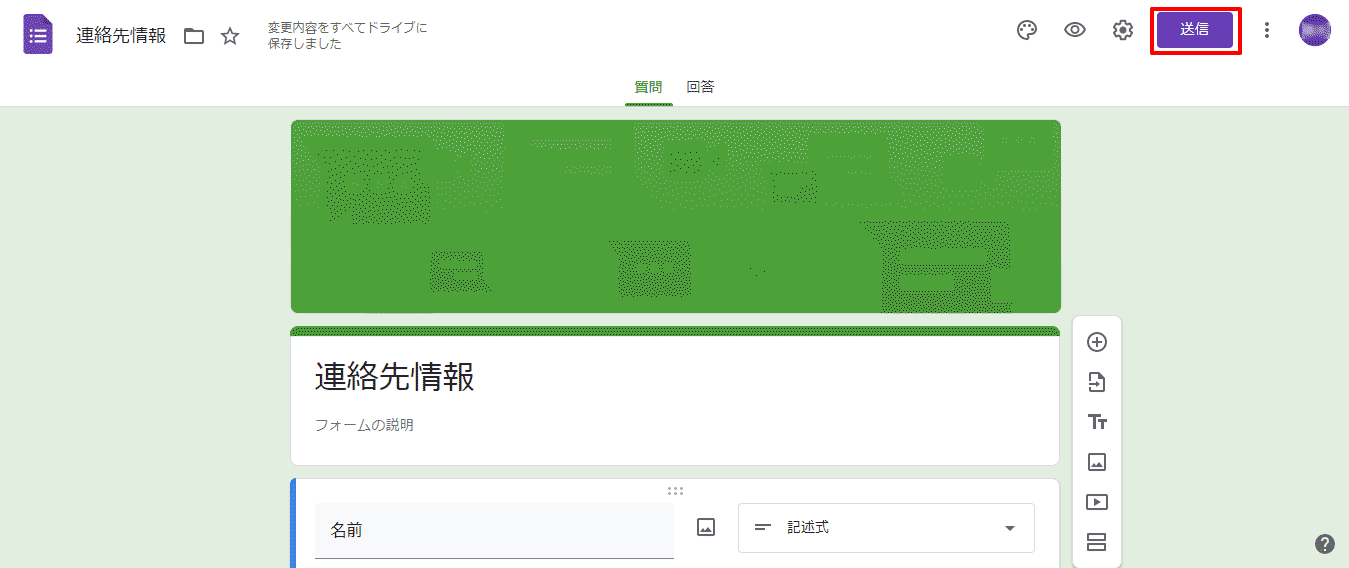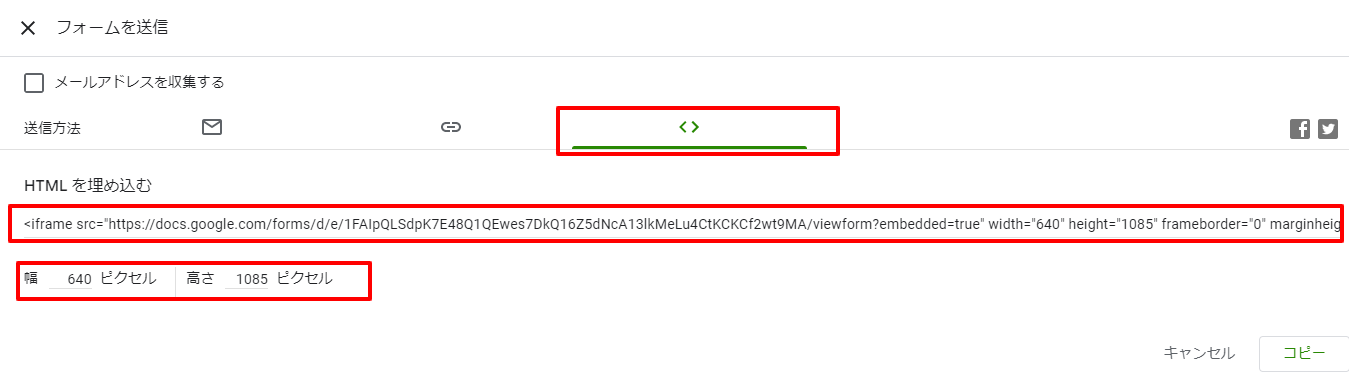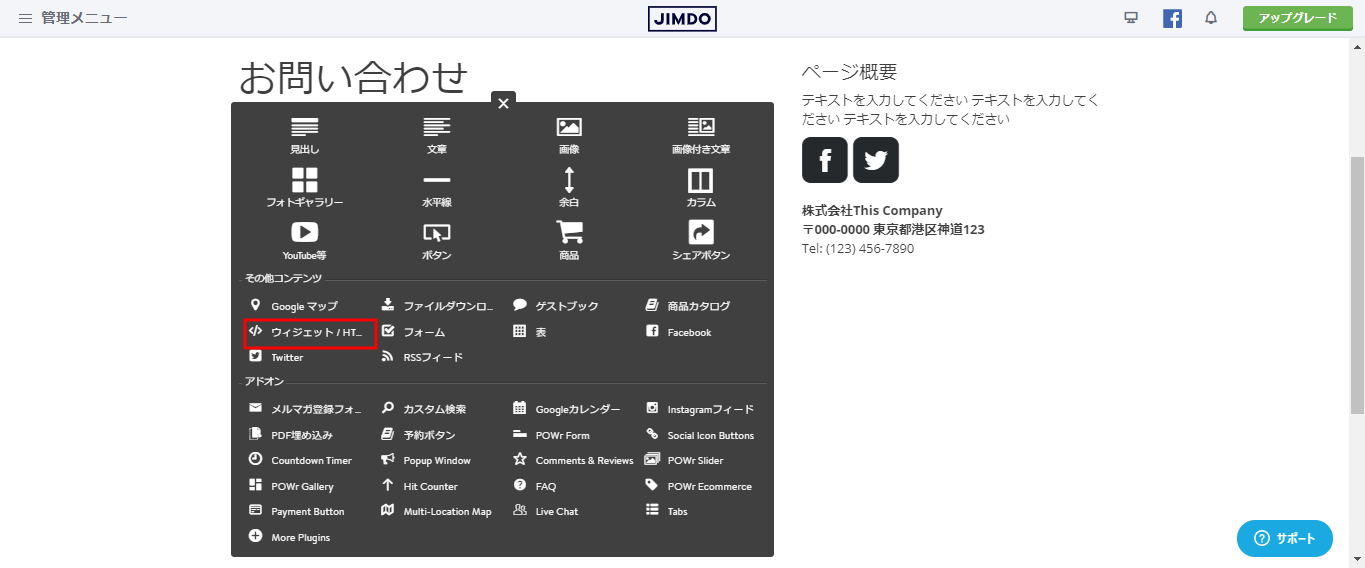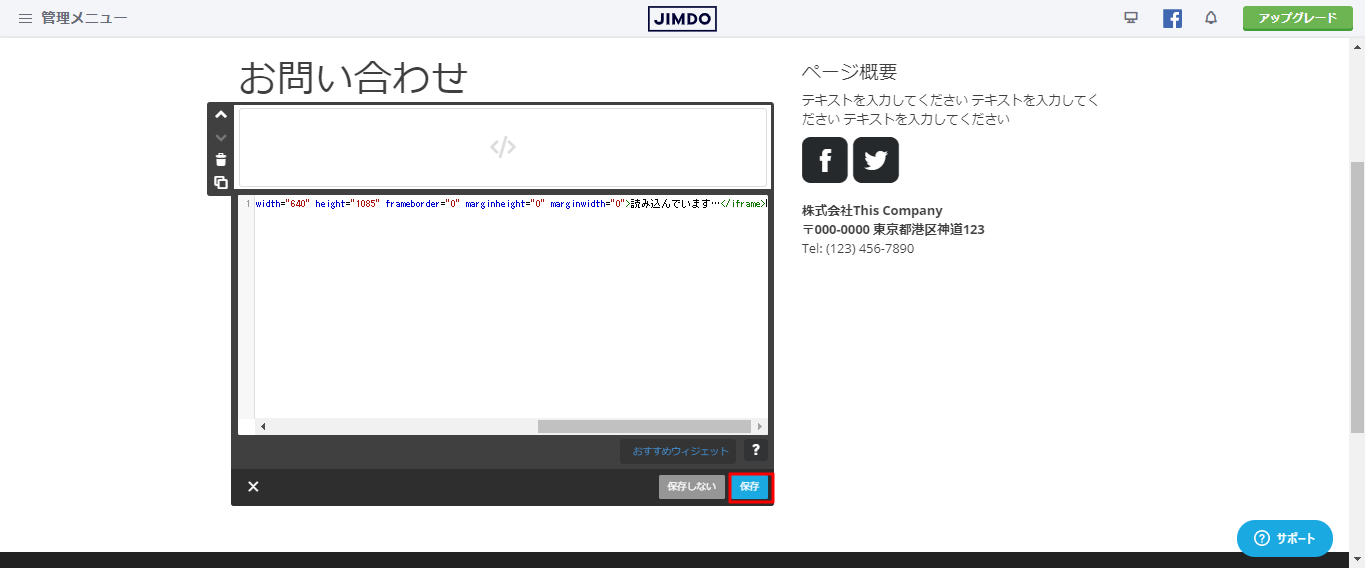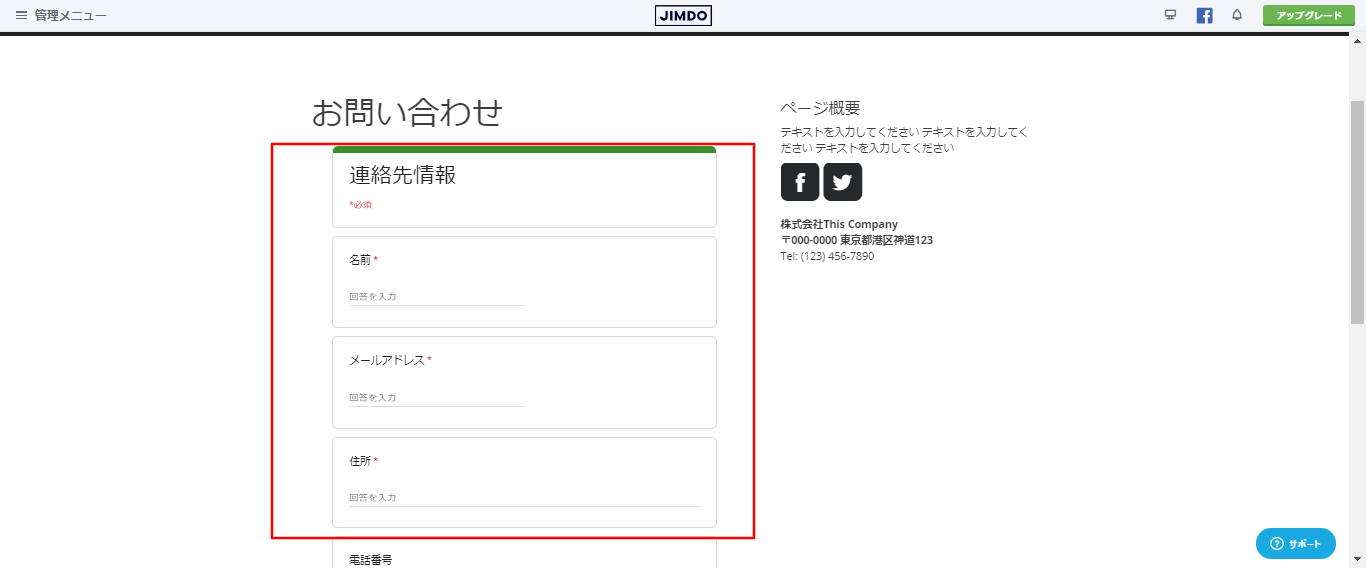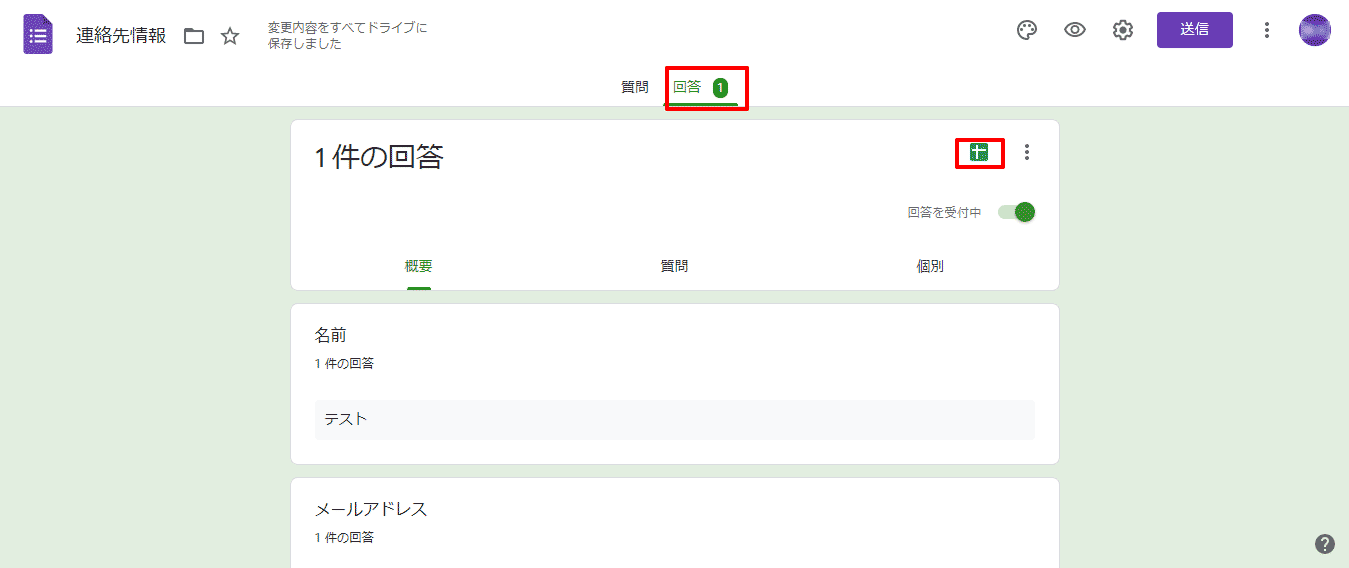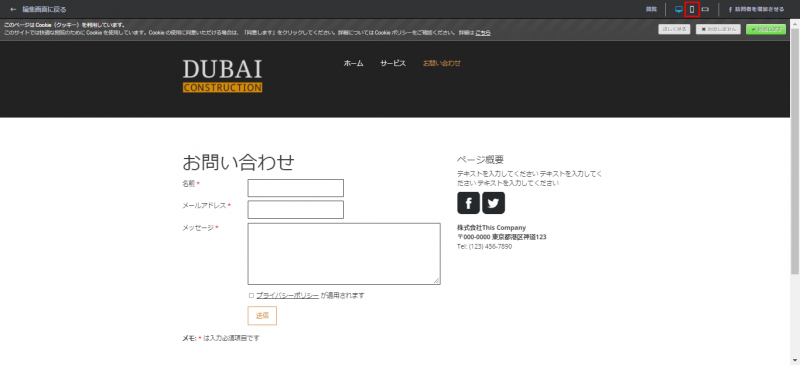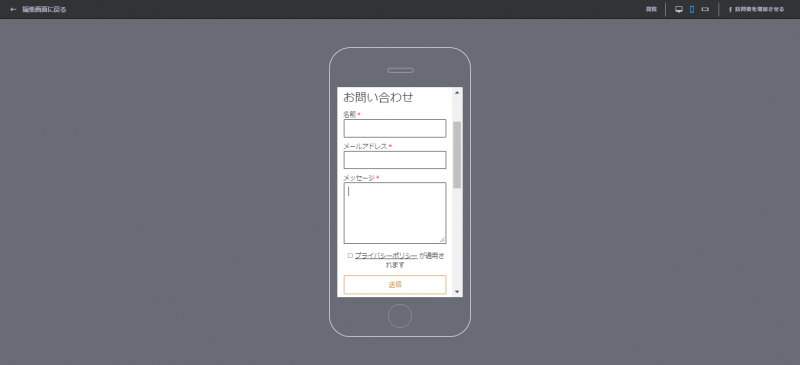Jimdoのお問い合わせフォーム設置方法【問い合わせが増えるカスタマイズも紹介】

オンライン上で簡単にホームページ作成できる「Jimdo(ジンドゥー)」のお問い合わせフォームについて紹介しています。
Jimdoで作成したホームページの目的によっては、お問い合わせフォームは必ず必要です。
しかし、Jimdoでお問い合わせフォームを設置する上で、
『Jimdoのお問い合わせフォーム設置方法が分からない』
『自動返信などのカスタマイズ方法が知りたい』
『お問い合わせフォームの作成ポイントが知りたい』
上記のような課題が生じるかと思います。
本コラム記事では、企業担当者様へ向けてJimdoでお問い合わせフォームの「設置方法」「各カスタマイズ方法」「作成時のポイント」を紹介しています。
Jimdoのお問い合わせフォーム設置を5STEPで紹介
はじめに、Jimdoで作成したホームページからお問い合わせフォームの設置方法を5STEPで紹介します。
「アカウント開設」がまだ完了していない方はJimdoの公式サイトにアクセスして、テンプレート選択までの作業が必要です。
【STEP①】お問い合わせフォーム設置
Jimdoのお問い合わせフォーム設置には2つ方法があります。
- 新しいお問い合わせページを追加
- 既存のページへのフォーム設置
それぞれの手順について紹介します。
新しいお問い合わせページを追加する手順
出典:Jimdo
上部のナビゲーションメニューにカーソルを合わせて「ナビゲーションの編集」を選択します。
出典:Jimdo
「+新規ページを追加」を選択してください。
出典:Jimdo
ナビゲーションメニューが1つ追加されるので「お問い合わせフォーム」と名前をつけて「保存」を選択します。
出典:Jimdo
新しく作成したお問い合わせページに移動して「定型ページを利用する」を選択します。
出典:Jimdo
定型ページの「お問い合わせ」から好みのお問い合わせフォームを選択すれば、追加完了です。
既存ページへのフォーム設置手順
出典:Jimdo
既存ページへのフォーム設置は、お問い合わせフォームを追加したい位置で「コンテンツを追加」を選択し「その他のコンテンツ&アドオン」を選択します。
出典:Jimdo
「その他コンテンツ」にある「フォーム」を選択すれば、追加完了です。
【STEP②】項目を追加
出典:Jimdo
お問い合わせフォームに項目を追加したい場合は、お問い合わせフォーム内で「コンテンツ追加」を選択します。
出典:Jimdo
「テキストエリア」を選択します。
出典:Jimdo
「テキストエリア名」を変更して、右下の「保存」を選択すれば項目追加完了です。
必須項目とは、その項目を入力しないとお問い合わせが送信できない設定です。任意項目の場合はチェックを外しましょう。
出典:Jimdo
年齢項目を設けたい場合は「数字」コンテンツがおすすめです。
出典:Jimdo
項目名を「年齢」に変更して、最小数と最大数を設定して「保存」を選択します。
出典:Jimdo
「年齢」が選択できるようになります。
【STEP③】項目を整理
出典:Jimdo
項目の順番を変更する場合は、右側の「矢印」を選択するとドラック&ドロップで項目の位置を変更できます。
出典:Jimdo
項目を移動した後は「保存」を忘れずに選択しましょう。
【STEP④】送信先メールアドレスを設定
続いて、お問い合わせの送信先メールアドレス設定をします。
出典:Jimdo
お問い合わせフォームの下部の「メールアドレス」から送信先を設定して保存します。
送信先はプルダウンで変更可能です。
出典:Jimdo
プルダウンに表示されている以外のメールアドレスを設定したい場合は「ここをクリックして」を選択します。
出典:Jimdo
Jimdoのプロフィールに移動するので、こちらに新しいメールアドレスを追加すれば、設定できるようになります。
【STEP⑤】テスト
最後にお問い合わせフォームが問題なく稼働しているかテストをします。
出典:Jimdo
編集画面ではテストできないので、プレビュー画面を立ち上げましょう。
出典:Jimdo
必要事項を記入して、お問い合わせ内容を送信します。
出典:Jimdo
送信先に指定したメールアドレスに通知が届いていれば、お問い合わせフォームのテスト完了です。
Jimdoのお問い合わせフォームカスタマイズ6選
続いて、Jimdoのお問い合わせフォームカスタマイズ6選を紹介します。
上記で紹介した方法でも稼働しますが、もう少しこだわったお問い合わせフォームにカスタマイズしたい方は、下記方法を実践してみましょう。
1.レイアウト変更
出典:Jimdo
Jimdoのお問い合わせフォームのレイアウトは「項目が左側」「入力画面が右側」がデフォルトとなっています。
出典:Jimdo
これを変更したい場合は、お問い合わせフォーム下部にあるレイアウト変更ボタンを選択します。
出典:Jimdo
レイアウト変更ボタンを選択するだけで、項目と入力フォームのレイアウトを一括で変更することが可能です。
2.デザイン変更
出典:Jimdo
Jimdoのお問い合わせフォームデザインを変更する際は、デザイン編集画面を立ち上げます。
出典:Jimdo
メインメニューの「スタイル」を選択しましょう。
出典:Jimdo
デザイン編集画面では下記設定が可能です。
- フォントスタイル変更
- フォントサイズ変更
- フォントカラー変更
- フォントの行間幅設定
出典:Jimdo
お問い合わせフォームの枠を選択すると、枠に色を付けることも可能です。
3.フォーム送信後に表示するメッセージの変更
出典:Jimdo
フォーム送信後に表示するメッセージの変更は「メールマーク」を選択して実施します。
出典:Jimdo
デフォルトでは「メッセージが送信されました」になっており、こちらでテキストを変更できます。
フォーム送信後に表示するメッセージはテキストのみではなく、下記カスタマイズが可能です。
- テキストのサイズ変更
- テキストカラー変更
- 箇条書き設定
- リンクの挿入
出典:Jimdo
変更後「保存」を選択して完了です。
4.選択式項目追加
Jimdoのお問い合わせフォーム選択式項目は、コンテンツの追加から簡単に行うができます。複数種類が用意されているので紹介します。
ラジオボタン
出典:Jimdo
選択ボタンを「横並び」「縦並び」で表示する機能です。
少ない選択肢の場合におすすめです。
ドロップダウンリスト
出典:Jimdo
ドロップダウンリストは複数の選択を表示する機能です。
「都道府県」など選択肢が多い場合に有効な機能となります。
複数チェックボックス
出典:Jimdo
複数チェックボックスは「□」にチェックを入れる機能です。
ラジオボタン同様、少ない選択肢の場合に適しています。
追加方法
追加方法はどの項目でも同じです。
出典:Jimdo
Jimdoのお問い合わせフォームから「コンテンツ追加」を選択して、追加したい選択式項目を選択します。
出典:Jimdo
「選択肢の名称」と「選択肢」のテキストを編集して、最後に「保存」を選択します。
出典:Jimdo
反映されていれば完成です。
5.自動返信設定
Jimdoのお問い合わせフォームには自動返信機能がありません。
そのため、自動返信設定をする場合は、下記いずれかのお問い合わせフォームツールで作成したフォームをJimdoに貼り付ける必要があります。
▼スマホの場合は横にスクロールしてご覧ください
ツールで作成したフォームをJimdoに貼り付ける手順
出典:Jimdo
ツールを使ってお問い合わせフォームを作成したら、お問い合わせフォームを貼り付けたいページで「コンテンツ追加」→「その他のコンテンツ&アドオン」→「ウィジェット/HTML」を選択します。
出典:Jimdo
下記コードを貼り付けて最後に「保存」を選択します。
出典:Jimdo
フォームズで作成したお問い合わせフォームが反映されます。
出典:Jimdo
プレビュー画面に移動して自動返信メールのテストをしましょう。
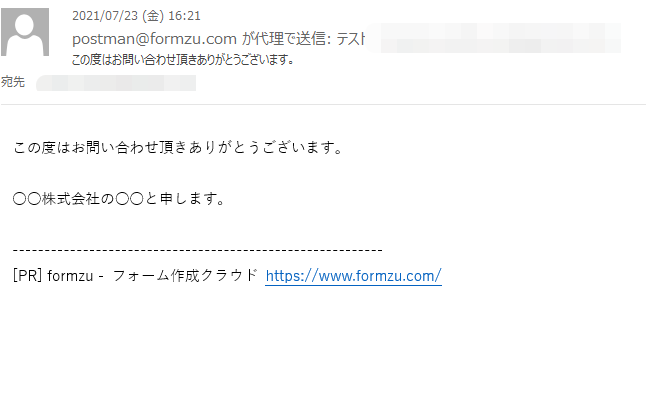
自動返信メールが届けば設定完了です。
6.Googleフォームの埋め込み
最後のカスタマイズはGoogleフォームの埋め込みです。
Jimdoのお問い合わせフォームは、簡単に設置ができますが「自動返信」や「集計機能」などがありません。
お問い合わせが少ない場合は問題ないですが、ホームページが大きくなれば「集計機能」も必ず必要になってきます。
そこで、おすすめなのがGoogleフォームです。
Googleフォームは、無料で提供されているお問い合わせ作成ツールで「フォーム作成」「集計業務」「共有」が一括で実施できます。
Googleフォームでの回答は自動で集計され、グラフで分かりやすく可視化されます。
回答を「Googleスプレッドシート」に出力すれば、社内でお問い合わせ結果を共有することも可能です。
JimdoとGoogleフォームを連携させる手順
Googleフォームで作成したお問い合わせフォームをJimdoに連携させる方法を解説していきます。
出典:Googleフォーム
作成したお問い合わせフォームから、画面右上の「送信」を選択します。
出典:Googleフォーム
「<>」を選択してHTMLコードをコピーします。「幅」「高さ」は事前にこちらで変更することも可能です。
続いて、Jimdoの画面に移動します。
出典:Jimdo
Jimdoの画面に移動したら、お問い合わせフォームから貼り付けたいページで「コンテンツ追加」→「その他のコンテンツ&アドオン」→「ウィジェット/HTML」を選択します。
出典:Jimdo
HTMLコードを貼り付けて最後に「保存」を選択します。
出典:Jimdo
Googleフォームが反映されれば完了です。
出典:Googleフォーム
Googleフォームへ送信されたお問い合わせはGoogleフォームの「回答」から確認できるようになっています。
右上の「スプレッドシートマーク」を選択すれば、回答結果を「Googleスプレッドシート」に出力することも可能です。
Jimdoのお問い合わせフォーム作成時の3つのポイント
最後に、Jimdoのお問い合わせフォーム作成時の3つのポイントを紹介します。
下記ポイントを理解した上で、お問い合わせフォームを作成してみましょう。
項目は少なく
Jimdoのお問い合わせフォームの項目はできるだけ少なくしましょう。
お問い合わせフォームの項目が多くなるほど、お問い合わせ獲得率が低下するリスクがあるためです。
項目は「名前」「連絡先」など本当に必要なものだけに絞り込めば、ユーザーの負担が減り、離脱率が軽減します。
どうしても項目が多くなってしまう場合は「必須項目」「任意項目」を上手く使い分けるのも大切なポイントです。
ユーザーの動作を減らす
お問い合わせフォームでは、出来る限りユーザーの動作を減らしてあげるのもポイントです。
お問い合わせフォームまでの「導線」や「入力時の動作」が多くなるほど、離脱率が増えるためです。
具体的な対策としては、カスタマイズ方法でも紹介した「選択式項目」を活用します。
例えば、お問い合わせフォームで「性別」や「年齢」を訪ねるのであれば「選択式項目」を活用するとユーザーはマウスだけでフォーム入力ができます。
細かいことですが、こういった設定をしておくだけでもユーザー負担は軽減され、お問い合わせにつながると理解しましょう。
スマートフォンからでも使いやすくする
お問い合わせフォームは、スマートフォンからでも使いやすくしてあげる必要があります。
パソコンからは使いやすいお問い合わせフォームでも、スマートフォンからはそうではない可能性もあります。
出典:Jimdo
一度、Jimdoの編集画面の右上の「スマートフォンプレビュー」を選択して確認しましょう。
出典:Jimdo
「スマートフォンプレビュー」でレイアウトを確認して、必要に合わせて修正しスマートフォンからでも使いやすいお問い合わせフォームを作成しましょう。
まとめ
Jimdoでお問い合わせフォームの設置方法を紹介しました。
設置手順は下記5STEPです。
- 【STEP①】お問い合わせフォーム設置
- 【STEP②】項目を追加
- 【STEP③】項目を整理
- 【STEP④】送信先メールアドレスを設定
- 【STEP⑤】テスト
Jimdoのお問い合わせフォームには「自動返信機能」や「集計機能」がないため、必要に応じて「Googleフォーム」などの別ツールとの連携も検討してみましょう。
また、当サイト「ビズサイ」ではホームページ制作サービス(サブスクリプション)を提供しています。
ビズサイでは、ホームページの目的に合わせて3種類のプランを用意しており、お申込みから公開まで最短5営業日でホームページ制作ができます(プラン内容はこちら)。
まずは無料でご相談ください。
お問い合わせ・ご相談や、公開後の修正依頼などに関しては、いずれかの方法にてお問い合わせください。
※年末年始・土日祝は定休日となります
※受付時間 9:00~17:30