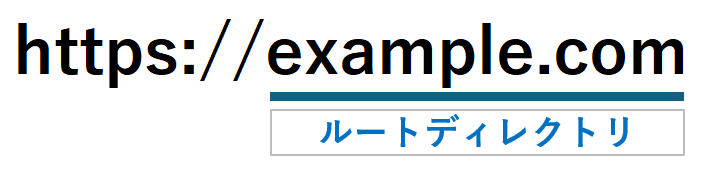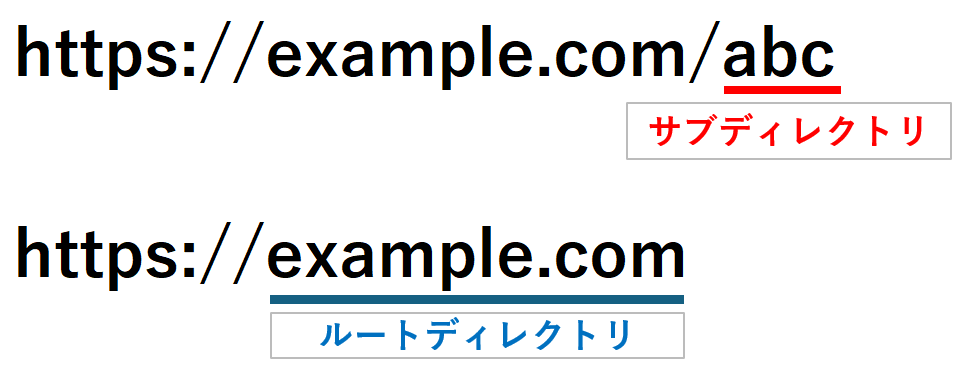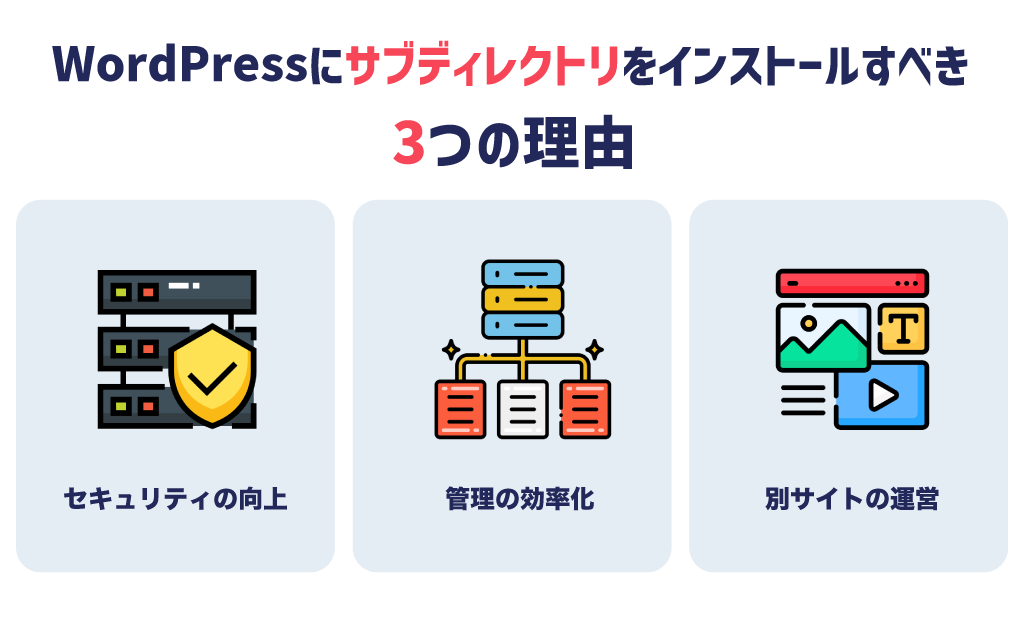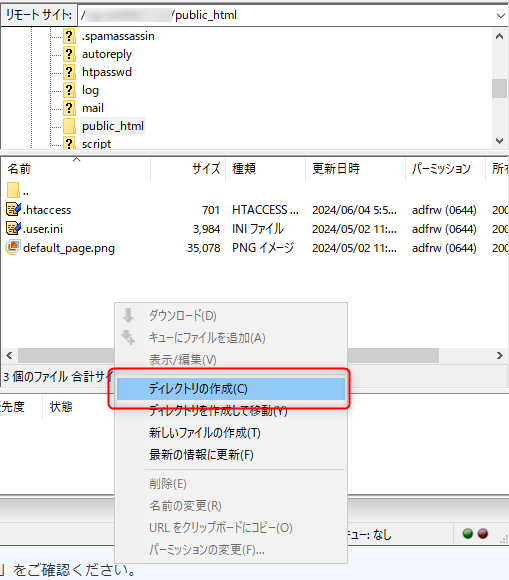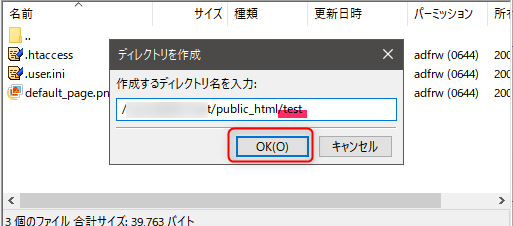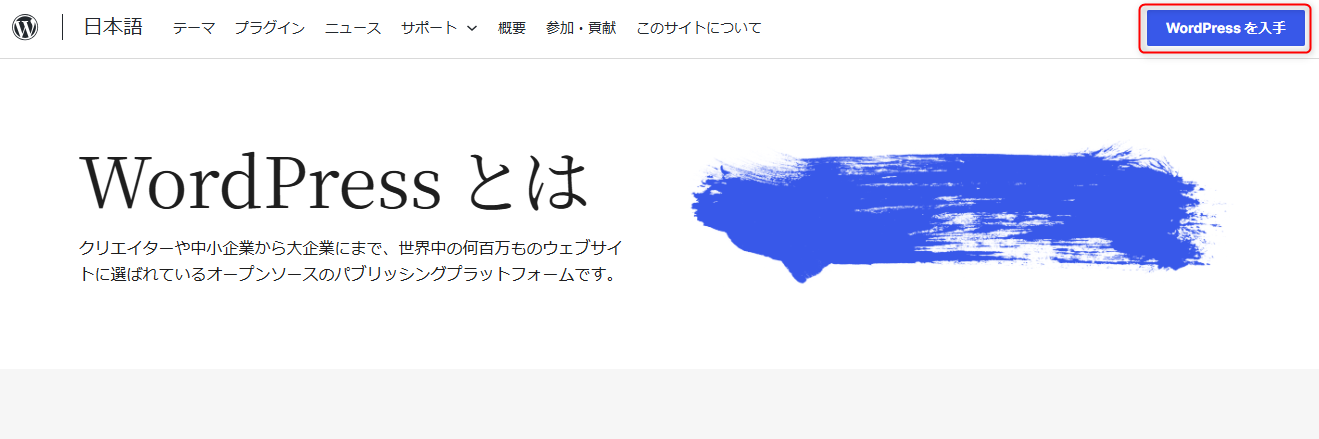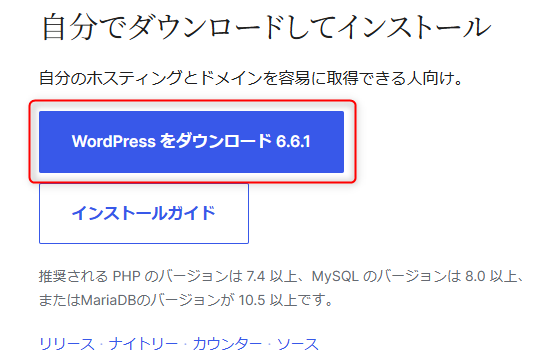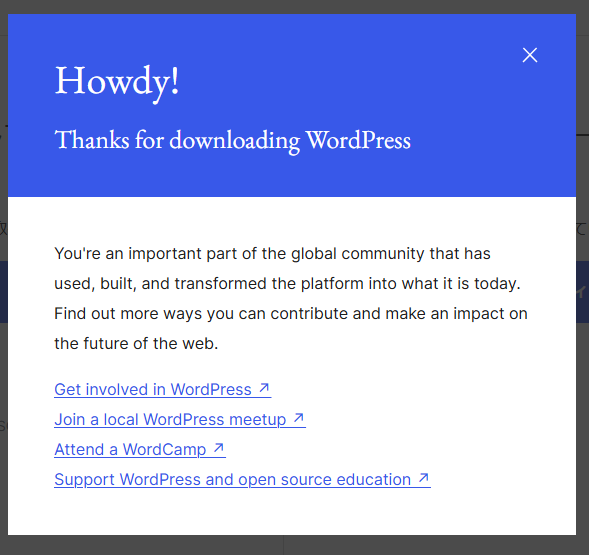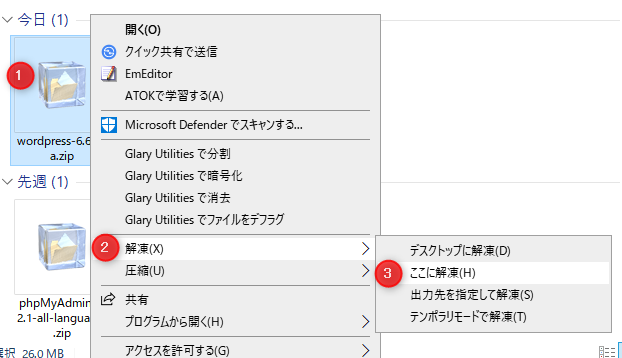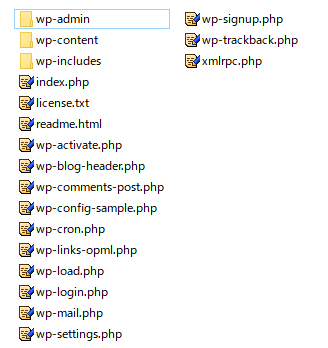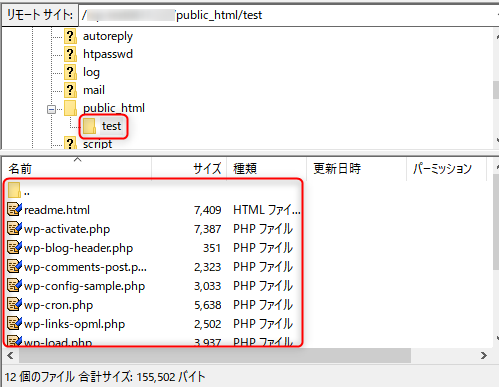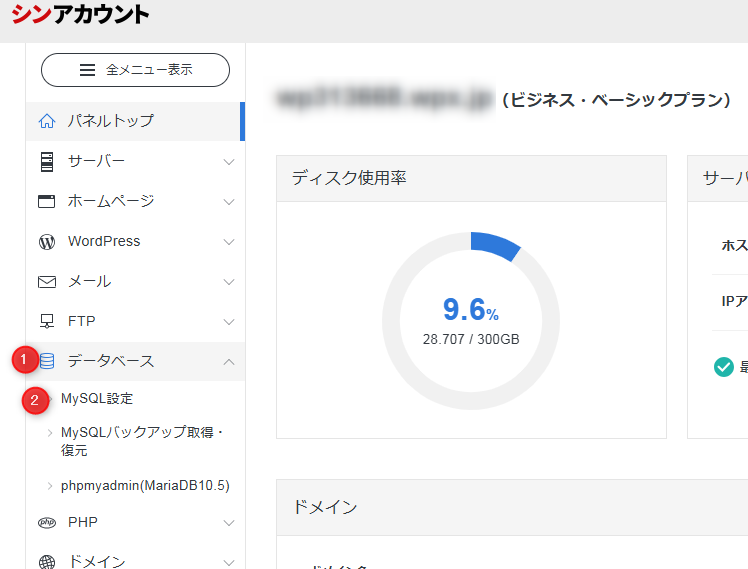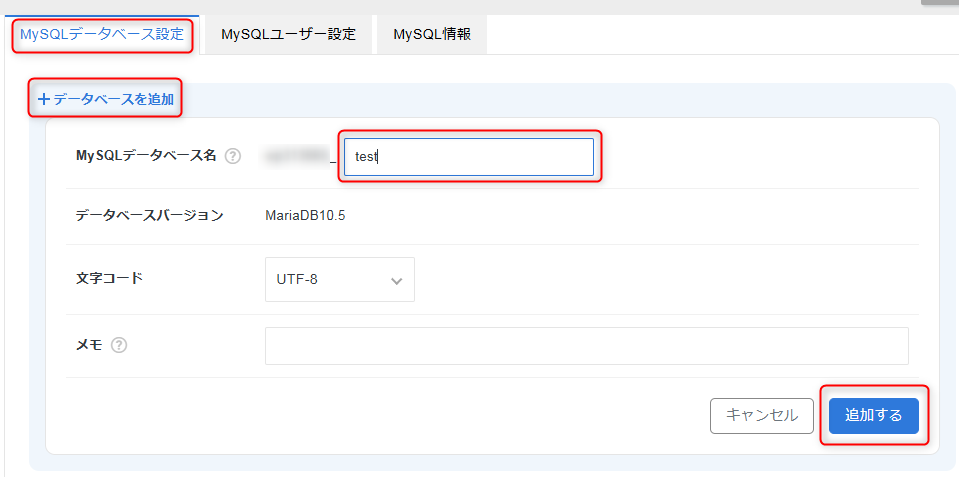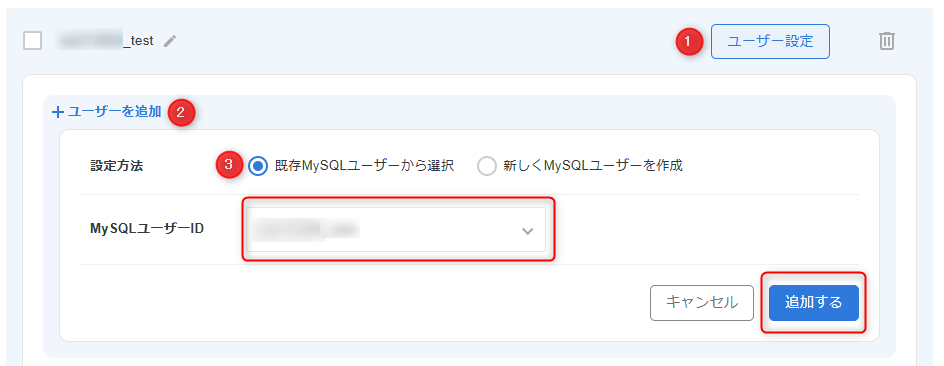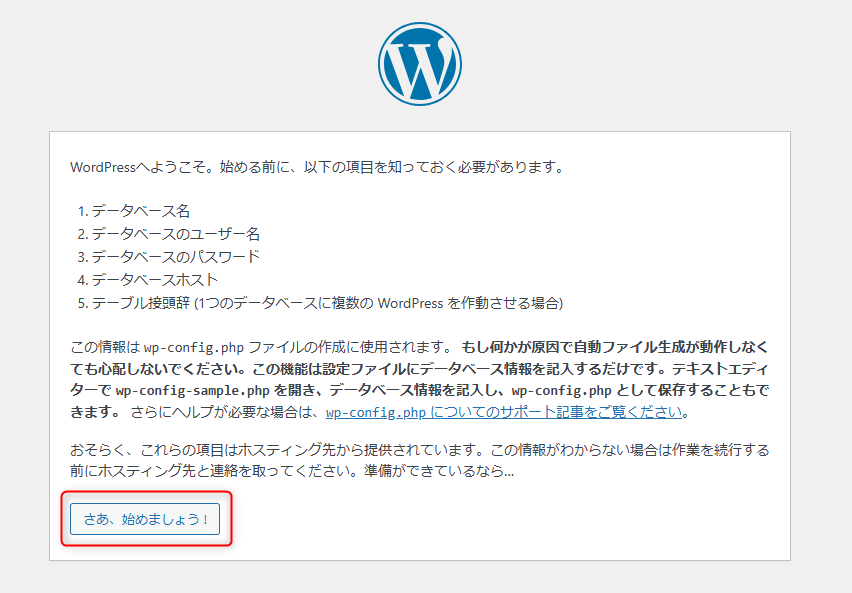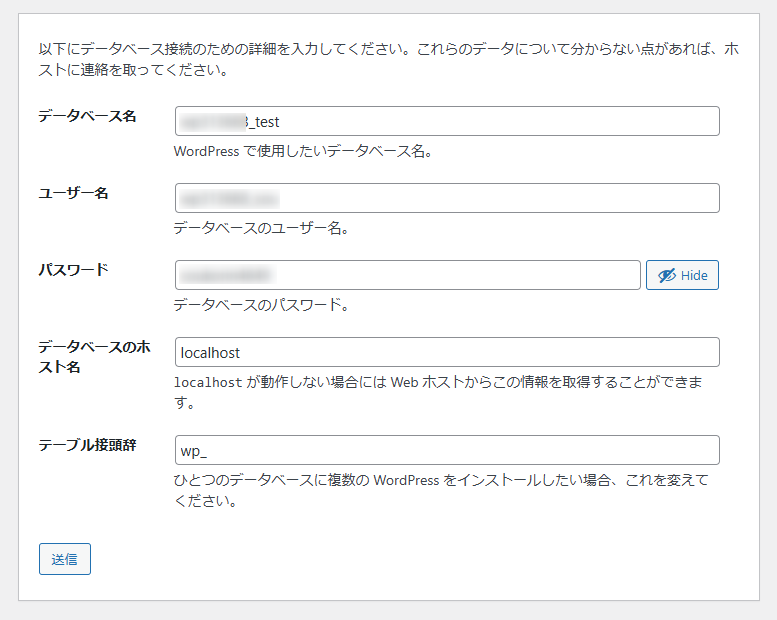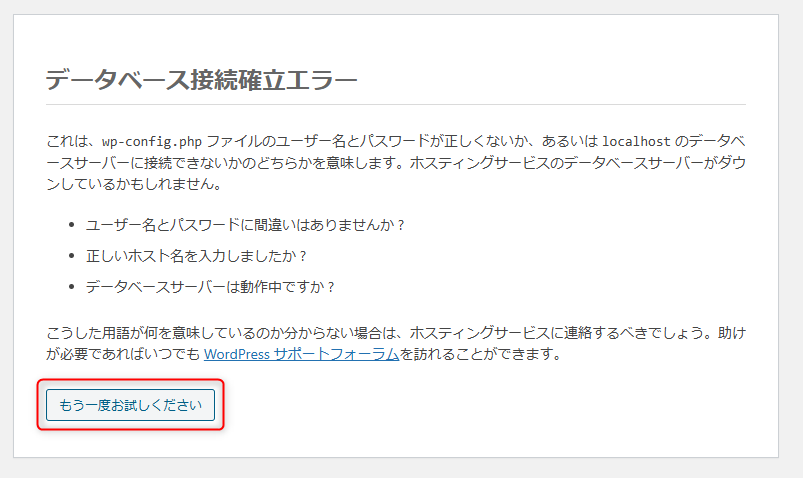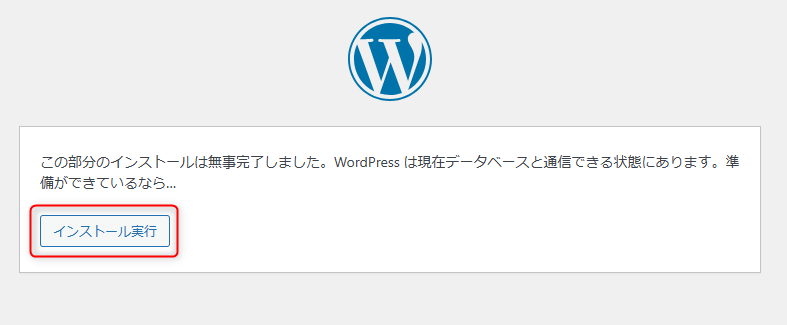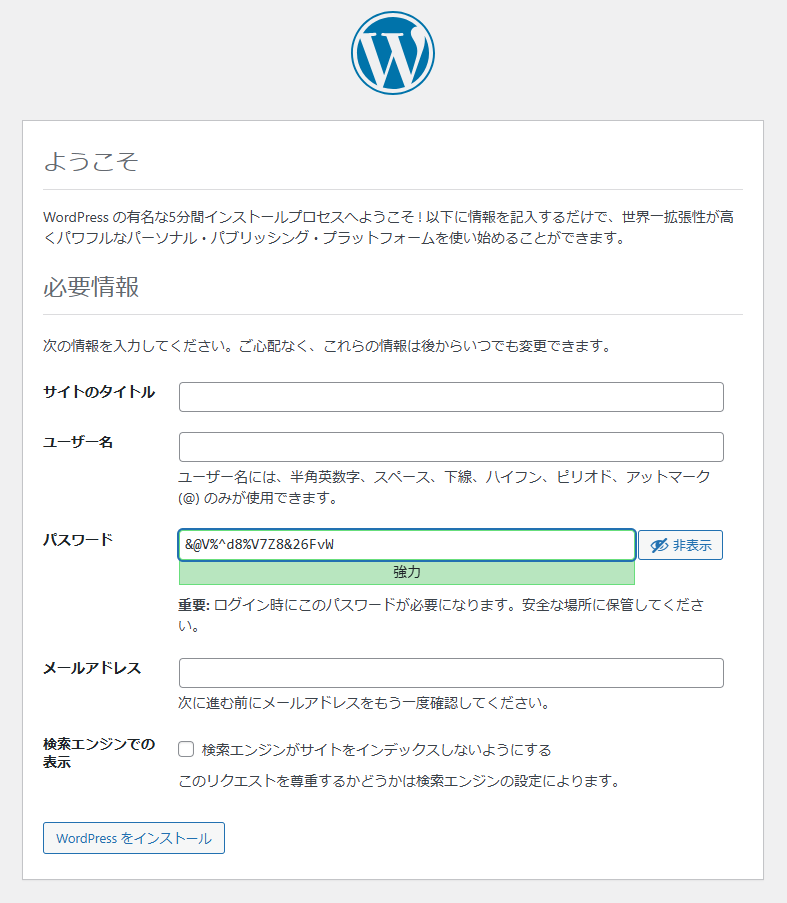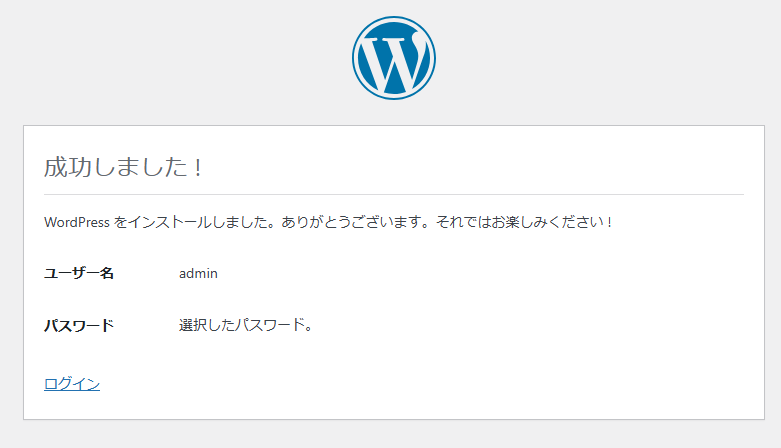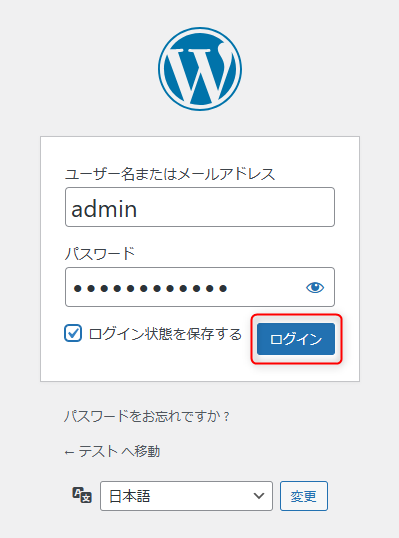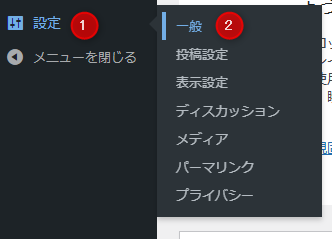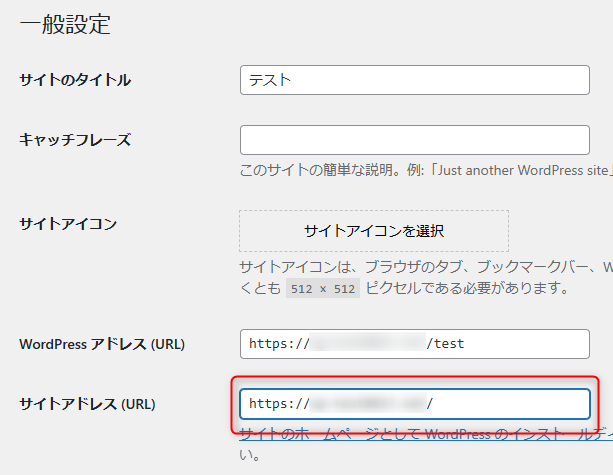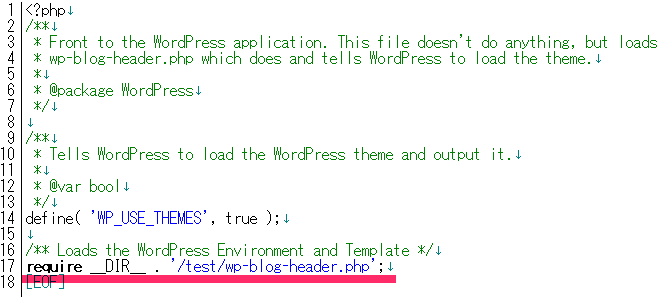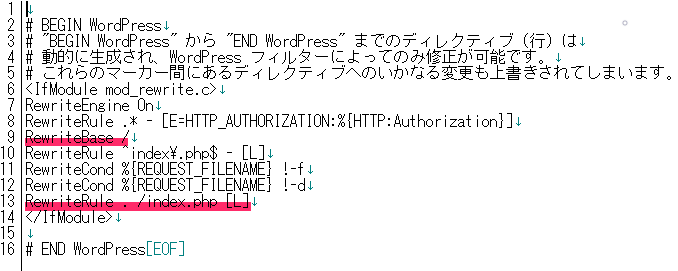WordPressをサブディレクトリにインストールする手順を徹底解説!
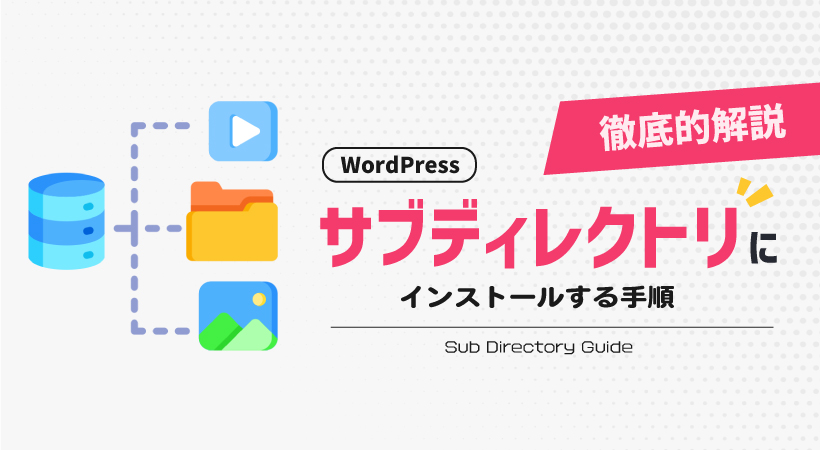
WordPressのインストール時に、ルートディレクトリとサブディレクトリのどちらを選択すべきか迷う人は多いでしょう。
『WordPressをサブディレクトリにインストールする方法を知りたい』
『サブディレクトリにWordPressをインストールするメリットを教えて』
『サブディレクトリにインストールしたときのSEOへの影響は?』
上記の疑問に答えるため、今回のコラム記事はWordPressをサブディレクトリにインストールする理由や具体的な手順をまとめました。
さらに、サブディレクトリとサブドメインの違いや、それぞれのメリット・デメリットも触れています。
本記事を読めば、WordPressをサブディレクトリにインストールするメリットや具体的な手順を理解できます。
柔軟なWebサイトを構築するためにも、サブディレクトリへのWordPressのインストールを検討しましょう。
※記事の情報は公開日(2024年9月6日)時点のものです
ルートディレクトリ・サブディレクトリの基礎知識
ルートディレクトリとサブディレクトリの説明をします。
それぞれの特徴や違いを把握し、WordPressをどちらにインストールするのかを検討しましょう。
ルートディレクトリとは
ルートディレクトリとは、階層構造で最上位のディレクトリです。
ディレクトリは、コンピューター上でファイルを整理するためのフォルダを指します。
Webページの基盤となるのがルートディレクトリで、通常はpublic_htmlやwwwといった名前です。
ルートディレクトリには、Webサイトのトップページ表示に必要なindex.htmlやindex.phpなどのファイルが含まれています。
ほかにも、robots.txtやsitemap.xmlなどWebサイトにとって重要なファイルを配置するのがルートディレクトリです。
それぞれのファイルの役割を、以下の表にまとめました。
| ファイル名 | 役割 |
|---|---|
| index.html | Webサイトのトップページ |
| robots.txt | 検索エンジンのクローラーへのアクセス制御 |
| sitemap.xml | Webサイトのページ構造を検索エンジンに通知 |
サブディレクトリとは
サブディレクトリとは、ルートディレクトリの下位に位置するディレクトリです。
Webサイトの場合、同一のドメイン内で新しいコンテンツを分類し、管理するためのフォルダとして機能します。
WordPressをサブディレクトリにインストールする利点は、以下のとおりです。
- Webサイトの管理がしやすい
- 階層構造が明確になる
サブディレクトリを利用すればメインドメインの評価を引き継ぐため、SEOにおいて有利になります。
ただし、テーマがぶれるとSEO評価が下がる可能性があるため、コンテンツの一貫性を保つように注意をしなければいけません。
WordPressをサブディレクトリにインストールすべき理由
WordPressをサブディレクトリにインストールすべき理由は、以下の3つです。
- セキュリティの向上
- 管理の効率化
- サブディレクトリを使った別サイトの運営
サブディレクトリにインストールするメリットを把握し、WordPressの運営方針を固めましょう。
セキュリティの向上
WordPressをサブディレクトリにインストールすれば、Webサイトのセキュリティ向上が期待できます。
攻撃者がWebサイトを攻撃する場合、通常はWordPressのコアファイルがルートディレクトリにあると想定します。
そのため、サブディレクトリにWordPressを設置すれば、攻撃にさらされるリスクの低減が可能です。
さらに、WordPressとの関連性が薄いサブディレクトリ名にすれば、攻撃者がディレクトリを特定しにくくなります。
ただし、サブディレクトリへのインストールだけでは十分なセキュリティ対策とはなりません。
以下の表にまとめたセキュリティ対策と併用し、リスクをできる限り低くしましょう。
| セキュリティ対策 | 概要 |
|---|---|
| セキュリティプラグイン | 悪意のある攻撃からWebサイトを保護するためのプラグインを導入 |
| 強固なパスワード | 推測されにくい複雑なパスワードを使用し、管理者アカウントの不正アクセスを防止 |
| WordPressの更新 | 常に最新のWordPressバージョンにアップデート |
| 二要素認証 | ログイン時に追加の認証ステップを導入し、不正アクセスを防ぐ |
| 不要なプラグイン・テーマの削除 | 使用していないプラグインやテーマを削除し、攻撃対象となる可能性を減らす |
管理の効率化
WordPressをサブディレクトリにインストールすれば、Webサイトの管理が効率化されます。
ディレクトリ構造が明確になるため、複数のWebサイトを一つのドメインで運営するときに管理しやすくなるのが利点です。
また、ファイル構成がすっきりするため、どのファイルがどのシステムに属するかが明確になりミスを減らせます。
サブディレクトリを使った別サイトの運営
WordPressをサブディレクトリにインストールすれば、同一のドメイン内で複数の独立したWebサイトを運営できます。
たとえば、AppleではURL「https://www.apple.com/」のサブディレクトリに下表のようなWebサイトを運営しています。
| URL | 概要 |
|---|---|
| https://www.apple.com/mac/ | Mac(パソコン) |
| https://www.apple.com/ipad/ | iPad(タブレット) |
| https://www.apple.com/iphone/ | iPhone(スマートフォン) |
| https://www.apple.com/watch/ | Apple Watch(スマートウォッチ) |
サブディレクトリを用いた複数のWebサイトの運営は、SEOの観点からも有利です。
サブディレクトリ内のコンテンツはメインドメインの評価を引き継ぐため、検索結果で上位表示が期待できます。
また、ドメイン費用を節約しつつサーバー容量を効率的に使用できるため、コスト削減が期待できます。
WordPressをサブディレクトリにインストールしてドメイン直下にする手順
WordPressをサブディレクトリにインストールしてURLをドメイン直下で表示(ルートディレクトリであるかのように表示)にする手順は、以下のとおりです。
- サブディレクトリを追加
- WordPressのダウンロード
- WordPressをFTPでアップロード
- データベースを設定
- WordPressをインストール
- WordPressの管理画面でURLを変更
- index.phpを編集
- .htaccessファイルの編集
あらかじめ手順を頭に入れておき、スムーズにWordPressをサブディレクトリにインストールしましょう。
1.サブディレクトリを追加
サブディレクトリを追加するには、サーバー上で新しいディレクトリを作成します。
サーバーの管理画面やFTPクライアントを使用して、ルートディレクトリ内に新しく作成したサブディレクトリを利用します。
今回はFTPクライアント「FileZilla」を利用し、public_htmlの直下に「test」というサブディレクトリを作成しました。
サブディレクトリ名は任意で決まりはないので、管理しやすい名称にしましょう。
2.WordPressのダウンロード
次に、WordPress.orgの公式サイトから、WordPressのファイル群をダウンロードしましょう。
トップページの画面右上にある「WordPressを入手」をクリックします。
ダウンロードページから、WordPressの最新版を手に入れてください。
ダウンロードボタンをクリックすると上記の画面が表示されますが、バツボタンで閉じてください。
WordPressの日本語版はZIPファイル形式で提供されているため、ローカルで解凍する必要があります。
Windowsの場合はダウンロードしたZIPファイルを右クリックし、「ここに解凍」をクリックしてください。
解凍されたディレクトリを開くと、上記のようなコアファイル群が確認できます。
3.WordPressをFTPでアップロード
WordPressをFTPでアップロードするには、FTPクライアントを使用してサーバーに接続します。
代表的なFTPクライアントを、以下の表にまとめました。
| クライアント名 | 特徴 |
|---|---|
| FileZilla | Windows/Mac/Linux対応・マルチプラットフォーム対応 |
| WinSCP | Windows専用・SFTP/SCP対応 |
| Cyberduck | Mac/Windows対応・クラウドストレージと連携・使いやすい |
| Transmit | Mac専用・高速転送・プロ向け機能が充実 |
| WS_FTP | Windows専用・強力なセキュリティ・企業向け |
FTPの接続には、ホスト名・FTPユーザー名・パスワード・ポート番号などの情報が必要です。
レンタルサーバーのコントロールパネルや、契約時のメールにFTPの情報が記載されているので確認しましょう。
FTPクライアントを利用し、作成したサブディレクトリにWordPressのコアファイルをアップロードしてください。
WordPressのファイル数は約3,000個ありますので、アップロードには10分程度の時間がかかります。
4.データベースを設定
ファイルをサブディレクトリにアップロードしている間に、レンタルサーバーのコントロールパネルからデータベースを設定しましょう。
今回はレンタルサーバーの「シンレンタルサーバー」を使い、データベースの設定をおこなっていきます。
まず、コントロールパネルにログインしたら、メニューの「データベース」→「MySQL設定」を開いてください。
次に、「+データベースを追加」をクリックして、データベース名を設定します。
一覧から追加したデータベースの「ユーザーの設定」をクリックし、「+ユーザーを追加」から既存のユーザーを追加してください。
まだユーザーを作成していなかった場合は、「新しくMySQLユーザーを作成」から追加しましょう。
なお、パスワードはコントロールパネルから確認できないため、メモして忘れないようにしてください。
5.WordPressをインストール
WordPressをインストールするには、URLの「ドメイン名+作成したサブディレクトリ名」でアクセスしてください。
URLでアクセスすると、上記のインストール画面が表示されますので、「さあ、始めましょう!」をクリックします。
データベース情報を設定する画面に遷移しますので、先ほど作成したデータベース情報を記入しましょう。
なお、大半のレンタルサーバーでは、データベースのホスト名は「localhost」と設定します。
また、通常のインストール方法の場合は、テーブル接頭辞をデフォルトのままにしておきましょう。
データベースの情報を入力し終えたら、「送信」をクリックしてください。
データベース情報が間違っていた場合、エラー画面が表示されるので戻って記入し直しましょう。
正しくデータベース情報が記入できていれば上記の画面になるので、「インストール実行」をクリックします。
必要な基本情報を入力する画面に遷移するので、サイトのタイトル・ユーザー名・パスワード・メールアドレスなどを設定しましょう。
なお、メールアドレスはパスワード再設定用に必要なため、間違えないようにしてください。
まだ公開前のWebサイトの場合は、「検索エンジンがサイトをインデックスしないようにする」にチェックを入れましょう。
入力を終えたら、「WordPressをインストール」をクリックします。
WordPressのインストールが成功すると、上記の画面になります。
「ログイン」をクリックするとログイン画面に遷移するので、設定したアカウント情報でログインできるか確認してください。
6.WordPressの管理画面でURLを変更
WordPressをサブディレクトリへインストールした状態でドメイン直下に表示させるには、URL設定の変更が必要です。
WordPressの管理画面にログインし、「設定」→「一般」をクリックします。
一般設定の「サイトアドレス(URL)」をドメイン直下に変更しましょう。
たとえば、「https://example.com/test/」を「https://example.com/」に変更します。
なお、「WordPressアドレス(URL)」を変更すると、管理画面にアクセスできなくなるため注意が必要です。
変更前に「https://example.com/」に接続しても、403エラーなどが表示されますので、「変更を保存」をクリックして次の手順に進みましょう。
7.index.phpを編集
ルートディレクトリにあるファイル「index.php」のrequire文を、サブディレクトリ「test」として以下のように編集します。
▼編集前
require __DIR__ . ‘/wp-blog-header.php’;
▼編集後
require __DIR__ . ‘/test/wp-blog-header.php’;
編集したindex.phpは、保存してからルートディレクトリにアップロードしてください。
8..htaccessファイルの編集
サブディレクトリへインストールしたWordPressをドメイン直下に表示するには、ファイル「.htaccess」の編集が必要です。
まず、サブディレクトリにある.htaccessをルートディレクトリにコピーしてください。
「移動」ではなく「コピー」する点が重要ですので、サブディレクトリ・ルートディレクトリどちらにも.htaccessを配置します。
ルートディレクトリに配置する.htaccessは、以下のように編集します。
▼編集前
RewriteBase /test/
▼編集後
RewriteBase /
▼編集前
RewriteRule . /test/index.php [L]
▼編集後
RewriteRule . /index.php [L]
.htaccessの編集後は、WordPressの管理画面でパーマリンク設定を更新しておくのがおすすめです。
更新しておくとパーマリンク設定がリフレッシュされ、Webサイトが正しく表示されるようになります。
まとめ
WordPressをサブディレクトリにインストールする方法を解説しました。
ルートディレクトリではなく、サブディレクトリにWordPressをインストールすれば「セキュリティの向上」「管理の効率化」「複数サイトの運営」が可能になります。
また、サブディレクトリの活用はメインドメインの評価を引き継ぐため、SEO効果も期待できます。
サブディレクトリへのインストール手順はindex.phpや.htaccessを編集するため、初心者にはややハードルが高いのが難点です。
ただし、本記事で紹介した手順通りに進めれば、数十分で誰でもサブディレクトリにWordPressをインストールできます。
WordPressのインストールにサブディレクトリを活用し、柔軟なWebサイトの構築を目指しましょう。
まずは無料でご相談ください。
お問い合わせ・ご相談や、公開後の修正依頼などに関しては、いずれかの方法にてお問い合わせください。
※年末年始・土日祝は定休日となります
※受付時間 9:00~17:30