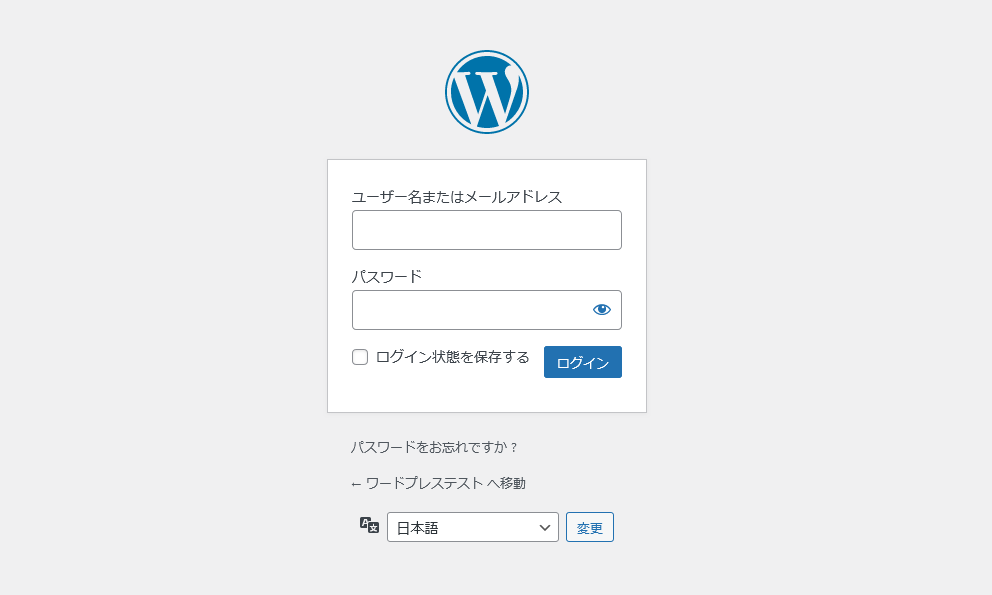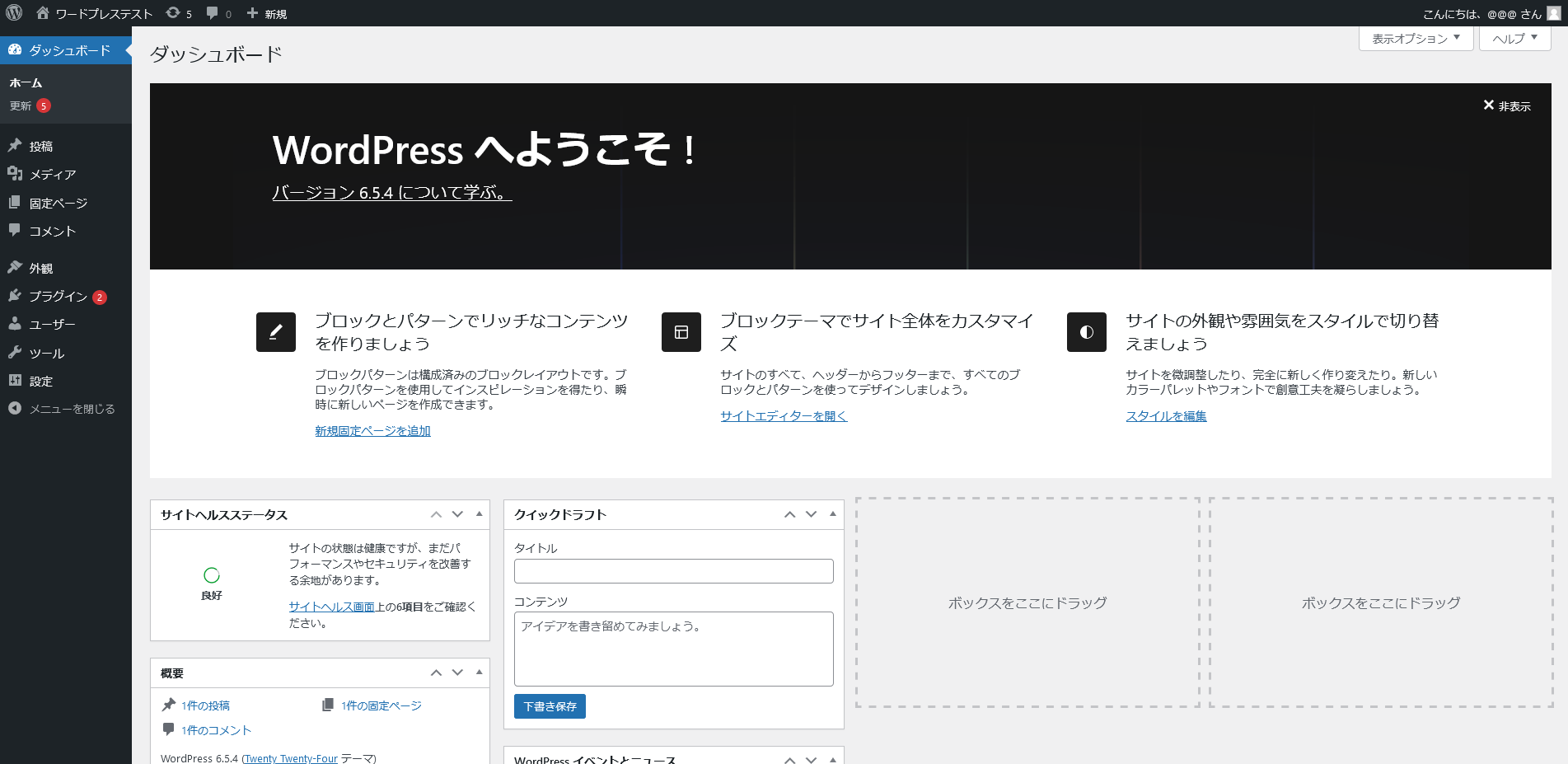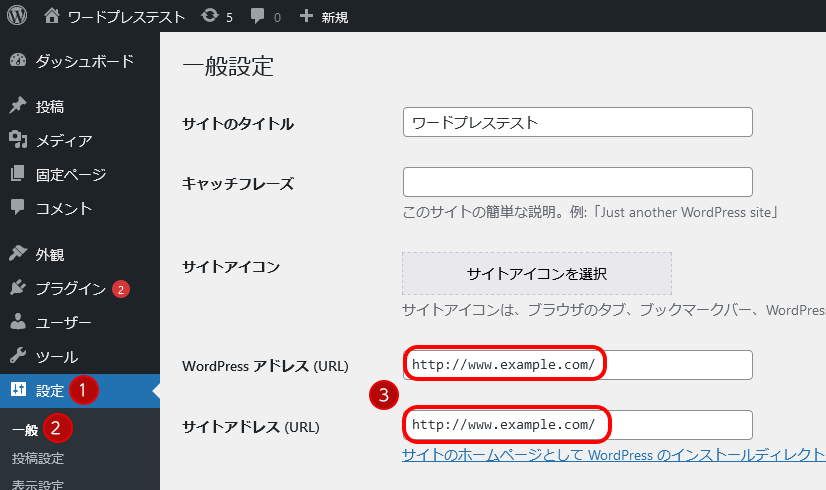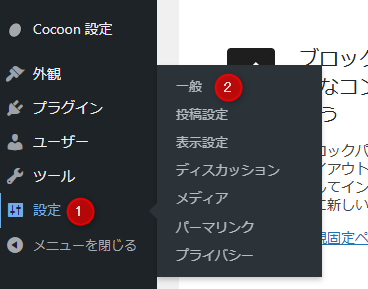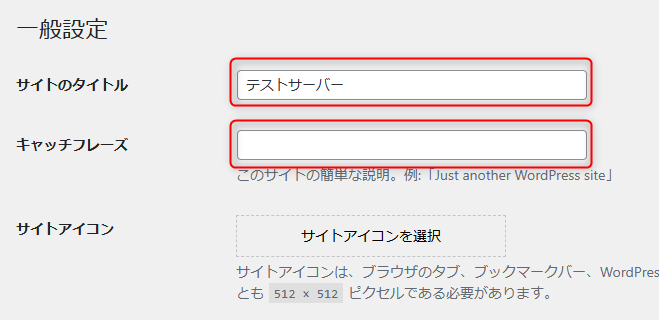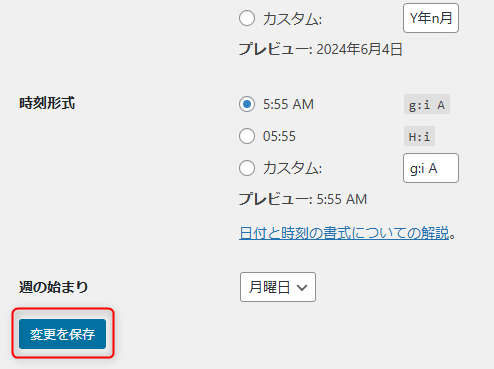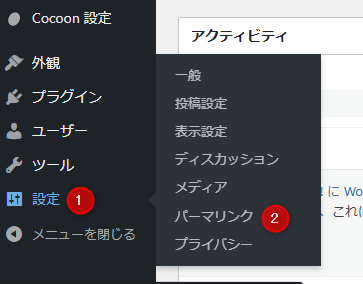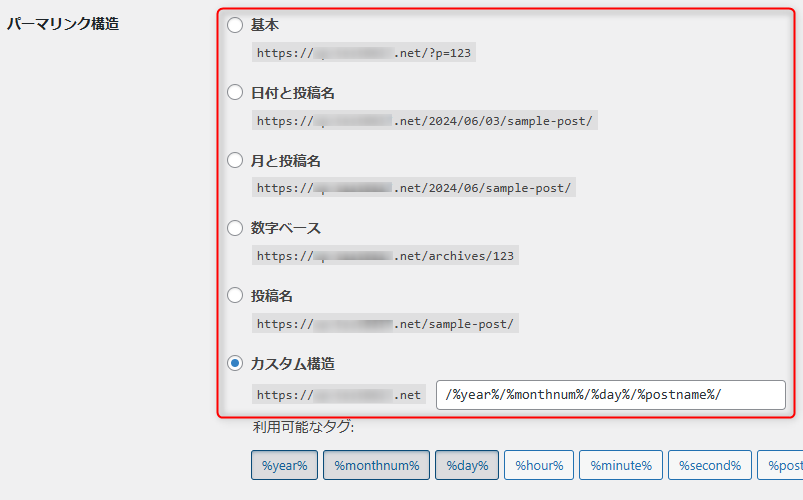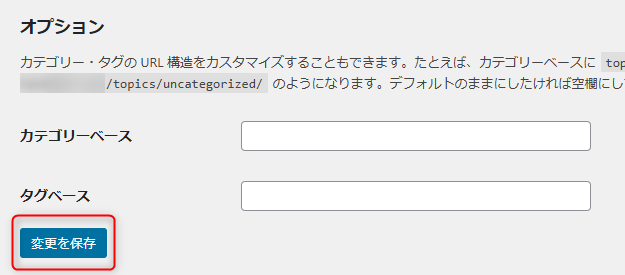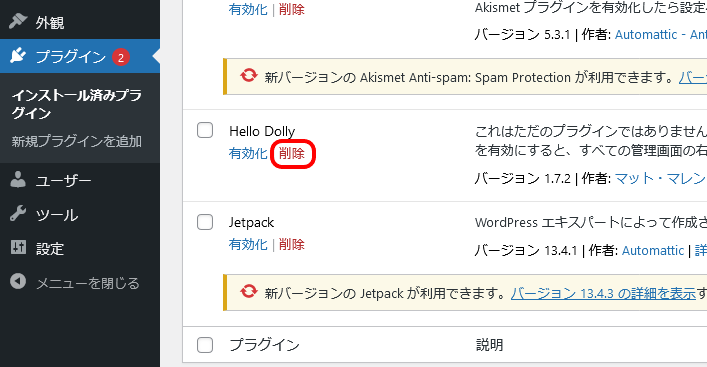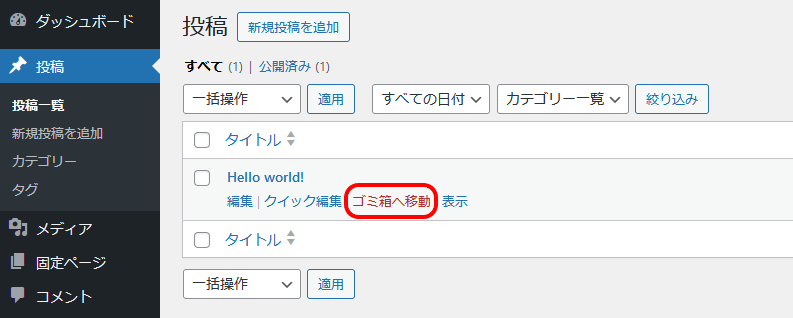WordPressの始め方・開設方法を初心者向けにわかりやすく解説!

Webサイトを作りたいけれど、プログラミングの知識がなくて諦めている方は多いのではないでしょうか。
WordPressを使えば、簡単にWebサイトの作成・運営が可能です。
『初心者でもWordPressを使ってWebサイトを開設できる?』
今回のコラム記事では、初心者の方でもわかるようにWordPressの始め方・開設の流れを解説します。
WordPressの特徴やメリット、インストール方法、初期設定のやり方などをまとめています。
このコラム記事を読んで、WordPressのインストール方法や初期設定のやり方を身に付けましょう。
※今回のコラム記事で掲載している情報は、記事公開日(2024年6月13日)時点になります
WordPressとは何か?初心者にもわかりやすく解説
WordPress(ワードプレス)は初心者でも簡単にWebサイトやブログを構築できる、世界でもっとも人気のあるCMSです。
通常、Webサイトを制作するには、HTML・CSSやFTPソフトの使い方などを習得する必要があります。
しかし、WordPressを使えば、専門的な知識がなくてもWebサイトを作成・管理できるのが大きな特徴です。
WordPressが世界中で支持される主な理由は、その圧倒的なシェアの高さにあります。
W3Techsの調査によると、世界の全Webサイトの約4割、CMSの約6割でWordPressが採用されています。
利用者が多いため、WordPressに関する情報がインターネット上に豊富に蓄積されているのもメリットの一つです。
『使い方がわからない』『トラブルが発生した』などの場合でも、すぐに解決策を見つけられる環境が整っています。
WordPressのメリットとデメリット
WordPressには多くのメリットがある一方、いくつかのデメリットも存在します。
WordPressの主なメリットを、以下の表にまとめました。
| メリット | 詳細 |
|---|---|
| 無料で利用できる | オープンソースで開発されているため、ソフトウェア自体の利用に費用はかからない ※Webサーバー・ドメインは有料 |
| 手軽に機能を追加できる | プラグインで簡単に新しい機能を追加できる |
| 初心者でも直感的に記事作成ができる | 使いやすいインターフェースが用意されており、初心者でも迷わず記事作成が可能 |
| SEO対策がしやすい | SEOに特化したプラグインや設定が豊富で、効果的な対策が可能 |
| デザインの自由度が高い | 多様なテーマやカスタマイズ機能により、自分好みのデザインに仕上げられる |
| インターネット上にはWordPressに関する情報がたくさんある | 記事やフォーラムなど、役立つ情報が豊富 |
| 利用者目線を大切にしている(最重要) | ユーザビリティを重視した設計で、利用者にとって使いやすい |
| 圧倒的シェアで改善も活発 | 大規模なコミュニティの存在により、常に改良が加えられている |
一方、WordPressのデメリットは以下のとおりです。
| デメリット | 詳細 |
|---|---|
| セキュリティ対策が必要 | 人気ゆえに攻撃のターゲットになりやすく、こまめなセキュリティ対策が欠かせない |
| エラーは自分で対応する必要がある | トラブル発生時は、自力での解決を求められるケースが多い |
| サーバー・ドメインの設定に知識が必要 | 初期設定には、ある程度の技術的知識が要求される |
WordPress.orgとWordPress.comの違い
WordPressには、「WordPress.org」と「WordPress.com」の2種類があります。
WordPress.comは、初心者でも簡単に無料でレンタルブログを始められるサービスです。
難しい設定は不要ですが、カスタマイズ性が低くオリジナリティを出すのが難しいというデメリットがあります。
また、WordPress.comの無料プランでは広告が表示されるため、収益化には不向きです。
一方、WordPress.orgはオープンソースのCMSを指します。
CMSとは、Webサイトのコンテンツを管理し、作成・編集・公開などを容易におこなえるシステムです。
レンタルサーバーにインストールして使用するため、自由にカスタマイズできるのが最大の強みです。
WordPress.orgはSEO対策にも優れており、集客や収益化を目指す方に適しています。
ただし、レンタルサーバーの利用料金が月額で数百円~数千円ほどかかるのがデメリットです。
ビジネス目的のWebサイトやアフィリエイトでブログを運用したいのなら、拡張性と自由度の高いWordPress.orgを選ぶのがおすすめです。
以降は、WordPress.orgを対象に始め方・開設の流れなどを解説します。
WordPressを始める前の準備
WordPressを始める前の準備で必要な作業は、以下の3つです。
- 目的・ターゲット・テーマの明確化
- 独自ドメインを取得
- レンタルサーバーを契約
WordPressをスムーズにスタートできるよう、準備を着実に進めましょう。
目的・ターゲット・テーマの明確化
Webサイトやブログを始める前に、まずは以下の2点を明確にする必要があります。
- 誰に向けたWebサイトなのか?
- 何を掲載するのか?
漠然と『みんなに見てもらいたい!』と考えるのではなく、ターゲットを明確にするのが重要です。
また、「自分の書きたい文章」ではなく、「読者の知りたい情報や求めている答えを提供する」という姿勢が大切です。
Webサイト・ブログのテーマ選びでは、以下の条件をできるだけ多く満たすテーマを選ぶのをおすすめします。
| テーマの決め方 | 詳細 |
|---|---|
| 興味を持ち続けられるテーマ | 長期間にわたり書き続けられるテーマを選ぶのが大切 |
| 専門知識をいかせるテーマ | 自分の得意分野なら、信頼性の高い内容を提供できる |
| 特化型サイトが有利 | 専門的な内容に絞ると、読者からの信頼を得やすくSEO効果も高い |
| 収益化に向いたテーマ | 収益を目指すなら、日記や趣味のテーマよりも市場価値の高いテーマを選ぶのが重要 |
| 売れやすい商品に関連するテーマ | 需要がありそうな商品やサービスに関連するテーマを選ぶと、アフィリエイト収益を得やすい |
| 高い需要が見込めるテーマ | 読者の関心が高いテーマを選べば、多くのアクセスを期待できる |
| 競争の少ないテーマ | 競合が少ない分野を選択すれば、自分のWebサイト・ブログが目立ちやすくなる |
| YMYL(健康や金融など)ではないテーマ | 健康や金融などのSEOが厳しいテーマを避ければ、アクセスアップが比較的容易 |
Webサイト・ブログの目的とターゲットを明確にし、最適なテーマを選択して成功への第一歩を踏み出しましょう。
独自ドメインを取得
WordPressでWebサイトやブログを始めるなら、独自ドメインの取得が必須です。
ドメインは、Webサイトがどこにあるのかを判別するのに使用されます。
独自ドメインを持てば、以下のようなメリットがあります。
- ほかのWebサイトと差別化できる
- ブランディングに役立つ
- 信頼性が高まる
- 自分だけの資産になる
独自ドメインの購入は、ドメイン取得サービスでできます。
ドメインの取得費用は、年間2,000円~8,000円ほどが相場です。
最近では、レンタルサーバーとのセット契約で無料になるドメイン取得サービスも増えています。
レンタルサーバーを契約
WordPressを設置するには、レンタルサーバーの契約が必要不可欠です。
レンタルサーバーは、Webサイトのデータを預けておく場所を貸し出しているサービスを指します。
レンタルサーバーを契約するときには、以下のポイントから慎重に選びましょう。
- WordPressに最適化されているか
- 稼働率や速度は十分か
- セキュリティ対策は万全か
- 費用対効果が高いか
値段だけで選択するのではなく、信頼性やコストパフォーマンスに優れたサーバーを選ぶのが重要です。
レンタルサーバーを利用したWordPressの始め方・開設の流れ
レンタルサーバーを使ったWordPressの始め方・開設の流れを解説します。
- ドメインとサーバーの紐付け
- レンタルサーバーのインストール機能でセットアップ
- SSL化
あらかじめ流れを把握しておき、スムーズにWordPressをスタートしましょう。
1.ドメインとサーバーの紐付け
独自ドメインを使うためには、ドメインとサーバーを紐付ける必要があります。
ドメインを購入したサービスの管理画面から、レンタルサーバー側のネームサーバーを設定するのが一般的です。
ドメインとサーバーは、以下のような関係だと理解しておくとわかりやすいでしょう。
| 用語 | 説明 |
|---|---|
| ドメイン | インターネット上の住所 |
| サーバー | ドメインを設置する土地 |
専門的になりがちな作業ですが、レンタルサーバーのマニュアルを見ながらひとつずつ進めましょう。
2.レンタルサーバーのインストール機能でセットアップ
WordPressが初心者の方は、レンタルサーバーが提供するインストール機能の利用をおすすめします。
一般的なレンタルサーバーの場合、以下の流れでWordPressをインストールします。
- サーバーパネルにログイン
- 「WordPressのインストール機能」を選択
- インストール先のドメインを選択
- 必要な情報(サイト名・ユーザー名・パスワード・メールアドレスなど)を入力
- レンタルサーバーにWordPressをインストール
WordPressのインストール後の画面に管理画面用のログインURLが表示しているはずなので、クリックしましょう。
ログイン情報を要求されたら、先ほど設定した「ユーザー名またはメールアドレス」「パスワード」の2点を入力してログインしましょう。
ログインができたら、WordPressの管理画面に移動できます。
以上のように、レンタルサーバーのインストール機能を利用すれば、数分でサーバーにWordPressをインストールできるのが大きな魅力です。
3.SSL化
Webサイトまたはブログを公開する前に、SSLによる通信の暗号化設定をおこないましょう。
SSLとは、ブラウザとWebサーバーがデータをやり取りするときに、第三者に傍受されないように暗号化する仕組みです。
Webサイト・ブログにSSLを設定しておけば、以下のようなメリットがあります。
- 通信内容を盗聴されるリスクを減らせる
- Webサイトの信頼性を高められる
- SEO対策として効果がある
一般的なレンタルサーバーでSSL化する手順は、以下のとおりです。
- サーバーの管理画面にログイン
- SSL設定画面を開く
- 対象のドメインを選択
- 「SSL設定」を選択してSSL化
レンタルサーバー側でSSLの設定をしたら、次はWordPress側でもSSLの設定をします。
WordPressの管理画面から、「設定」→「一般」をクリックしてください。
一般設定にある「WordPress アドレス (URL)」「サイトアドレス (URL)」でURLを「http」から「https」に変更しましょう。
「変更を保存」を選択すれば、SSLの設定は完了です。
最後に、Webサイトにアクセスした状態で、画面上のアドレスバーにあるURLが「https://」であるかどうか確認しましょう。
WordPressの初期設定と基本的な使い方
WordPressの初期設定と、基本的な使い方を解説します。
- サイトアドレスを確認
- サイトタイトルを決定
- パーマリンクを設定
- 不要なプラグインやサンプル記事の削除
- テーマの導入
- プラグインをインストール・有効化
- Googleアナリティクス・Googleサーチコンソールを設定
初期設定をしておかないと、あとからトラブルになる可能性があるので対応しましょう。
サイトアドレスを確認
WordPressの管理画面にログインして、WebサイトのURLが独自ドメインになっているかどうかを確認しましょう。
記事を書き始めてから設定ミスに気が付くと、余計な手間がかかってしまうので要注意です。
URLの確認は、ブラウザ画面の上部にあるアドレスバーでできます。
「http://」または「https://」で始まり、独自ドメインがブログのURLになっていれば問題はありません。
サイトタイトルを決定
サイトタイトルは、Webサイトの「顔」ともいえる重要な要素です。
サイトタイトルの変更は、WordPressの管理画面にある「設定」→「一般」の項目からできます。
「サイトのタイトル」の欄にWebサイトのタイトルを入力してください。
サイトタイトルを変更するときは、ブログの下に表示されるキャッチフレーズも一緒に見直すのがおすすめです。
最後に「変更を保存」をクリックすれば、サイトタイトルの変更が完了します。
パーマリンクを設定
Webサイトの各ページに割り当てられる固有のURLである、パーマリンクを設定しましょう。
WordPressの管理画面から、「設定」→「パーマリンク設定」をクリックします。
パーマリンクの設定画面で、任意の形式のパーマリンクを選択してください。
「変更を保存」をクリックして、パーマリンクの設定を保存します。
パーマリンクの決め方に絶対的なルールはありませんが、以下の点を意識しましょう。
- シンプルでわかりやすい
- 記事の内容に関連したキーワードを含める
- 極端に長すぎない
公開後のパーマリンクの変更は、検索エンジンからペナルティを受ける可能性があるため注意してください。
パーマリンクの設定に悩んだら、「投稿名」を選択するのがもっともおすすめです。
不要なプラグインやサンプル記事の削除
不要なプラグインや、サンプル記事の削除をおこないましょう。
デフォルトでインストールされている不要なプラグインは、Webサイトの表示速度低下につながるため削除するのがベストです。
プラグインの削除は、管理画面から「プラグイン」→「インストール済みプラグイン」でおこないます。
また、サンプル記事である「Hello World!」という投稿も削除しましょう。
「投稿」→「投稿一覧」を選択し、「Hello World!」のカーソルを合わせると現れる「ゴミ箱へ移動」をクリックしてください。
テーマの導入
Webサイトの見栄えを左右するWordPressテーマは、Webサイト運営で大切なポイントです。
有料テーマと無料テーマのどちらにするかは、求める機能や割り当てられる予算によって決定しましょう。
なお、テーマの自作はプログラミングの知識が必要になるため、初心者には難易度が高すぎます。
最初のうちは既存のテーマを使いこなすことに注力し、徐々にカスタマイズ方法を学んでいくのが賢明でしょう。
プラグインをインストール・有効化
WordPressに機能を追加するプラグインのインストール・有効化をおこないましょう。
Webサイト・ブログを開設したら、まずは以下の無料プラグインを導入しておくのがおすすめです。
| プラグイン | 概要 |
|---|---|
| WP Fastest Cache | キャッシュなどによるWordPressの高速表示 |
| Contact Form 7 | お問い合わせフォームを簡単に設置 |
| SiteGuard WP Plugin | さくらのレンタルサーバー推奨のセキュリティ対策 |
| BackWPup | WordPress全体のバックアップをして万が一に備える |
| Akismet Anti Spam | スパムコメントからWordPressを保護 |
| XML Sitemap & Google News | Googleサーチコンソール向けのXMLサイトマップの作成 |
| EWWW Image Optimizer | 画像サイズを圧縮してWordPressの表示を高速化 |
Googleアナリティクス・Googleサーチコンソールを設定
GoogleアナリティクスやGoogleサーチコンソールといった、Webサイトの運用・管理で定番のツールを設定しましょう。
Googleアナリティクスは、無料で利用できるアクセス解析ツールです。
Webサイトのユーザー行動を分析して改善するのに役立つツールになります。
一方、GoogleサーチコンソールはGoogle検索の順位やインデックス、リンクなどの状況がわかる分析ツールです。
Webサイトのパフォーマンスを把握するのに最適なツールになります。
GoogleアナリティクスとGoogleサーチコンソールを始めるには、Googleアカウントが必要です。
まだ用意していない方は、先にGoogleアカウントを作成しましょう。
WordPressの始め方でよくある質問
WordPressの始め方に関して、よくある質問をQ&A形式で紹介します。
- 記事がない状態での公開は大丈夫?SEOへの影響は?
- 無料でWordPressを始められる?
- WordPressは初心者には難しい?
あらかじめ疑問を解消しておき、WordPressをスムーズにインストールしましょう。
記事がない状態での公開は大丈夫?SEOへの影響は?
記事がない状態でWebサイトやブログを公開するのは、SEO的におすすめできません。
そもそも、記事がなければ検索エンジンはWebサイトの評価ができません。
SEO対策で効果が出るには時間がかかるため、可能であれば5記事~10記事程度を用意してから公開して、定期的な記事の更新が理想です。
無料でWordPressを始められる?
無料レンタルサーバーと無料ドメインを利用することで、無料でWordPressを始めることが可能です。
ただし、以下のようなデメリットがあるのは否めません。
- 機能やサポートが制限される
- 広告が非表示にできない
- サーバーの通信速度が遅い
- データ容量の上限が低い
ビジネス用途でWordPressを始めるなら、有料のレンタルサーバーと独自ドメインを契約しましょう。
WordPressは初心者には難しい?
WordPressには専門用語が多く登場するため、初心者なら最初は戸惑うかもしれません。
特に以下のような場面でつまずきやすいと考えられます。
- レンタルサーバーやドメインの設定
- パーマリンクの意味を理解できない
- テーマのデザインのカスタマイズ
- プラグインの選定と設定方法
ただし、WordPressはプログラミング知識が不要で、直感的に操作できる管理画面が用意されています。
Webサイトを運営しながら少しずつ知識を付けていくのが近道です。
まとめ
WordPressの始め方・開設方法を解説しました。
初心者でも簡単にWebサイトやブログを構築できる人気のCMSが、WordPressです。
始める前にWebサイトの目的・ターゲット・テーマの明確化、独自ドメインとレンタルサーバーの準備などが必要です。
レンタルサーバーのインストール機能を利用することで、時間をかけずにWordPressをサーバーにインストールできます。
WordPressの導入後は、サイトアドレスの確認・サイトタイトルの決定・パーマリンクの設定などをしましょう。
初心者には専門用語の理解などハードルもありますが、調べながら少しずつ知識を付けていくのがおすすめです。
WordPressを使ってWebサイト・ブログを構築し、目的達成に向けて運用をしましょう。
まずは無料でご相談ください。
お問い合わせ・ご相談や、公開後の修正依頼などに関しては、いずれかの方法にてお問い合わせください。
※年末年始・土日祝は定休日となります
※受付時間 9:00~17:30