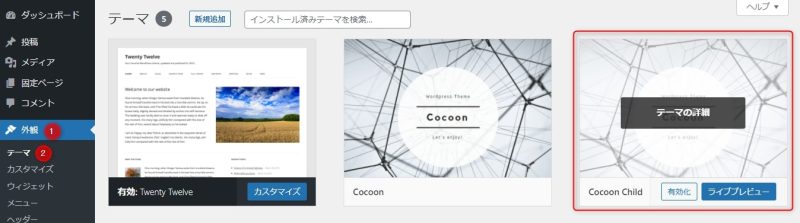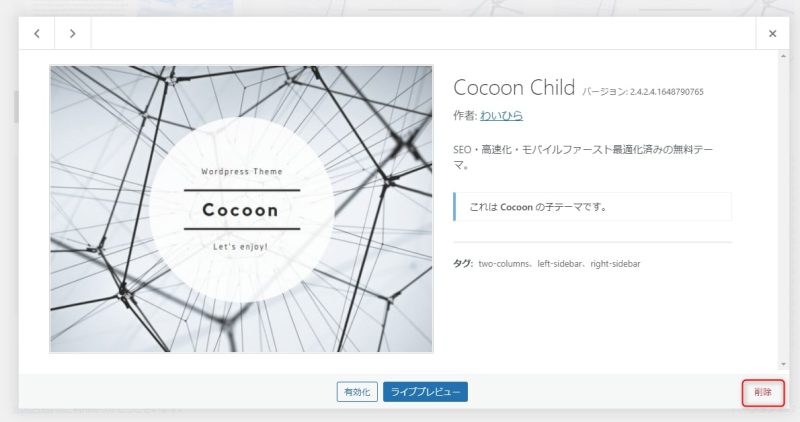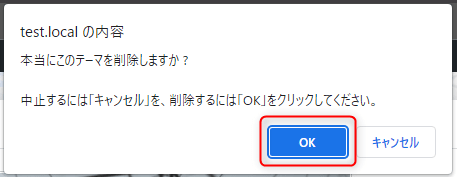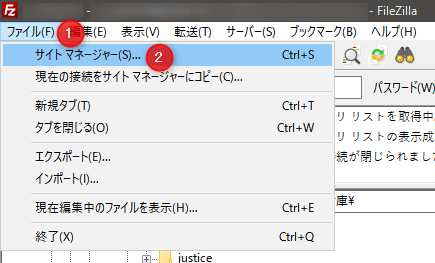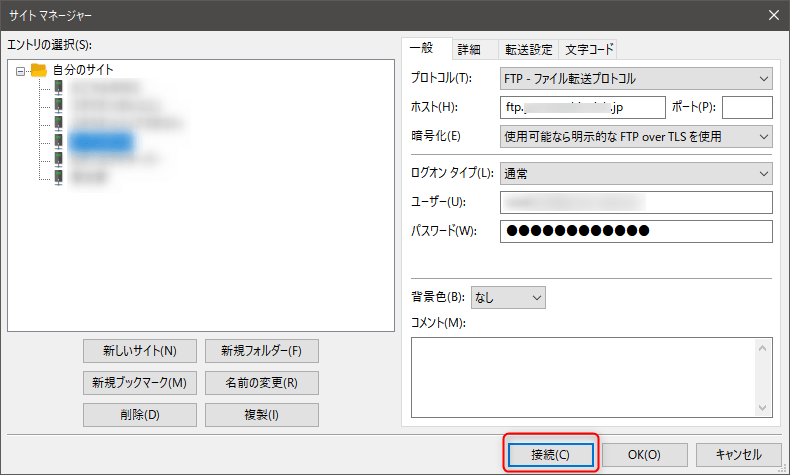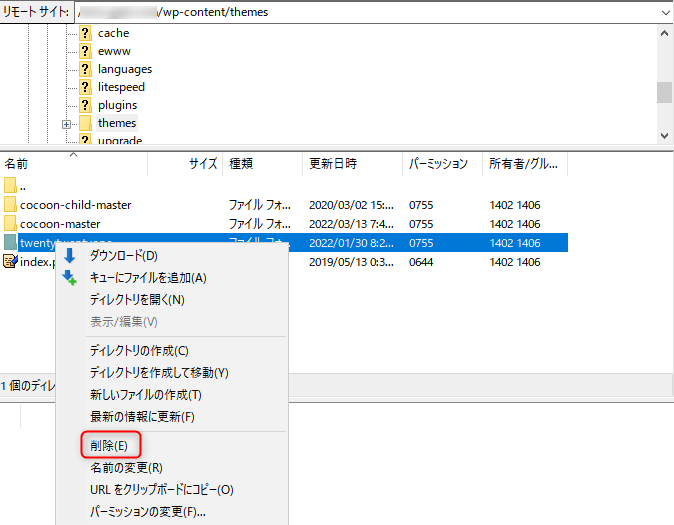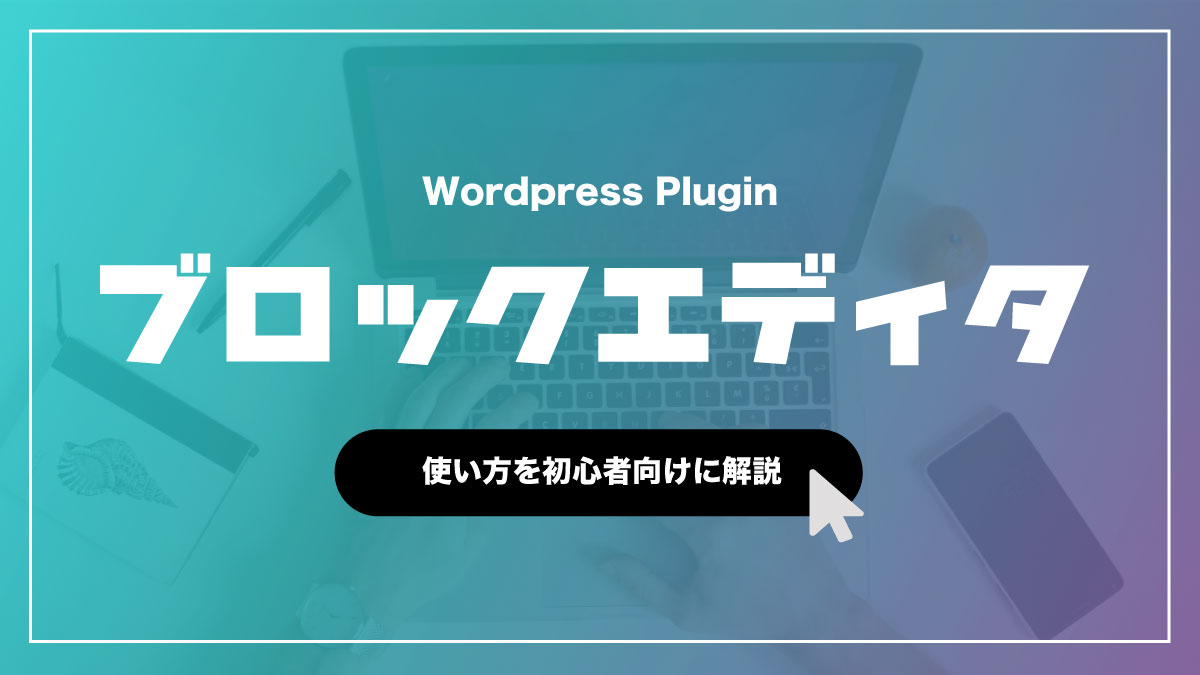WordPressのテーマの削除・アンインストール方法をわかりやすく解説

WordPress(ワードプレス)に未使用のテーマを残しておくと、さまざまな弊害があります。
未使用のテーマはできるだけ削除するべきです。
『WordPressのテーマの削除方法は?』
『どうして未使用のテーマは削除したほうがいいの?』
『削除するときに注意するポイントを知りたい』
今回のコラム記事では、上記のような疑問を解決します。
WordPressのテーマを削除(アンインストール)する方法をわかりやすく解説します。
未使用のテーマを削除するほうがよい理由とは
WordPressに未使用のテーマを残しておくことは、さまざまな弊害を生み出します。
未使用のテーマが生み出す弊害について、わかりやすく解説します。
安全性とセキュリティ
WordPressにしかけられる攻撃の大半は、更新されていない古いバージョンのWordPressやテーマ、プラグインへ行われます。
そのため、WordPressのセキュリティを高めるためには、小まめにWordPress本体やテーマを更新することが必要です。
未使用のテーマは、ついつい更新通知がきても放置しがちです。
放置すると、セキュリティホールになる危険性があります。
すでに使用していないテーマや、使用する予定のないテーマはWordPressから削除しましょう。
更新が必要
テーマによって、小まめに更新されるものがあります。
テーマやプラグイン、WordPress本体の更新を放置すると、セキュリティホールになることもあります。
そのため、未使用のテーマであっても更新通知がきたら更新が必要です。
しかし、使用していないテーマの更新は手間がかかります。
未使用のテーマを削除してしまえば、更新の労力は必要ありません。
煩わしい更新通知の減少が、未使用のテーマを削除するメリットです。
WordPressのパフォーマンスに影響
WordPressのテーマを削除せずにおいていると、サーバーのディスク容量を消費します。
くわえて、WordPressのバックエンドは未使用のテーマの影響を受けます。
未使用のテーマであっても、更新通知などによってバックエンドのリソースを消費するからです。
たとえば、未使用のテーマが20個もあれば、そのリソースの消費は無視できるものではありません。
バックエンドのリソースを消費すれば、その分だけWebサイトの表示速度の低下を招きます。
WordPressのパフォーマンスを引き出すためにも、未使用のテーマは削除しましょう。
テーマを削除するときに注意するポイント
WordPressのテーマは、削除してしまうともとに戻せません。
たとえば、カスタマイズした部分や追加したCSSも、削除すると復元は不可能です。
テーマの削除は慎重に行いましょう。
テーマを削除するときに注意するポイントは2つあります。
- バックアップを取る
- 親テーマは削除しない
それぞれのポイントを解説します。
バックアップを取る
もし、削除するテーマが過去に使用していたテーマの場合、必ずバックアップを取っておきましょう。
削除したあとになって、そのテーマのカスタマイズした部分が必要になるケースがあります。
WordPressに何らかの変更を加える場合、バックアップを取ることは基本です。
バックアップを取る方法は「手動バックアップ」「プラグインを利用」「サーバーの自動バックアップ機能」の3つがあります。
WordPressのバックアップができるプラグインには、以下のようなものがあります。
- All-in-One WP Migration
- BackWPup
- Duplicator
バックアップしたファイルの世代管理ができたり、自動でスケジュールバックアップを取ったりできるBackWPupがおすすめです。
親テーマは削除しない
WordPressには「親テーマ」「子テーマ」といった仕組みがあります。
一般的なテーマは、すべて親テーマになります。
それに対し、子テーマはWordPressをカスタマイズするためのテーマです。
親テーマに子テーマを上書きして読み込むことで、カスタマイズした部分をWebサイトに反映させる仕組みが子テーマです。
親テーマは子テーマがなくても動作しますが、子テーマは親テーマがなくては動作しません。
テーマの親子関係を把握しておき、親テーマを間違って削除しないようにしましょう。
WordPressのテーマの削除方法
WordPressのテーマの削除方法は2つあります。
- 管理画面からテーマを削除する
- FTPソフトからテーマを削除する
基本的にテーマの削除は管理画面で行うのがおすすめですが、何らかの理由で管理画面からテーマを削除できない場合はFTPソフトを利用しましょう。
それぞれの削除方法を解説します。
管理画面から操作
テーマはWordPressの管理画面から削除できます。
管理画面から「外観」→「テーマ」を開き、削除するテーマをクリックしてください。
テーマをクリックすると、テーマの詳細画面に遷移します。
テーマの詳細画面の右下にある「削除」をクリックしてテーマを削除しましょう。
「削除」をクリックすると、以下のようなポップアップが表示されます。
本当に削除するなら「OK」をクリックしてください。
以上でテーマの削除は完了となります。
注意!
テーマを削除すると、もとに戻せません。 削除するときは慎重に行いましょう。
FTPソフトで削除
今回は、FTPソフトの「FileZilla」を使ってWordPressのテーマの削除方法を解説します。
FileZillaのソフトを立ち上げたら、画面左上のメニューにある「ファイル」→「サイトマネージャー」を開きます。
サイトマネージャーを開いたら、該当するサーバーに接続してください。
サーバーに接続したら「/wp-content/themes/」を開き、削除するテーマのフォルダを削除します。
フォルダの上で右クリックして「削除」をクリックしてください。
以上でテーマの削除は完了です。
まとめ
WordPressのテーマを削除(アンインストール)する方法について解説しました。
WordPressで未使用のテーマを残しておくと、安全性とセキュリティが損なわれたり、WordPressのパフォーマンスに悪影響を与えたりします。
くわえて、未使用のテーマの更新もしなければならず、管理の手間が増えます。
未使用のテーマはできるだけ削除しましょう。
削除するときの注意点は「バックアップを取ること」「親テーマは削除しないこと」の2つです。
使用したことがあり、カスタマイズしていたテーマの場合はバックアップを取っておきましょう。
テーマの削除方法は「管理画面」「FTPソフト」の2種類あります。
基本的には管理画面からの削除が安全でおすすめですが、何らかの事情がある場合はFTPソフトから削除してください。
未使用のテーマを削除し、WordPressをスリム化してすっきりと運営しましょう。
まずは無料でご相談ください。
お問い合わせ・ご相談や、公開後の修正依頼などに関しては、いずれかの方法にてお問い合わせください。
※年末年始・土日祝は定休日となります
※受付時間 9:00~17:30