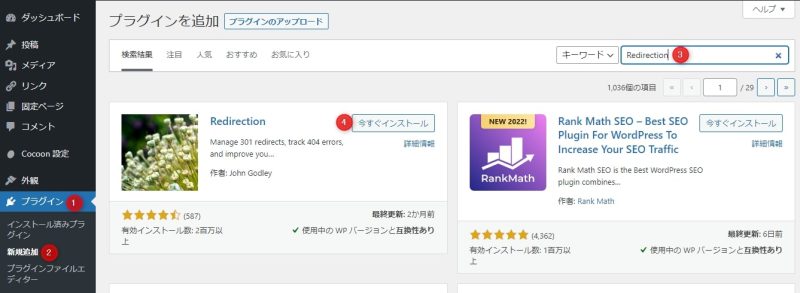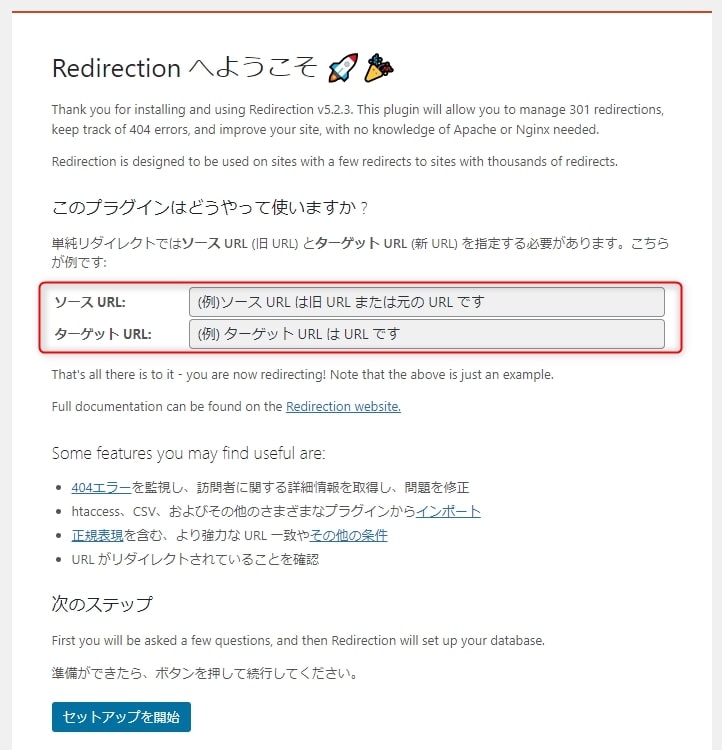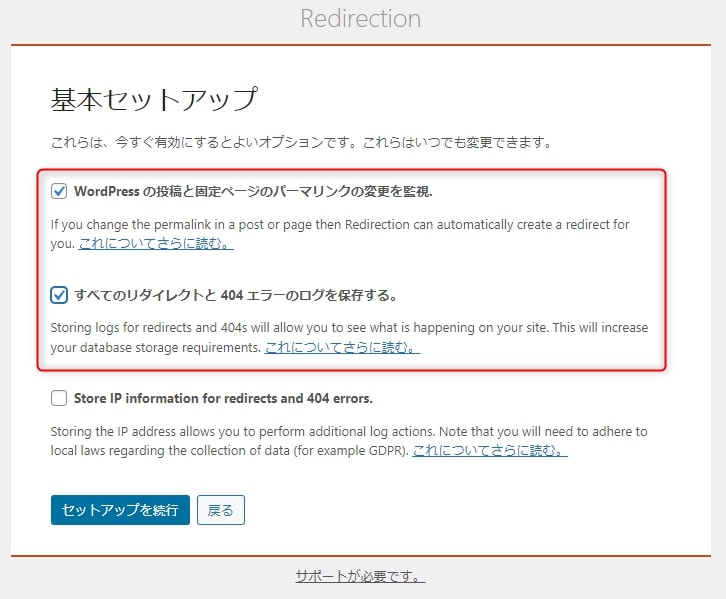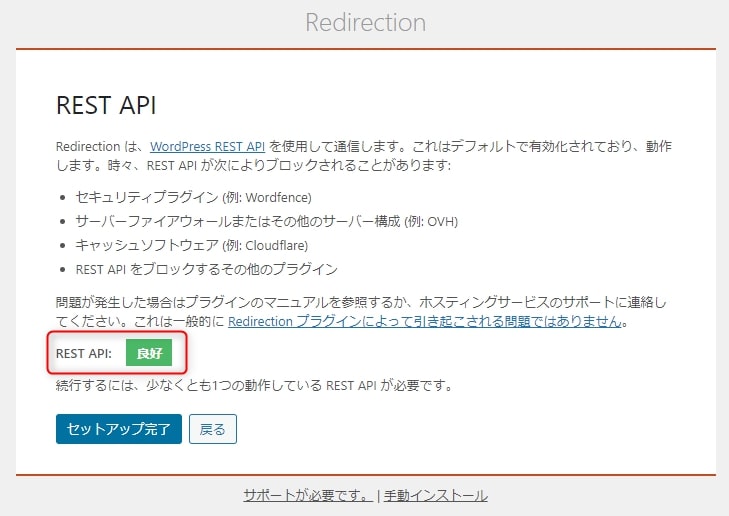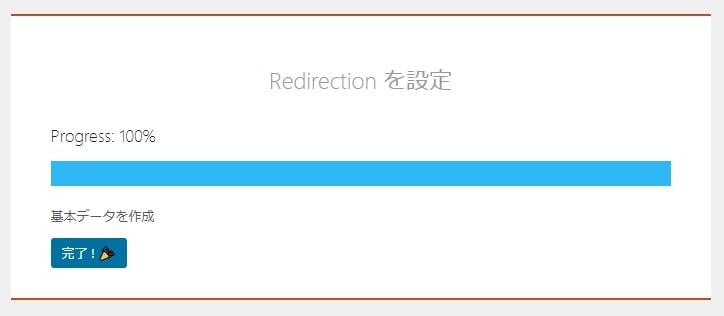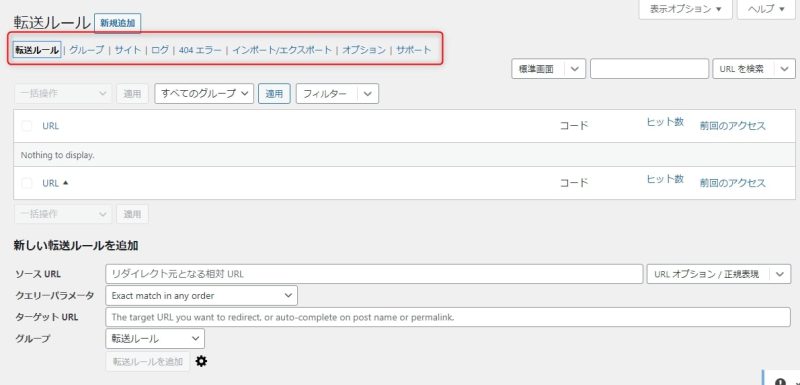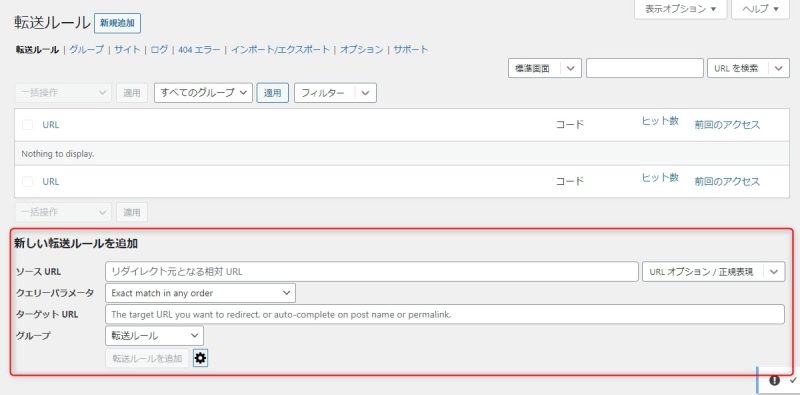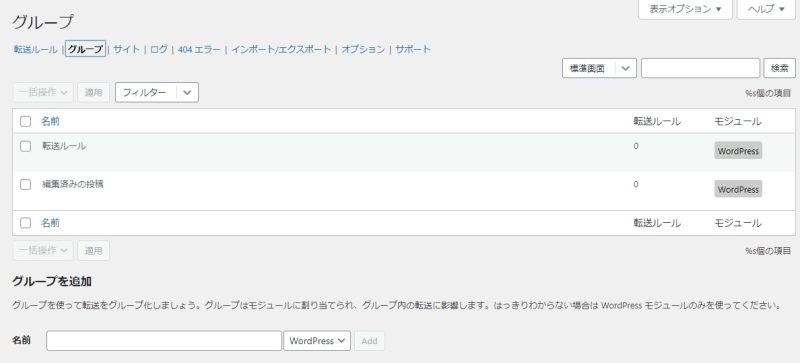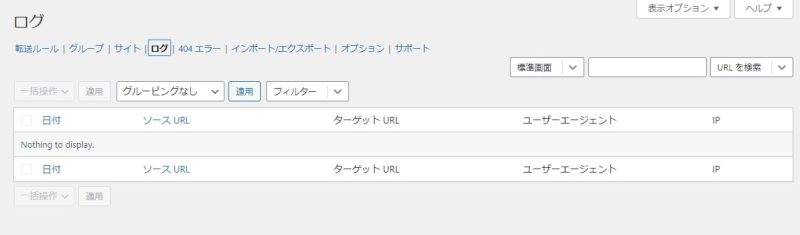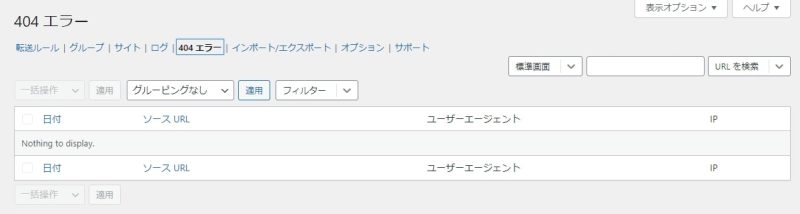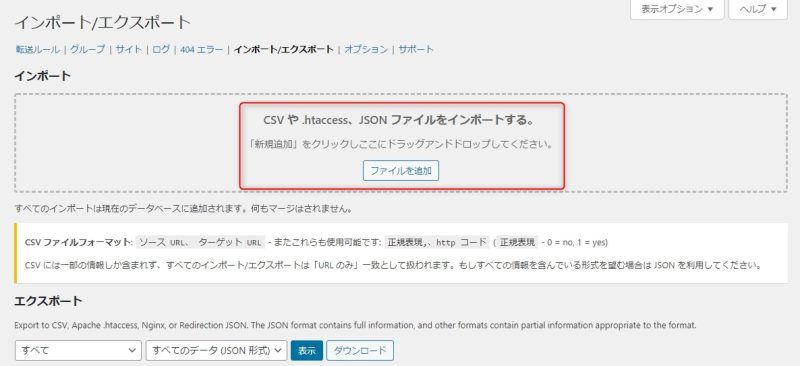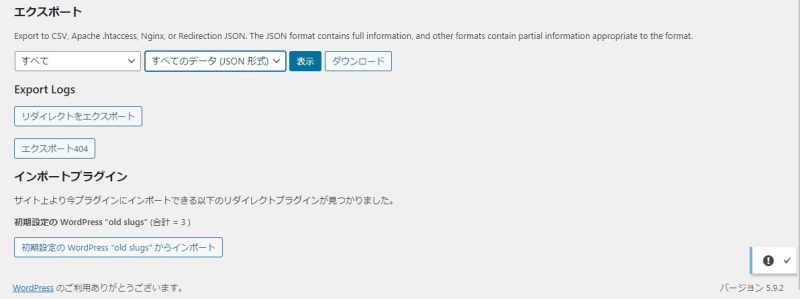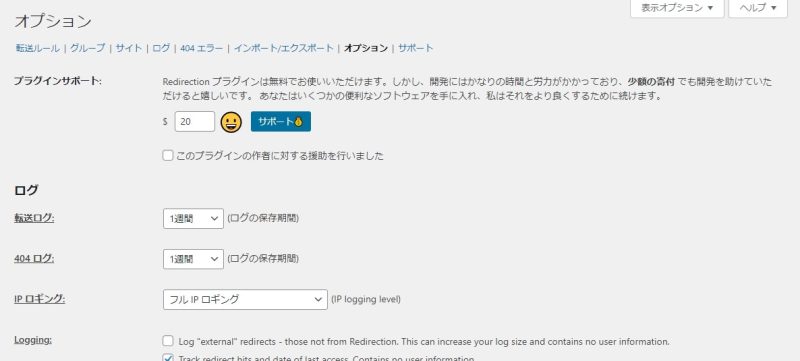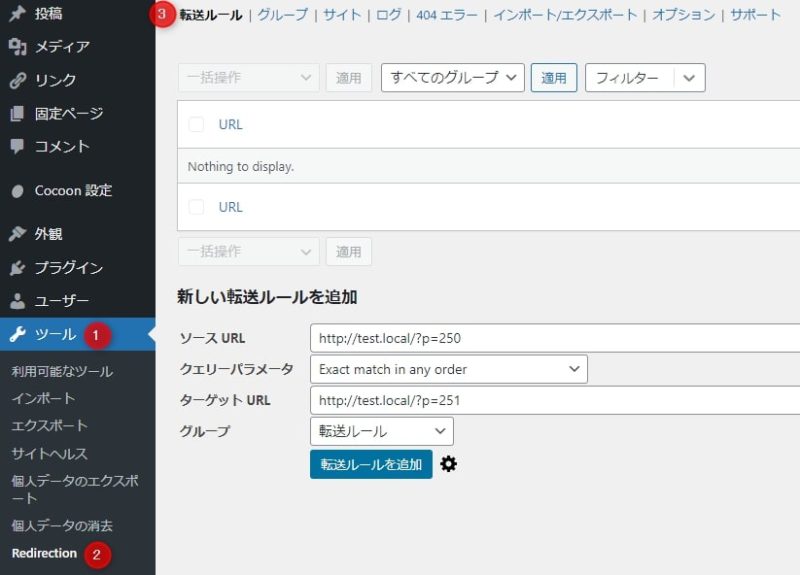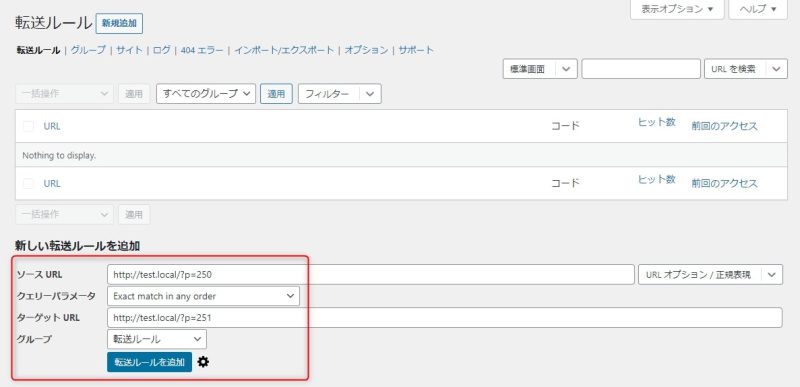WordPressのリダイレクトプラグイン「Redirection」の使い方

WordPressでドメインの変更やWebサイトの引っ越し、Webページのパーマリンクの変更を行ったときに、必ず設定しておきたいのがリダイレクトです。
『リダイレクトって何?』
『どんなときにリダイレクトを使うの?』
『リダイレクトに便利なプラグインは?』
上記のような疑問を今回のコラム記事では解決します。
リダイレクトの解説とともに、WordPressのリダイレクトプラグイン「Redirection」の使い方も紹介します。
※今回のコラム記事で掲載している情報は、記事公開時点(2022年4月11日)のものです
※ご覧いただいている時点で設定方法が異なる場合がございます
リダイレクトとは
リダイレクトとは、WebサイトやWebページのURLを変更したとき、新しいURLに自動的に転送する仕組みのことです。
WebサイトやWebページのリニューアル、ドメインの変更、パーマリンクの変更などで利用します。
リダイレクトは「ユーザビリティ」「SEO」の2つの観点から必要です。
ブックマークしていたWebページが移転して表示されないと、ユーザビリティを損ないます。
目当てのWebページにたどり着けないと、そのユーザーはリピートしないかもしれません。
リダイレクトで自動転送すれば、ユーザビリティが保たれます。
SEOの観点からもリダイレクトは重要です。
URLが変更されたときにリダイレクトされないと、Googleは別ページとして扱います。
そのため、Webページの評価が一旦リセットされることになります。
Webページの評価を引き継ぎたいなら、リダイレクトでURLの移転を知らせましょう。
301リダイレクト
301リダイレクトは、恒久的な移転の場合に使用します。
WebページやWebサイトの引っ越し、ドメインの変更、リニューアルなどの際に利用しましょう。
301リダイレクトを使うと、検索エンジンは「もとのURLに戻す気がない」と判断します。
そのため、旧URLから新URLにWebページの評価を引き継ぎ、検索結果にも新しいURLが表示されます。
Googleが推奨するリダイレクト方法は、.htaccessを使うことです。
PHPやmeta refresh、JavaScriptによるリダイレクトは極力避けましょう。
302リダイレクト
302リダイレクトは、一時的なURL変更の場合に使用します。
302リダイレクトにすると、検索エンジンは「将来的にはURLがもとに戻る」と判断し、検索結果にも旧URLが表示されます。
多くのWebサイトやWebページのURL変更は恒久的なものです。
そのため、302リダイレクトを使う機会はあまり多くありません。
リダイレクトはどんなときに使用するか
リダイレクトは、以下のようなときに使用しましょう。
- ドメインの変更
- Webサイトの引っ越しやリニューアル
- Webページのパーマリンクの変更
ドメインやURLの変更は、頻繁に行わないようにしましょう。
リダイレクトでSEOの評価が引き継がれるとはいえ、ユーザーは新たなURLをブックマークしなおさなければなりません。
ドメインやURL、パーマリンクの変更はできるだけ初期のうちに行いましょう。
WordPressのリダイレクトプラグイン「Redirection」
Redirectionは、旧URLにきたアクセスを新URLにリダイレクトできるWordPressのプラグインです。
通常、301リダイレクトを行う場合は.htaccessに転送ルールを設定しますが、初心者にとってはやや難しい作業です。
しかし、Redirectionはかんたんに301リダイレクトが設定できます。
正規表現による転送ルールの設定もできるため、ひとつのルールで複数の転送設定をすることも可能です。
Redirectionはかなりの部分が日本語化されており、英語が苦手な人でも安心して使えます。
次からは、Redirectionのインストール方法や設定方法を紹介していきます。
インストール方法
Redirectionのインストール方法は、ほかのプラグインと同様です。
まず、WordPressの管理画面から「プラグイン」→「新規追加」を開きます。
検索窓に「Redirection」と入力し、Redirectionが表示されたら「今すぐインストール」をクリックしましょう。
インストールが完了したら「有効化」をクリックし、Redirectionを有効化してください。
初期設定
Redirectionには初期設定画面があり、初期設定を終わらせないとプラグインの設定画面には入れません。
初期設定では「ソースURL・ターゲットURL」「基本セットアップ」「REST API」の3つの設定を行います。
もし、設定項目がよくわからない場合はスキップしてもよいでしょう。
Redirectionへようこそ
Redirectionの初期設定の画面は「Redirectionへようこそ」から始まります。
「Redirectionへようこそ」ではソースURL、ターゲットURLの入力が求められます。
ソースURLは移転する前の旧URL、ターゲットURLは移転先の新URLです。
Webサイトを移転した場合は、ソースURLとターゲットURLを設定しましょう。
これらの設定はあとでも行えますので、今回は空欄のまま「セットアップを開始」をクリックします。
基本セットアップ
「基本セットアップ」では、3つのオプションが表示されます。
- WordPress の投稿と固定ページのパーマリンク変更を監視
- すべてのリダイレクトと 404 エラーのログを保存する
- Store IP information for redirects and 404 errors(リダイレクトや404エラーのIP情報を保存する)
基本的には、上の2つにチェックを入れておけばよいでしょう。
チェックを入れたら「セットアップを続行」をクリックしましょう。
REST API
次の画面は「REST API」の確認です。
REST APIをざっくりいうと、RESTという設計思想によって作られたAPIです。
RedirectionはWordPress REST APIを利用しており、REST APIが動作しないと正常に動きません。
そこで、REST APIの画面上では、REST APIが正常に動作しているかどうか確認できます。
以下のように「REST API」の項目が良好となっていればOKです。
最後に「セットアップを完了」をクリックしてください。
上記の画面になれば初期設定が完了します。
設定画面
初期設定が終わると、設定画面が表示されます。
設定画面には、以下のようなタブがあります。
- 転送ルール
- グループ
- サイト
- ログ
- 404エラー
- インポート/エクスポート
- オプション
- サポート
代表的なタブの機能を解説します。
転送ルール
「転送ルール」を設定するタブになります。
「ソースURL」に旧URLを記入し「ターゲットURL」に新URLを記入しましょう。
「クエリパラメータ」は、以下の3つが用意されています。
- Exact match in any order(任意の順序で完全一致)
- すべてのパラメータを無視
- 無視してターゲットにパラメータを渡す
パラメータとは、URLの末尾に付く変数のことです。
パラメータの扱いは、上記の3つから選択しましょう。
「転送ルールを追加」の横にある歯車アイコンをクリックすると、さらに詳細な転送設定ができます。
グループ
「グループ」は、転送ルールをグループで管理するためのタブです。
デフォルトでは「転送ルール」「編集済みの投稿」の2つのグループが設定されています。
グループを追加する場合は「グループを追加」にグループ名を入力して追加しましょう。
ログ
「ログ」タブでは、転送履歴のログを保存できます。
ログを確認し、間違ったリダイレクトや怪しいリダイレクトがないかチェックしましょう。
なお、ログではURLを検索したり、特定の条件でフィルターをかけたりできます。
そのほかにも、URLやユーザーエージェント、IPでグループ化する機能もあります。
404エラー
「404エラー」タブは、404エラーが発生したログを保存します。
404エラーが発生している場合、適切なURLへのリダイレクトが求められます。
404エラーをチェックして、必要ならばリダイレクトしましょう。
インポート/エクスポート
「インポート/エクスポート」では、CSVや.htaccess、JSONなどのファイルから設定をインポートすることができます。
くわえて、それらのファイルにエクスポートすることも可能です。
インポートするには「ファイルを追加」にファイルをドラッグ&ドロップして追加するだけです。
エクスポートはJSON、CSV、.htaccess、Nginxなど、4つのファイル形式で行えます。
ほかにも、ログや404エラーログをエクスポートすることも可能です。
大量にインポートしたい転送ルールがある場合は「インポート/エクスポート」を利用しましょう。
オプション
「オプション」タブでは、さまざまな設定が行えます。
設定内容は「転送ログや404エラーログの保存期間」「IPログの保存方法」「URLモニターの挙動」「転送ルールの全削除」などです。
くわえて、開発者への寄付も「オプション」タブから可能です。
新しいリダイレクトの追加方法
新しくリダイレクトを追加する手順を解説します。
WordPressの管理画面から「ツール」→「Redirection」を開き「転送ルール」タブをクリックします。
「ソースURL」に旧URLを記入し「ターゲットURL」に新URLを記入してください。
「クエリパラメータ」は「Exact match in any order」を選択します。
「グループ」にはデフォルトの「転送ルール」を選択します。
「転送ルールを追加」をクリックして転送ルールを追加しましょう。
以上で、301リダイレクトで新しい転送ルールが追加されました。
まとめ
WordPressのプラグイン「Redirection」を解説しました。
Webサイトを引っ越したり、Webページのパーマリンクを変更したりしたときはリダイレクトを使いましょう。
リダイレクトには301リダイレクト、302リダイレクトがあります。
恒久的な移転の場合は301リダイレクト、一時的な移転の場合は302リダイレクトです。
リダイレクトを設定する場合、通常は.htaccessを編集する必要があります。
初心者が.htaccessの編集をするのは、やや難しいです。
しかし、WordPressだとプラグインを利用すればリダイレクトをかんたんに設定できます。
リダイレクトができるプラグインでおすすめなのが「Redirection」です。
Redirectionを使いこなし、スムーズにWebサイトの引っ越しやドメインの変更を行ってください。
まずは無料でご相談ください。
お問い合わせ・ご相談や、公開後の修正依頼などに関しては、いずれかの方法にてお問い合わせください。
※年末年始・土日祝は定休日となります
※受付時間 9:00~17:30