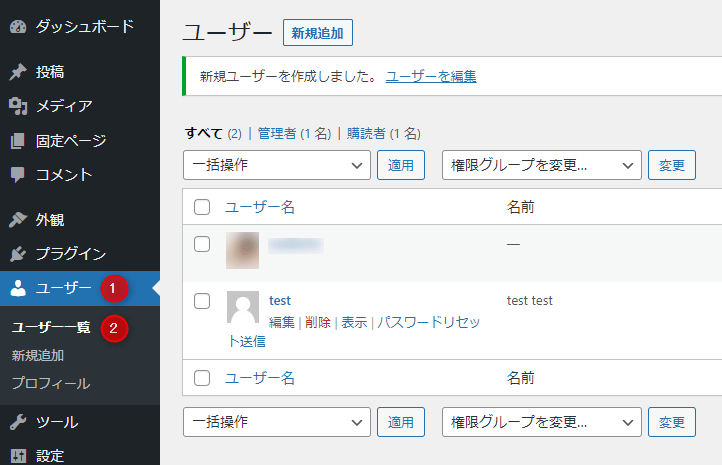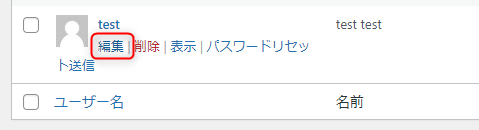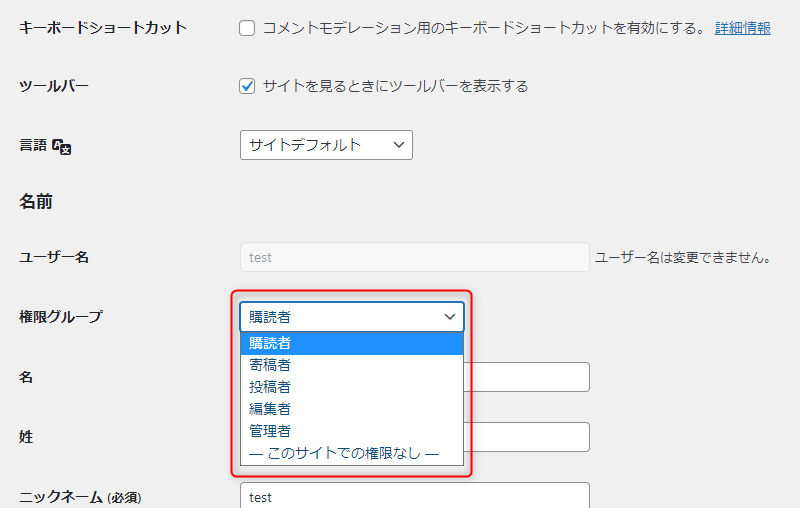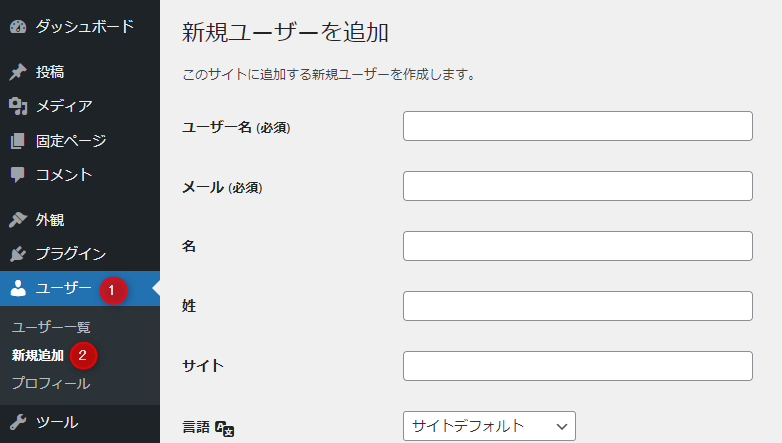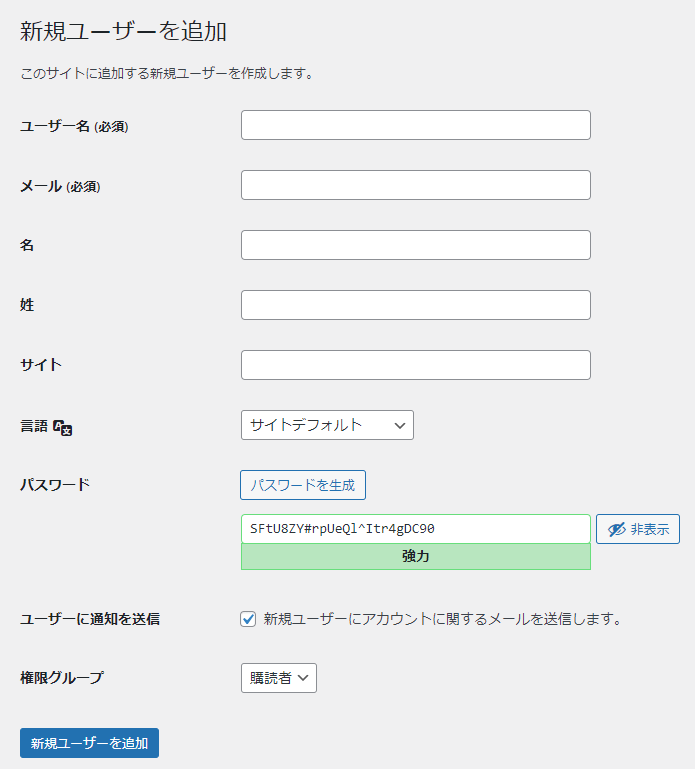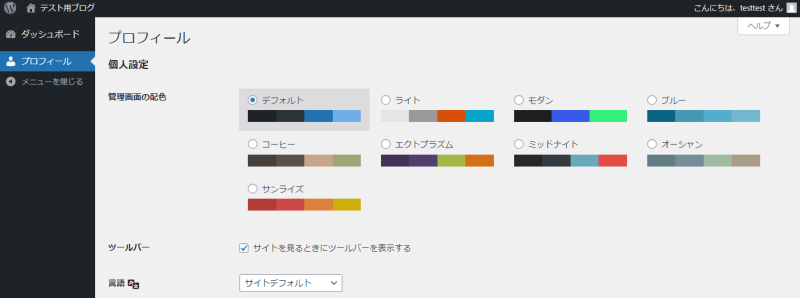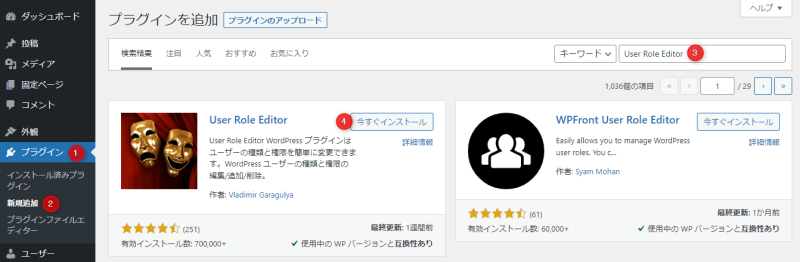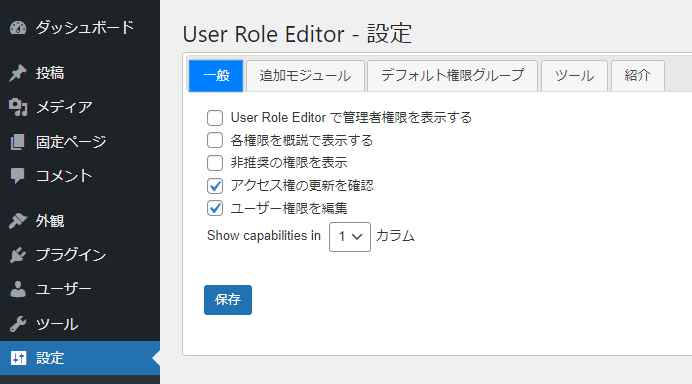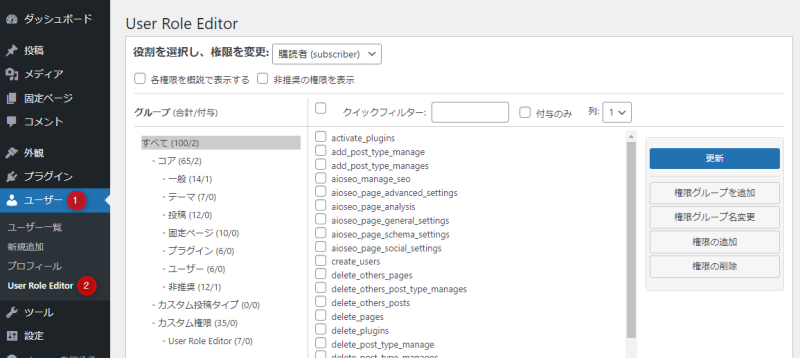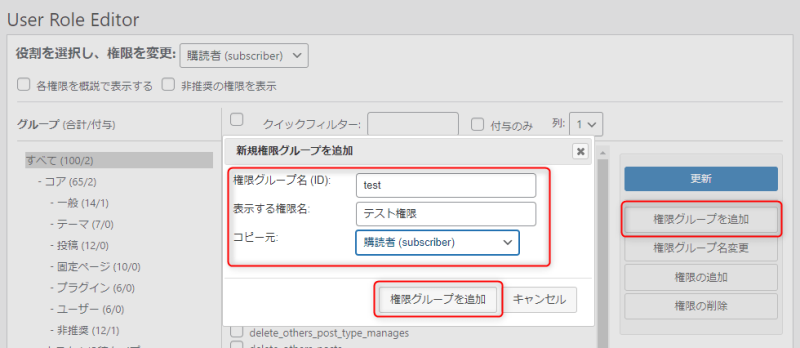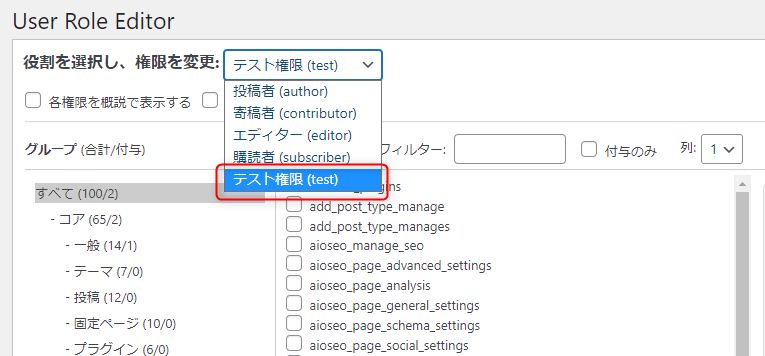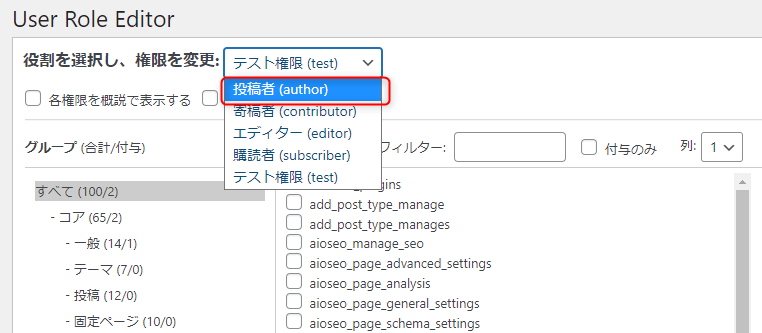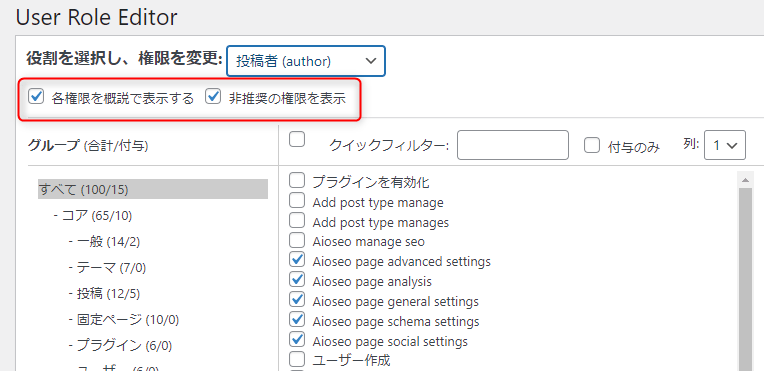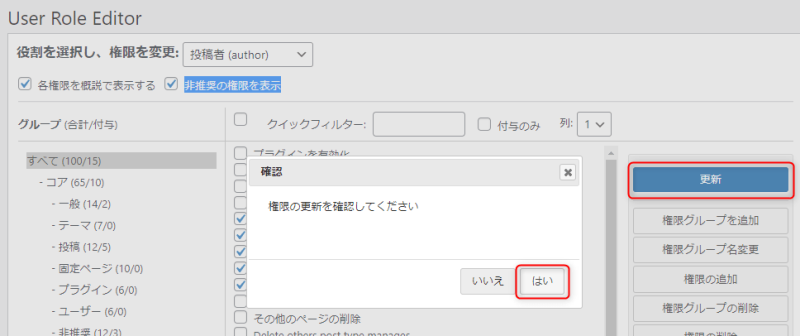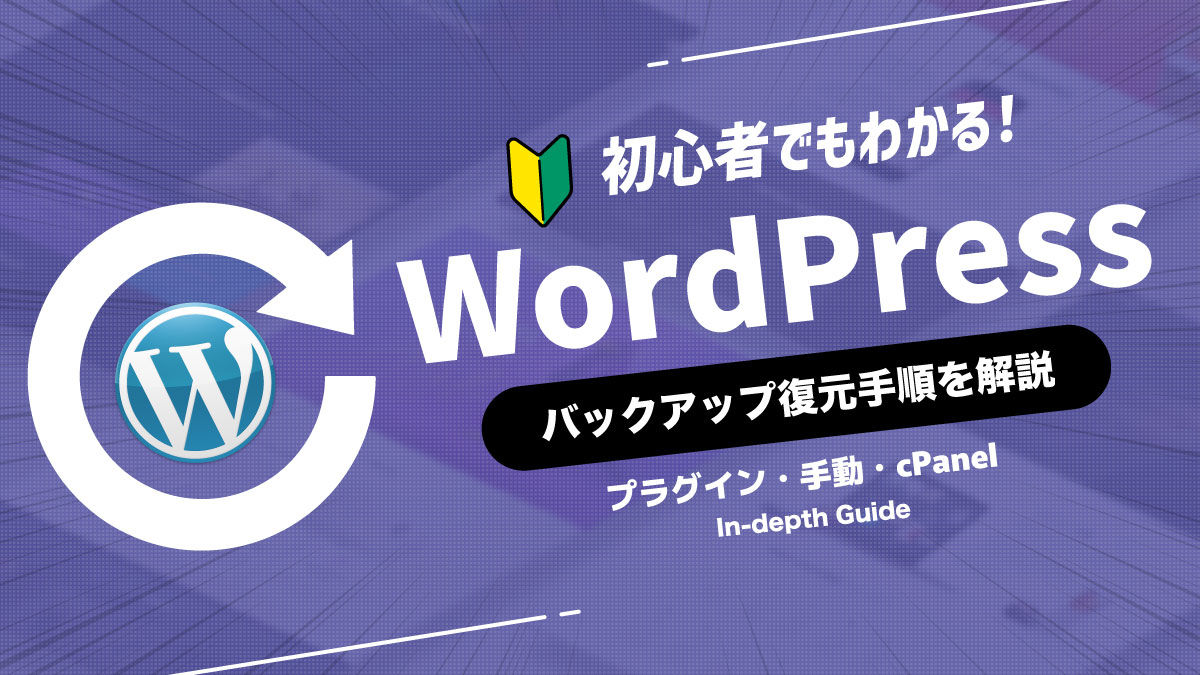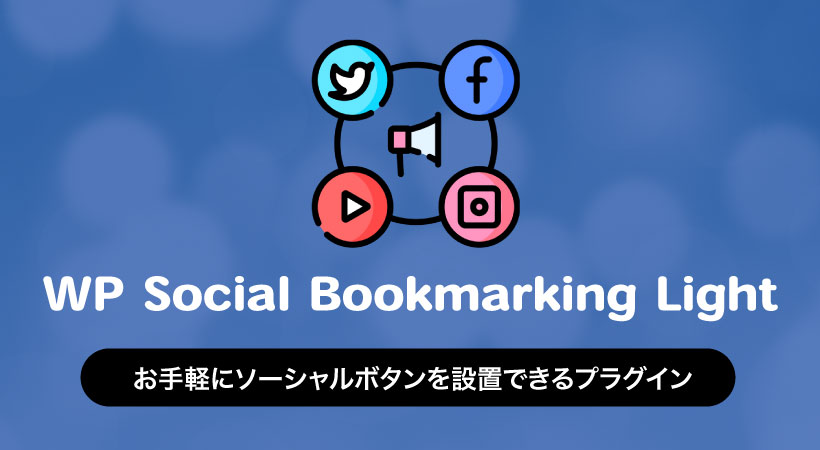WordPressのユーザー権限や権限グループとは?【使用法・カスタマイズ法を解説】

WordPressはデフォルトで権限グループが搭載されており、ユーザーに権限を与えることで機能を制限します。
たとえば、投稿者の権限では新規記事の作成・編集・公開、メディアライブラリの管理などができます。
一方、寄稿者は記事の公開やメディアライブラリの管理ができません。
『WordPressの権限ってどんなもの?』
『権限グループをくわしく知りたい!』
『権限をカスタマイズできるプラグインは?』
今回のコラム記事では、上記のような疑問を解決します。
「WordPressの権限グループ」「新規ユーザーの追加方法」「権限グループを運用する注意点」「権限をカスタマイズするプラグイン」などを徹底的に解説します。
WordPressのユーザー権限と権限グループ
WordPressには、以下のように6つの権限グループが存在します。
- 管理者
- 編集者
- 投稿者
- 寄稿者
- 購読者
- 特権管理者
各権限の内容をまとめると、以下の表になります。
| 権限の内容 | 管理者 | 編集者 | 投稿者 | 寄稿者 | 購読者 | 特権管理者 |
|---|---|---|---|---|---|---|
| 記事の閲覧 | ● | ● | ● | ● | ● | ● |
| 記事の作成・編集 | ● | ● | ● | ● | ● | |
| メディアライブラリの管理・編集 | ● | ● | ● | ● | ||
| 自分の記事の公開 | ● | ● | ● | ● | ||
| 他人の記事の公開 | ● | ● | ● | |||
| 固定ページの編集・管理 | ● | ● | ● | |||
| 既存の記事の編集・管理 | ● | ● | ● | |||
| カテゴリーの編集・管理 | ● | ● | ● | |||
| リンクの編集・管理 | ● | ● | ● | |||
| コメントの承認・管理 | ● | ● | ● | |||
| WordPressの各設定 | ● | ● | ||||
| テーマの新規追加・設定 | ● | ● | ||||
| プラグインの新規追加・設定 | ● | ● | ||||
| ユーザーの追加・編集 | ● | ● | ||||
| Webサイトの作成・管理・削除 | ● | |||||
| マルチサイトの設定 | ● | |||||
| さまざまなオプション設定 | ● |
WordPressをインストールすると、管理者権限が与えられます。
ほかに関わるユーザーがいる場合、役割によって適切な権限を付与しましょう。
一般的に、権限は最低限の付与がおすすめです。
管理者
管理者権限は、WordPressをインストールすると付与されます。
WordPressの管理者は、そのWebサイトやブログに関するすべての権限を持っています。
新規ユーザーを追加したり、ユーザーの権限を設定したりすることも可能です。
編集者や投稿者のユーザーが投稿した記事の編集、コメントの削除もできます。
テーマの変更、プラグインの設定、コメントの承認といったあらゆる権限を持つのが管理者です。
WordPressでWebサイト全般を管理し、適切に運営することが管理者に求められます。
管理者権限は通常、1つのWordPressにつき1人までにしておくのがおすすめです。
編集者
WordPressの編集者は、投稿や固定ページに関するほぼすべての権限があります。
管理者に次ぐ強い権限で、テーマやプラグイン、各種ユーザー設定など以外の操作が可能です。
編集者はコメントの承認、カテゴリーの管理、ほかのユーザーが投稿した記事の編集などができます。
ライターを管理するディレクター向けの権限グループが編集者です。
投稿者
投稿者は新規投稿の作成や、自分の投稿の公開、編集ができる権限です。
ほかのユーザーの投稿は編集できませんので注意してください。
テーマやプラグインに関する設定はもちろん、コメントの承認、カテゴリーの管理といったことも投稿者の権限には含まれません。
投稿者は記事の作成、編集に特化した権限ですので、ライターに与えるのがおすすめです。
寄稿者
寄稿者は投稿者よりさらに権限が小さく、新規記事の作成はできても公開はできません。
新規記事を作成したあとは「レビュー待ちとして送信」をクリックしましょう。
公開には、編集者や管理者の承認が必要です。
外部ライターへの記事発注や、寄稿してもらうときに寄稿者権限を付与しましょう。
購読者
購読者は閲覧の権限があるだけで、記事の新規作成や公開、記事の編集は一切できません。
WordPressへのログインと、自身のプロフィールの編集のみできるのが購読者権限です。
多くのWebサイトでは汎用性が低いですが、会員制サイトで購読者のみにコメントを許可する場合や、購読者限定で記事を公開したい場合に利用します。
特権管理者
特権管理者はマルチサイトでのみ利用できる権限で、通常の管理者より上の権限です。
マルチサイトとは、1つのWordPressをインストールして、そのWordPress上で複数のWebサイトを運営・作成することです。
複数サイトを同じ管理画面上で管理できるため、テーマやプラグインを一括で更新できます。
特権管理者は通常の管理者権限にくわえて「ネットワークのWebサイトの作成・管理・削除」「さまざまなオプション設定」「マルチサイトのネットワーク設定」などが行えます。
マルチサイトネットワークでテーマをインストールして適用できるのは、特権管理者だけです。
一般の管理者は、特権管理者がインストールしたテーマを有効化することしかできません。
また、ネットワーク管理画面も特権管理者にしか表示されません。
既存ユーザーの権限や設定を変更する方法
既存ユーザーの設定変更は、新規登録したときの情報を詳細に知れたり、権限やそのほかの情報を変更したりできます。
既存ユーザーの権限や設定の変更方法は、以下の手順で行ってください。
管理者権限でWordPressにログインして、管理画面から「ユーザー」→「ユーザー一覧」を開きましょう。
権限や設定を編集するユーザーの「編集」をクリックしてください。
ユーザー設定が表示されますので、権限グループを任意の権限に変更します。
最後に、画面下の「ユーザーを更新」をクリックして設定を保存しましょう。
権限以外にも、ユーザー設定からは以下の情報が変更できます。
- ビジュアルエディタを使うかどうか
- 管理画面の配色
- ツールバーの表示・非表示
- 権限グループ
- 名前
- メールアドレス
- プロフィール情報
- パスワード
ユーザーを新規追加する方法
管理者は新規ユーザーの追加ができます。
新規ユーザーを追加するときには、最適な権限を付与しましょう。
新規ユーザーを追加するには、以下の手順を行ってください。
管理者としてWordPressにログインし、管理画面から「ユーザー」→「新規追加」を開きましょう。
新規ユーザーの追加画面には以下の項目があります。
必要な項目を入力してください。
- ユーザー名(必須)
- メール(必須)
- 名前
- サイト
- 言語
- パスワード
- ユーザーに通知を送信
- 権限
ユーザー名とメールアドレスは必須項目です。
名前は必須ではありませんが、登録しておくことで投稿した記事に名前が表示されます。
必要な情報を入力し終えたら「新規ユーザーを追加」をクリックしてください。
登録したメールアドレス宛に、ログインURLが送信されます。
権限グループの活用方法と注意点
権限グループの活用方法と、権限付与に関する注意点を解説します。
とくに重要なのは、WordPressの「最小権限の原則」です。
WordPressでは、役割に応じた最小の権限を付与することを推奨しています。
役割以上の権限の付与はセキュリティとしても、指示系統としても好ましくありません。
権限の与えすぎは混乱のもととなります。
適切に権限を付与して、WordPressをスムーズに運営しましょう。
アクセス権は最低限に
WordPressは付与する権限によって、表示される項目が変わります。
たとえば、自分のプロフィールの編集以外に権限のない購読者でログインすると、以下のようなダッシュボードが表示されます。
付与される権限によって操作が制限されることで、トラブルを未然に防げます。
権限を最低限にすることで、Webサイトやコンテンツを保護できます。
くわえて、権限を付与されたユーザーにとって、余計なメニューが表示されないため操作が容易になります。
WordPressで権限を付与する場合は、最低限の権限に抑えましょう。
管理者と編集者は少人数
大きな権限を持つ管理者と編集者は少人数に抑えましょう。
WordPressには「最小権限の原則」があり、目的の作業をするために不可欠な権限のみを与えるべきだとされています。
たとえば、Webサイトのコンテンツ管理をする人に与える権限は、管理者より編集者の方が適切です。
大きな権限を複数人に与えると、指示系統に混乱をきたす場合もあります。
そのため、編集者や管理者の人数は最低限にしましょう。
編集者や管理者を任せる人物は、信頼が置けるかどうかしっかり精査してください。
プラグインで権限グループをカスタマイズ
WordPressにデフォルトで搭載されている権限グループは便利ですが、柔軟性がありません。
たとえば、投稿者や寄稿者にコメントの管理権限を与えたい場合もあるでしょう。
権限グループの権限をカスタマイズするには、プラグインが便利です。
WordPressには、権限をカスタマイズできるプラグインがいくつもリリースされています。
個別のニーズにあわせてカスタマイズし、ユーザーに適切な権限を付与しましょう。
権限をカスタマイズできるプラグイン
WordPressで権限をカスタマイズできるプラグインや、それを補佐するプラグインについて解説します。
PublishPress Permissions
PublishPress Permissionsは、ユーザー権限をカスタマイズできるプラグインです。
たとえば、ユーザーに特定の固定ページ・投稿ページを編集できる権限を付与したり、カテゴリーやタグをグループごとに編集できるようにしたりできます。
そのほかにも、独自のカスタム権限をユーザーに付与することが可能です。
複数人でWordPressを運営すると、投稿者に共通で編集してもらいたいページが出てくることもあるはずです。
そんなとき、PublishPress Permissionsは非常に便利なプラグインです。
PublishPress Permissionsを設定することで、投稿者や寄稿者が編集できるページを追加できます。
PublishPress Permissionsは日本語化されておらず、設定画面も英語です。
英語が苦手な人にとっては、ややハードルの高いプラグインかもしれません。
User Role Editor
User Role Editorは、WordPressの権限グループと権限をカスタマイズできるプラグインです。
編集者・投稿者・寄稿者・購読者といったグループに設定された権限をカスタマイズでき、それぞれの権限を増減させることが可能です。
また「ユーザーごとに権限をカスタマイズ」「オリジナルの権限グループの作成」「権限グループをデフォルト状態にリセット」「使用していない権限グループの削除」なども行えます。
User Role Editorを利用して、複数人でWordPressをスムーズに運用しましょう。
Members
Membersは、会員制サイトに特化した権限カスタマイズプラグインです。
作者は「MemberPress」で、インストールするときは「プラグイン名+作者名」で調べないとなかなか出てきません。
Membersは、WordPress上のすべての権限を閲覧・削除・編集できます。
そのほかにも、特定のユーザーの機能を制限したり、追加したりもできます。
特定の権限グループのカスタマイズや、新しい権限の追加も行えます。
Membersにはさまざまなアドオンがそろっており「個人情報管理」「タグ・カテゴリーの権限追加」「権限グループのヒエラルキー構築」などの機能を利用できます。
会員制サイトを構築するなら、Membersの利用を検討しましょう。
WPFront User Role Editor
WPFront User Role Editorは、WordPressの権限の追加・編集・削除ができるプラグインです。
くわえて、特徴的な2つの機能があります。
1つは、特定の権限グループに属するユーザーを一括し、ほかの権限グループに移動させる機能です。
多くのユーザーを抱えているWebサイトで、権限グループの変更を行う際に便利でしょう。
もう1つは、権限グループに基づいてログインリダイレクトを付与できる機能です。
たとえば、投稿者がWordPressの管理画面にログインした場合、投稿画面にリダイレクトさせられます。
WPFront User Role Editorは日本語化されていないため、英語の苦手な人にはややハードルが高いかもしれません。
Advanced Access Manager
Advanced Access Managerは、セキュアで柔軟なプラグインです。
WordPressにおけるWebサイトの権限の、ほとんどすべての要素をコントロールできます。
200以上の機能が備わっており、権限グループや権限の仕組みを熟知している上級者向けのプラグインです。
もともと、Advanced Access Managerは開発者向けに作られたプラグインであり、WordPressの初級者~中級者にとって使いやすいプラグインではありません。
特徴的な機能としては、一時的なユーザーアカウントを作成する機能があげられます。
設定された期限になると、一時的なユーザーアカウントは権限を剥奪されます。
そのため、外部とリソースを共有するときに便利な機能です。
User Switching
User Switchingは、ワンクリックでユーザーアカウントの切り替えができるプラグインです。
権限グループや権限を編集するプラグインではありません。
ボタンをクリックすると、すぐにほかのユーザーアカウントでログインし直すことができます。
ことなるアカウントでログイン・ログアウトをテストする環境や、複数アカウントを使い分けることが必要な環境で便利です。
権限グループや権限を編集するプラグインでは、テスト環境においていろいろなユーザー権限でログインしなおします。
User Switchingを使えばスムーズにアカウントが切り替えられ、時間の節約ができて効率的です。
View Admin As
View Admin Asも、ユーザーアカウントを切り替えるためのプラグインです。
ほかのユーザーとしてログインすることなく、管理画面の見た目をそのユーザーの権限通りに表示させることができます。
別ユーザーとして表示している管理画面から、ユーザープロフィールの編集も行えます。
くわえて、権限の追加・削除・編集を行うことも可能です。
View Admin Asは上級者向けで、管理画面も英語です。
ユーザー権限をカスタマイズする「User Role Editor」の使い方
WordPressの権限をカスタマイズする、代表的なプラグイン「User Role Editor」の使い方を解説します。
インストール
WordPressの管理画面から「プラグイン」→「新規追加」を開き、検索窓に「User Role Editor」を入力しましょう。
User Role Editorが表示されますので「今すぐインストール」をクリックしてください。
インストールが完了したら「有効化」をクリックして有効化しましょう。
User Role Editorの設定は「設定」→「User Role Editor」から行えます。
設定はデフォルトのままで問題ありません。
新規権限グループの追加
権限の追加や編集は、管理画面の「ユーザー」→「User Role Editor」から行いましょう。
新規権限グループの追加は、画面右側の「権限グループを追加」をクリックします。
「新規権限グループを追加」と表示されるので「ID」「表示名」「コピー元」を入力して「権限グループを追加」をクリックしてください。
今回は、上記のように権限グループを新規追加しました。
以下の画面のように権限が追加されていれば成功です。
既存権限グループの編集
既存の権限グループの編集は、以下の手順で行いましょう。
まず、編集したい権限グループを画面上部から選択してください。
今回は投稿者の権限を編集します。
投稿者を選択すると、更新されて投稿者の権限にチェックが入った画面になります。
権限の日本語訳が必要な場合は「各権限を概説で表示する」にチェックを入れましょう。
変更非推奨の権限を表示させたい場合は「非推奨の権限を表示」をチェックしてください。
追加したい権限をチェックして、削除したい権限のチェックを外し、画面右側の「更新」をクリックすれば保存が完了します。
まとめ
WordPressのユーザー権限や権限グループを解説しました。
WordPressのユーザー権限グループは、以下の6つがあります。
- 管理者
- 編集者
- 投稿者
- 寄稿者
- 購読者
- 特権管理者
権限グループによって、与えられている権限がことなります。
WordPressでは「最小権限の原則」が推奨されていますので、Webサイトに関わるユーザーに付与する権限は最小に設定しましょう。
管理者はユーザーを新規追加したり、ユーザーの編集で権限を変更したりできます。
適切なユーザー権限を付与して、セキュアにWordPressを運営してください。
WordPressでは、権限をカスタマイズできるプラグインがいくつかリリースされています。
プラグインを利用して権限をカスタマイズし、それぞれの役割に最適な権限を付与しましょう。
まずは無料でご相談ください。
お問い合わせ・ご相談や、公開後の修正依頼などに関しては、いずれかの方法にてお問い合わせください。
※年末年始・土日祝は定休日となります
※受付時間 9:00~17:30