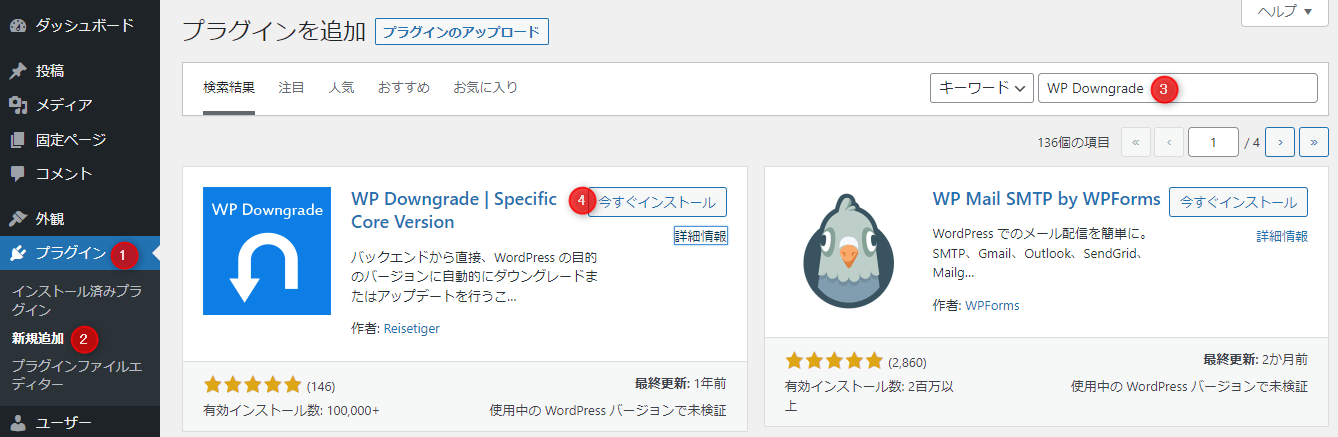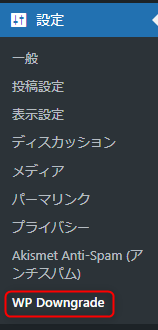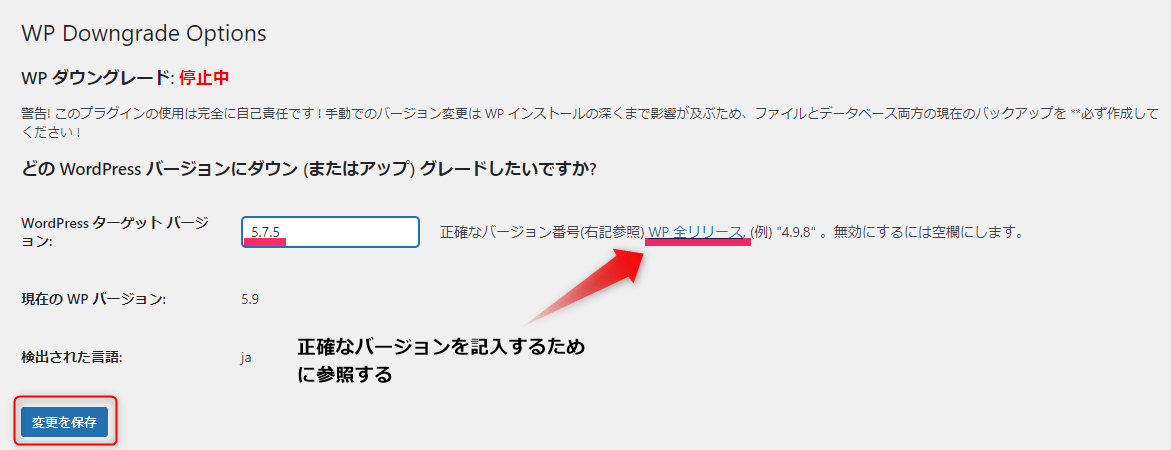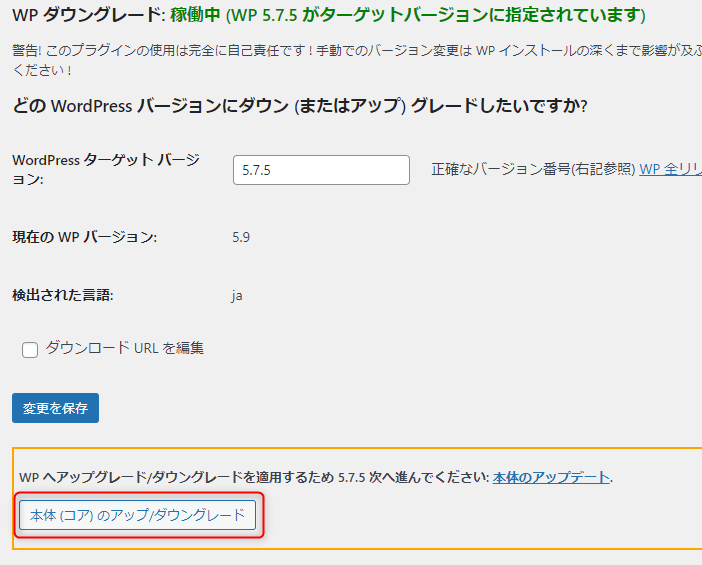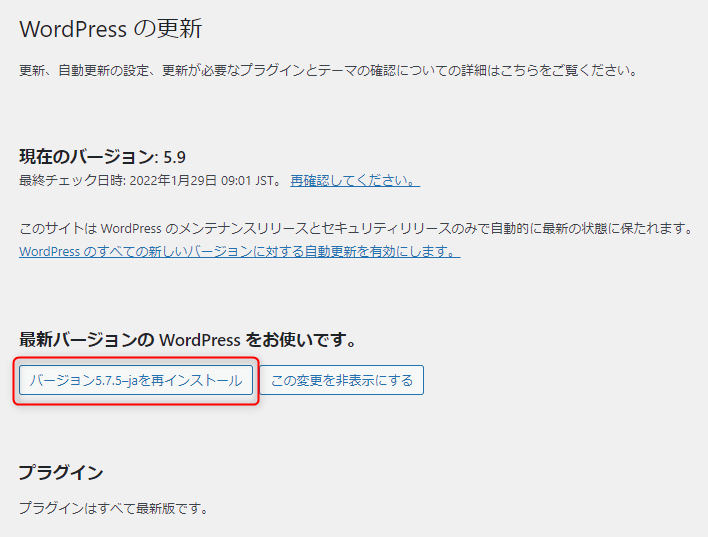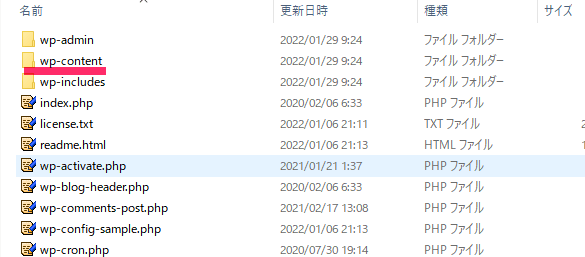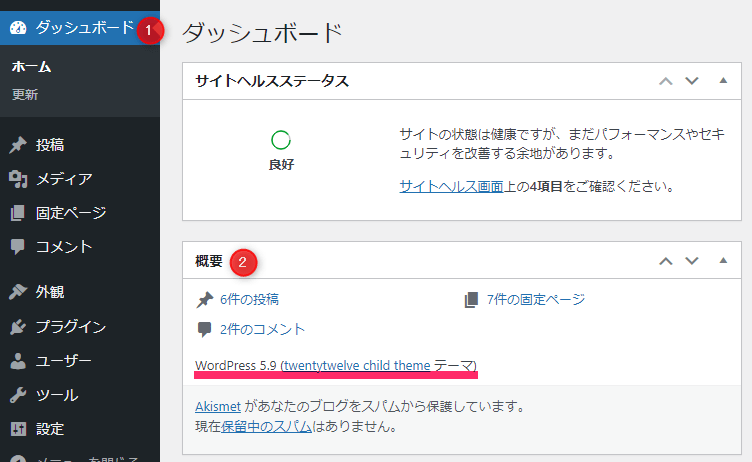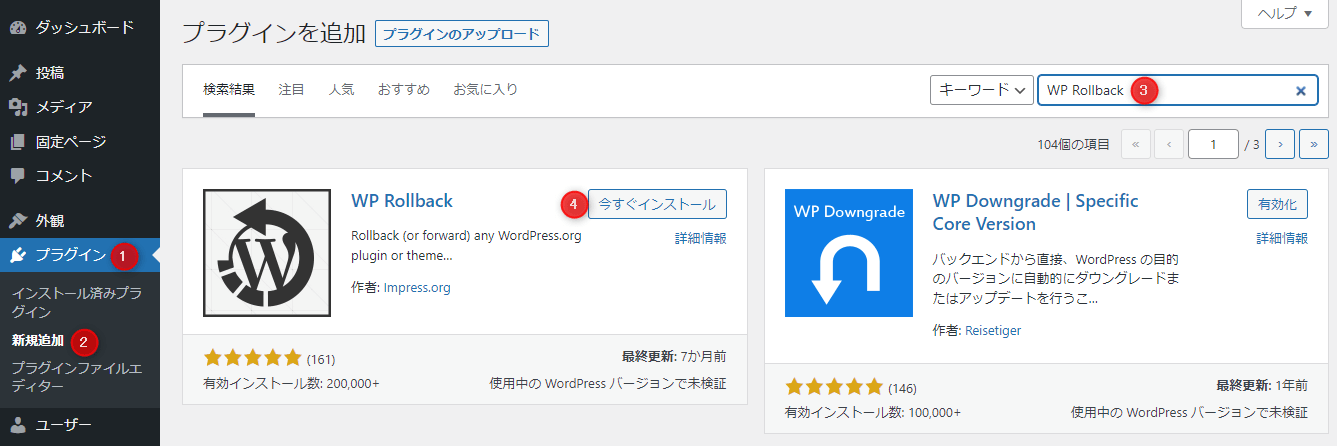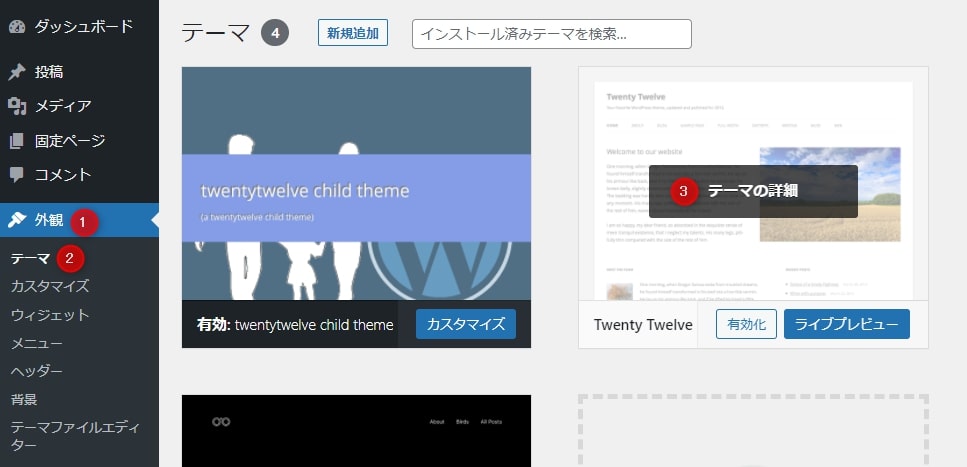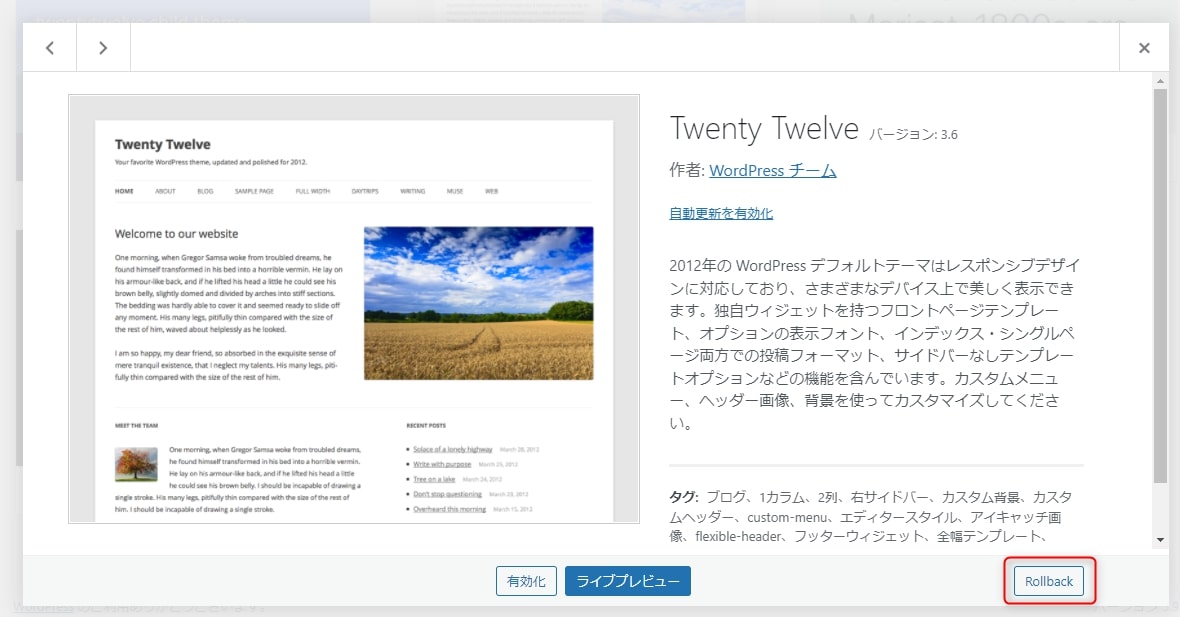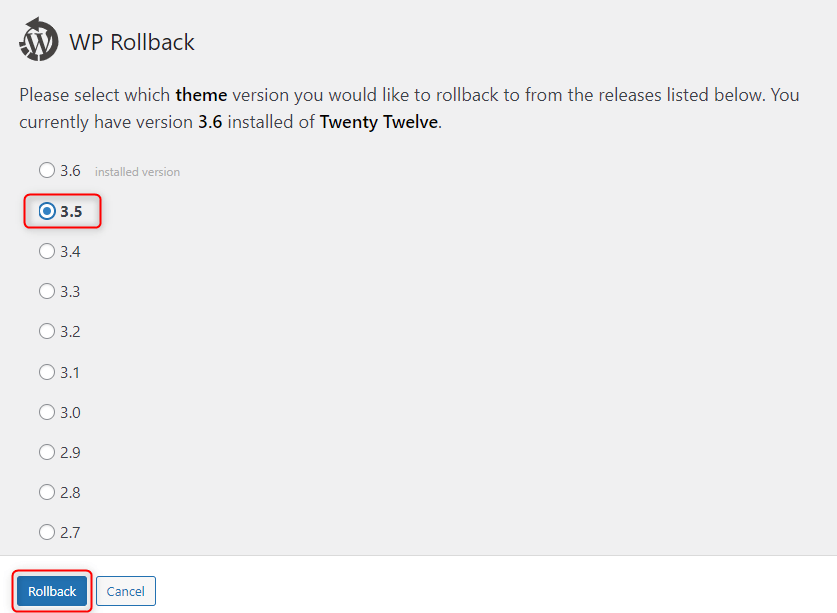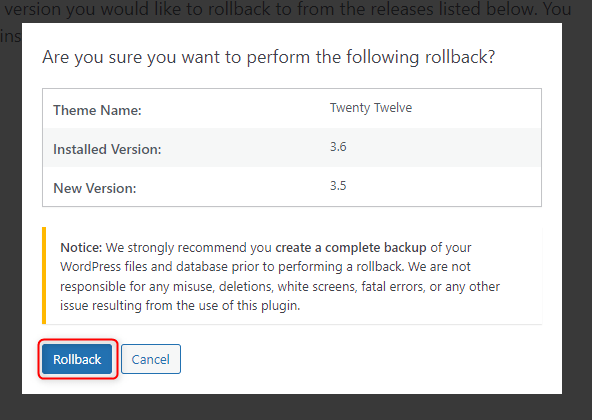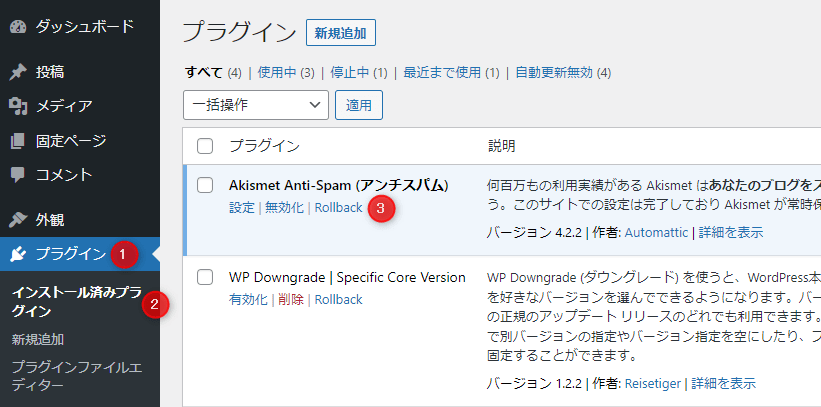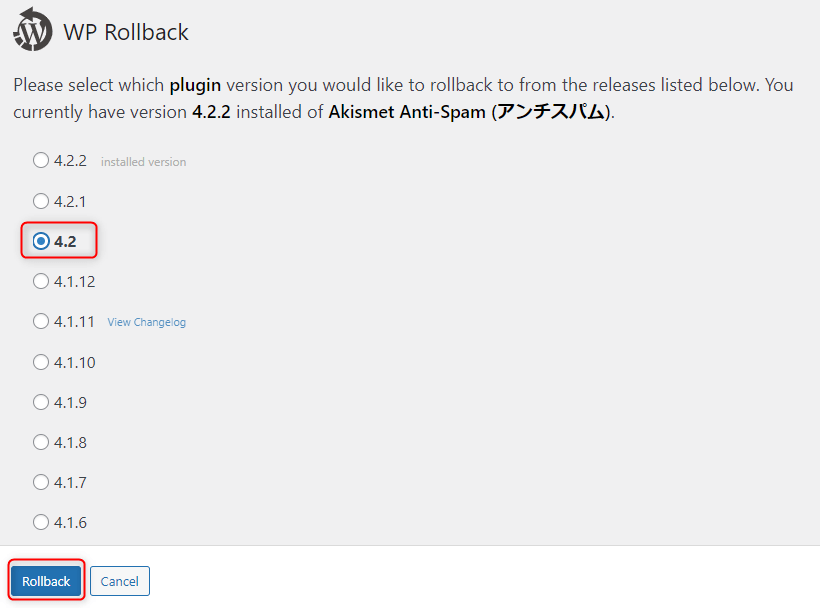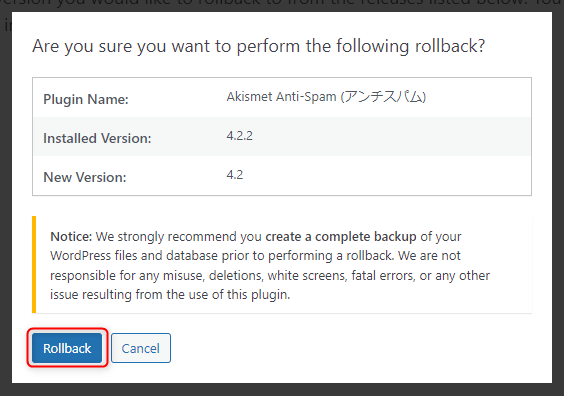WordPress本体・プラグイン・テーマのダウングレード方法

WordPress(ワードプレス)をアップデートすると、テーマやプラグインが不具合を起こすことがあります。
その場合、WordPressをダウングレードして対処しましょう。
『WordPressをダウングレードする方法は?』
『WordPressをかんたんにダウングレードしたい』
『テーマやプラグインはダウングレードできないの?』
今回のコラム記事では「WordPressの2つのダウングレード方法」と「テーマやプラグインのダウングレード方法」を解説します。
WordPressをダウングレードするべきケース
WordPressのアップデートは「バグの修正」「セキュリティの向上」「新機能の追加」のために行われます。
バグ修正やセキュリティ強化は、Webサイトにとって重要です。
WordPressのアップデートがリリースされたら、更新するべきです。
しかし、さまざまな理由から一時的にアップデートしないことが望ましい場合もあります。
また、アップデートして不具合が発生し、ダウングレードするケースもあります。
ダウングレードするべき2つの理由を解説します。
- プラグインやテーマと互換性がない
- アップデートを待つ時間がない
プラグインやテーマと互換性がない
WordPressをダウングレードするべき理由としては、プラグインやテーマとの互換性が挙げられます。
プラグインやテーマのアップデートが止まっていたり、WordPressのアップデートに追いついていなかったりする場合、互換性がなく、不具合が発生することがあります。
不具合が発生すると、ユーザーはその機能を利用できません。
そこで、WordPressの本体をダウングレードして、プラグインやテーマを再び利用できるようにします。
アップデートを待つ時間がない
本来では、WordPressのアップデートを行い、プラグインやテーマがそのアップデートに追いつくのを待つべきです。
頻繁にアップデートを行うプラグインやテーマであれば、互換性の問題が発生しないうちにアップデートが行われます。
しかし、あまりアップデートされないプラグインやテーマの場合、アップデートが大幅に遅れることもあります。
その場合、一時的にWordPressをダウングレードして、プラグインやテーマが有効に機能するようにしましょう。
プラグインやテーマのアップデートが行われたら、WordPressのアップデートも併せて行いましょう。
WordPressをダウングレードする方法は2つ
WordPressをダウングレードする主な方法は2つあります。
- プラグイン「WP Downgrade」を使う
- 手動(FTP)でダウングレードする
それぞれのメリットや特徴をチェックして、最適な方法を選びましょう。
プラグイン「WP Downgrade」を使う
WP Downgradeは、好きなバージョンにWordPressをダウングレードできるプラグインです。
WP Downgradeは、インストール数が10万以上を誇る人気のプラグインです。
操作方法も非常にかんたんで、数クリックでダウングレードできます。
FTPのように面倒な作業は必要ありません。
WP Downgradeは、安全かつ手軽にWordPressをダウングレードする方法です。
しかし、ダウングレードしすぎると、テーマやプラグインに不具合が生じることもあるので、使い方には注意が必要です。
手動(FTP)でダウングレードする
プラグインを使わず、WordPressをダウングレードする方法もあります。
それが、WordPressのコアファイルをFTPでアップロードする方法です。
FTPでダウングレードする方法は、初心者にあまりおすすめできません。
手順がやや複雑で、気を付けなければいけないポイントもたくさんあるからです。
FTPでダウングレードするメリットは、プラグインが増えないことや、WordPressの構造にくわしくなれることです。
プラグインを増やしたくないなら、FTPでダウングレードする方法を選択しましょう。
WP Downgradeでダウングレードする手順
プラグインのWP Downgradeでダウングレードする手順を解説します。
STEP1:インストール・有効化
まず、WP Downgradeをインストールしましょう。
WP Downgradeを管理画面からインストールする手順は以下になります。
- WordPressの管理画面から「プラグイン」→「新規追加」を開く
- 画面右上に表示された検索窓に「WP Downgrade」を入力
- WP Downgradeが表示されたら「今すぐインストール」をクリック
- インストールが終わったら「有効化」をクリックして有効化する
STEP2:WordPressのバックアップを取る
WordPressをダウングレードする前に、バックアップを取っておきましょう。
バックアップを取る方法は2つあります。
- サーバーのバックアップ復元機能を利用する
- WordPressのバックアッププラグインを利用する
画面が真っ白になるといった深刻なエラーにも対応できるのが、サーバーのバックアップ復元機能です。
サーバーの機能でバックアップすることをおすすめします。
プラグインでバックアップを取る場合は「UpdraftPlus」「BackWPup」「All-in-One WP Migration」「Duplicator」などを利用しましょう。
自動バックアップ機能付きならBackWPup、手動バックアップならAll-in-One WP Migrationが使いやすいと評判です。
ただし、プラグインでのバックアップは、管理画面が真っ白になるといった深刻なエラーには対応できません。
なぜなら、管理画面が表示されなければプラグインを操作できないからです。
STEP3:WP Downgradeでダウングレード
WP Downgradeの設定画面は、WordPressの管理画面にある「設定」→「WP Downgrade」で開けます。
設定画面を表示したら、以下の手順で設定してください。
今回は、WordPress5.9から5.7.5にダウングレードします。
- 「WordPressターゲットバージョン」の説明文にある
- 「WP全リリース」を参照しバージョンを決める
- 正確なWordPressのバージョン番号を「WordPressターゲットバージョン」に入力
- 「変更を保存」をクリック
すると、以下のような画面に遷移します。
「本体(コア)のアップ/ダウングレード」をクリックして次に進みましょう。
次に進むと、上記画面のように設定したWordPressのバージョンがインストールできるようになっています。
「バージョン5.7.5-jaを再インストール」をクリックして、WordPressをダウングレードしましょう。
FTPでダウングレードする手順
FTPでWordPressをダウングレードする手順を解説します。
FTPでダウングレードするには、やや複雑な手順が必要です。
間違えないよう、慎重に作業しましょう。
STEP1:古いWordPressをダウンロード
FTPでWordPressをダウングレードするには、古いバージョンのWordPressをダウンロードしなければなりません。
古いバージョンのダウンロードは「日本語版WordPressのリリース」から行ってください。
WordPressのバージョンが古すぎると、プラグインやテーマが動かないことがあるので注意しましょう。
WindowsやMacを利用している場合は、ZIP形式のファイルをダウンロードしてください。
ダウンロードしたら解凍しましょう。
STEP2:サーバーに古いバージョンをアップロード
次に、ダウングレードに不要なファイルを削除します。
削除するファイルは以下になります。
- wp-content
- wp-config.php
- .htaccess
通常、ダウンロードしたてのプレーンな状態では「wp-config.php」「.htaccess」は含まれていないはずです。
「wp-content」を削除したら、FTPでファイルをアップロードしましょう。
アップロード中にアクセスするとエラーが起きることがあります。
すべてのファイルがアップロードされるまで待ちましょう。
STEP3:ダウングレードをチェック
最後に、しっかりとダウングレードできているかチェックしましょう。
WordPressのバージョンを確認するには、管理画面にある「ダッシュボード」→「概要」でできます。
「プラグインに不具合が出ていないか」「テーマはデザインが崩れずに表示されているか」「エラーが出ている箇所はないか」といったことも併せて確認しましょう。
プラグインやテーマをダウングレードする手順
WP Rollbackというプラグインを使うと、WordPressの管理画面からダウンロード可能なテーマやプラグインをダウングレードできます。
WP Rollbackは、20万以上のインストールを誇る人気のプラグインです。
複雑な操作をすることなく、かんたんにダウングレードできるので初心者でも使えます。
WP Rollbackの操作方法は、マウスを数クリックするだけです。
以前のバージョンを探す苦労もなく、スムーズにダウングレードが可能です。
STEP1:WP Rollbackをインストール
WP Rollbackのインストールは、WordPressの管理画面から以下の手順で行ってください。
- WordPressの管理画面から「プラグイン」→「新規追加」を開く
- 画面右上にある検索窓に「WP Rollback」と入力
- WP Rollbackが表示されるので「今すぐインストール」をクリック
- インストールが終わったら「有効化」をクリックして有効化する
STEP2:テーマのダウングレード
WordPressの管理画面から以下の手順で、WP Rollbackでテーマをダウングレードしましょう。
「外観」→「テーマ」を開きましょう。
ダウングレードしたいテーマにカーソルをあわせて「テーマの詳細」をクリックしてください。
テーマの詳細を開いたら、画面右下にある「Rollback」をクリックしましょう。
ダウングレードできるバージョンが表示されますので、バージョンを選んで「Rollback」をクリックしてください。
確認画面が出てきますので、再び「Rollback」をクリックしましょう。
更新ページに移動してダウングレードが始まります。
STEP3:プラグインのダウングレード
プラグインのダウングレードは、管理画面から以下の手順で行ってください。
今回はWordPressの代表的なプラグイン「Akismet」をダウングレードします。
WordPressの管理画面から「プラグイン」→「インストール済みプラグイン」を開きます。
次に、ダウングレードしたいプラグイン名の下にある「Rollback」をクリックしましょう。
ダウングレードできるバージョンが表示されますので、どのバージョンにするか選んで「Rollback」をクリックしてください。
確認画面が表示されるので、再び「Rollback」をクリックします。
更新画面が表示されて、プラグインがダウングレードされたら完了です。
ダウングレードするときの注意点は?
ダウングレードするときの注意点について、いくつか解説します。
バックアップを取る
WordPress本体をダウングレードするときには、必ずバックアップを取りましょう。
前述しましたが、バックアップを取るには2つの方法があります。
- サーバーのバックアップ復元機能
- WordPressのプラグインでバックアップ
サーバーのバックアップ復元機能は、どのようなトラブルにでも対処できます。
バックアップを取るなら、サーバーの復元機能がおすすめです。
ダウングレードは一時的な処置
WordPress本体やプラグイン、テーマのダウングレードはあくまで一時的な処置です。
アップデートでは、バグの修正やセキュリティの向上、新機能の追加が行われます。
WordPressのベストな状態は、最新のアップデートが行われた状態です。
しかし、プラグインやテーマのアップデートが追いつかず、不具合が出る場合があります。
WordPressのダウングレードは、不具合をごまかす一時的な処置として覚えておきましょう。
ダウングレードしすぎて動かないことも
WordPress本体をダウングレードしすぎると、プラグインやテーマが動作しないことがあります。
プラグインやテーマをダウングレードしすぎても同じです。
また、ダウングレードすることで致命的なバグが発生する可能性もあります。
ダウングレードは慎重に、バージョンを選んで行いましょう。
まとめ
WordPressのダウングレード方法を解説しました。
WordPressはアップデートしたら、プラグインやテーマで不具合が出てしまうことがあります。
そういったときには、WordPressをダウングレードすることで解決しましょう。
WordPressをダウングレードするプラグイン「WP Downgrade」の操作はかんたんです。
数クリックでWordPressをダウングレードできます。
一方、FTPでダウングレードする方法は、やや複雑です。
しかし、FTPはプラグインを新規にインストールせずにダウングレードできます。
自分に最適な方法でWordPressをダウングレードしましょう。
まずは無料でご相談ください。
お問い合わせ・ご相談や、公開後の修正依頼などに関しては、いずれかの方法にてお問い合わせください。
※年末年始・土日祝は定休日となります
※受付時間 9:00~17:30