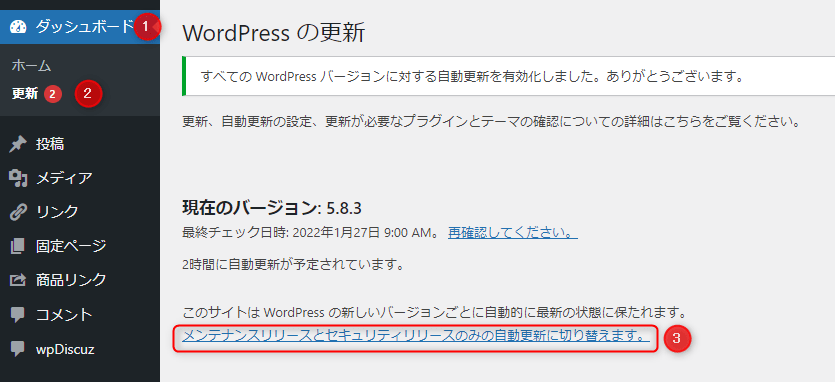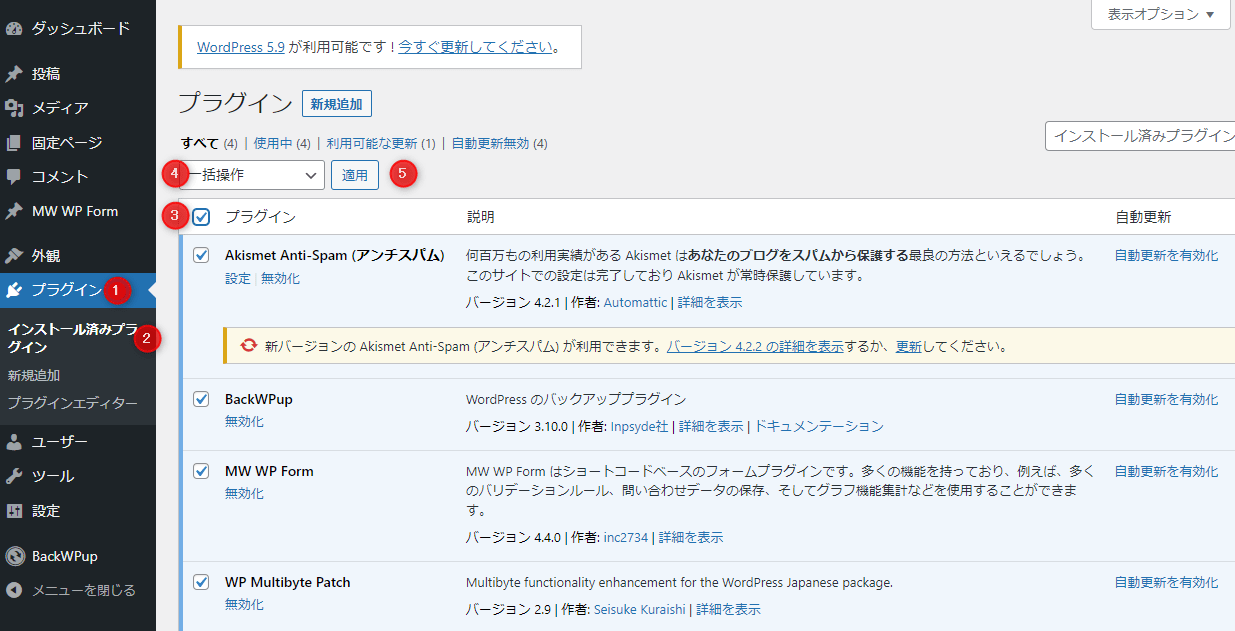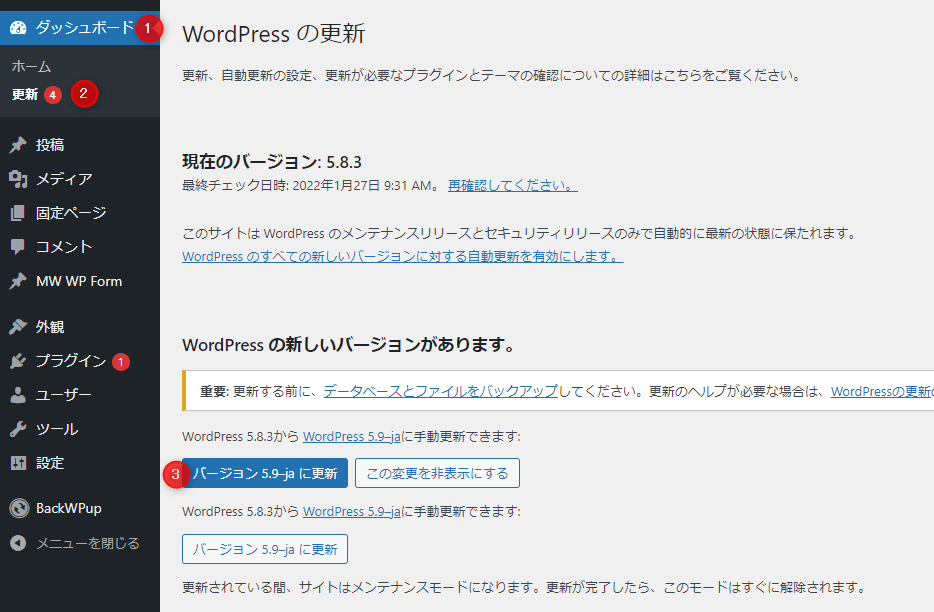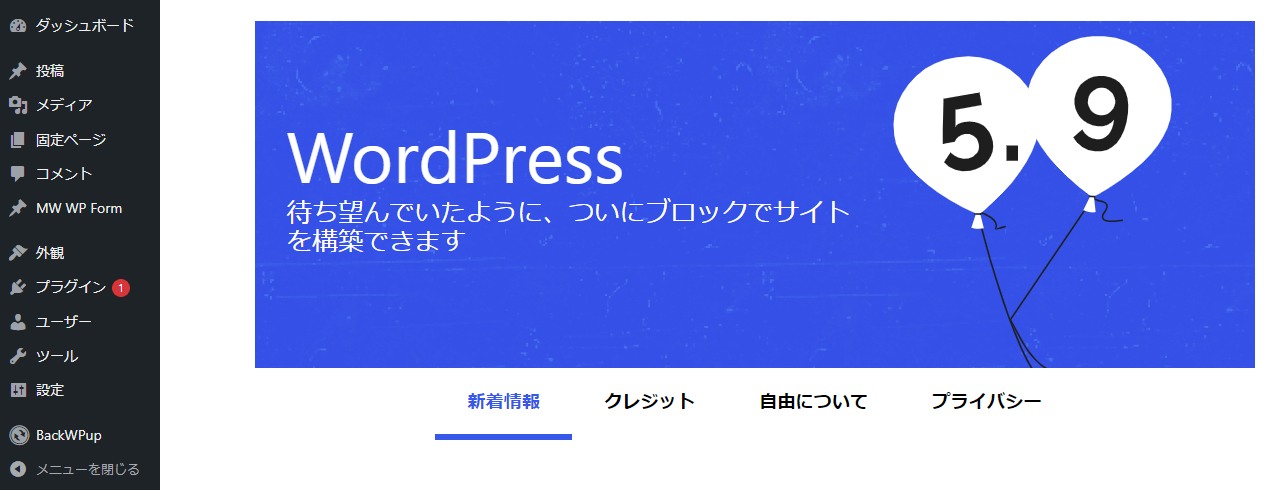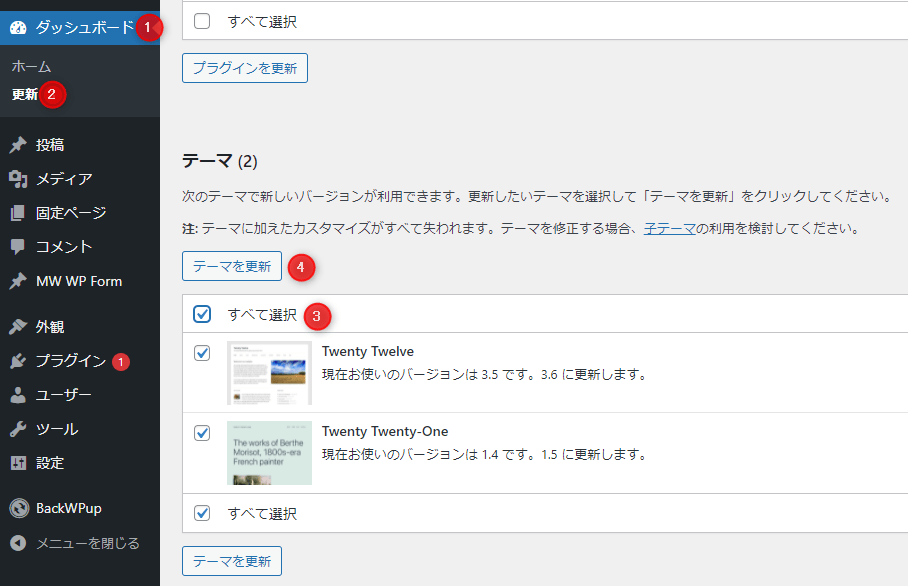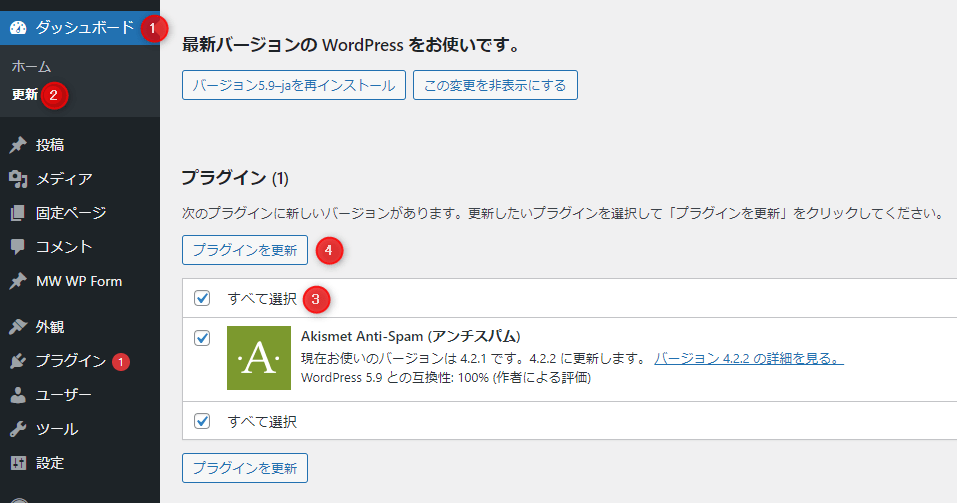WordPressの安全な更新手順【更新できない原因と対処法】

WordPress(ワードプレス)でWebサイトを運営していると、避けて通れないのが「更新」です。
管理画面上に更新通知が表示され、新しいバージョンのWordPressに更新するよう促されます。
更新通知が表示されたら小まめに更新しましょう。
『安全に更新するにはどうしたらいいの?』
『更新にはどんな役割があるの?』
『更新でエラーが出たらどうすればいいの?』
今回のコラム記事では、上記のような疑問に答えます。
WordPressを更新するべき理由や更新の種類、更新する手順についてわかりやすく解説します。
WordPressを更新すべき理由
WordPressを更新するべき理由は3つあります。
- バグの改善
- セキュリティの向上
- 新機能の追加
どれも重要ですが、特にセキュリティの向上は大切です。
脆弱性を突いた攻撃は年々増加しており、不正改ざんや乗っ取り被害に遭うWebサイトもあります。
WordPressの更新するべき理由について、それぞれ解説します。
バグの改善
どんなに精密なプログラムにもバグは潜んでいます。
WordPressにもバグは存在し、日々の更新でバグを改善しています。
WordPressを更新しないと、バグがそのままになってしまうかもしれません。
バグが直っていないと一部の機能が使えなかったり、デザインが崩れたりする可能性もあります。
テーマやプラグインについても、WordPressと同じく小まめに更新しましょう。
セキュリティの向上
WordPressは多くの脆弱性が発見されており、それらの脆弱性を修正するのが更新の大きな目的です。
脆弱性を突いた攻撃は増加しており、セキュリティに目を配る必要があります。
脆弱性はWordPress本体だけでなく、プラグインやテーマにも存在します。
そのため、WordPress本体の更新はもちろんのこと、プラグインやテーマについても更新が必要です。
不正改ざんや乗っ取りに遭わないためにも、更新はしっかりと行いましょう。
新機能の利用
WordPress4.9から5.0にメジャーアップデートが行われ、ブロックエディタが標準装備されました。
ほかにも、WordPress5.5からはXMLサイトマップが標準機能として追加されました。
このように、WordPressの更新では新機能が追加されることがあります。
新機能が追加され、WordPressは便利になりました。
これからも、さまざまな新機能が追加されるでしょう。
新機能を利用して便利にWordPressを使いたいなら、更新は欠かせません。
WordPressの更新の種類
WordPressの更新には2種類あります。
- メジャーアップデート
- マイナーアップデート
それぞれの更新の特徴について解説します。
メジャーアップデート
WordPressのメジャーアップデートは、大きな改修や機能の追加が行われる更新です。
メジャーアップデートでは「WordPress5.8→5.9」と、数字の2桁目が繰り上がります。
「WordPress4.9」の場合は、1桁目が繰り上がり「WordPress5.0」になります。
メジャーアップデートの更新頻度は、3か月~6か月に1回です。
アップデートの主な内容は、機能追加、セキュリティ強化、バグ修正などです。
メジャーアップデートは、変更箇所が多く不具合の発生率も高いため、バックアップやプラグインの無効化が必須の更新です。
しかし、メジャーアップデートがデフォルトで自動更新になっていることがあります。
手動に切り替えるには、以下の手順を行ってください。
- WordPressの管理画面から「ダッシュボード」→「更新」を開く
- 「メンテナンスリリースとセキュリティリリースのみの自動更新に切り替えます。」をクリックして切り替える
マイナーアップデート
マナーアップデートは、セキュリティ強化やバグ修正を目的として行われる更新です。
マイナーアップデートでは「WordPress5.8.1→5.8.2」と、数字の3桁目が繰り上がります。
更新頻度は多く、約1か月に1回のペースで行われます。
基本的にWordPressが自動的にアップデートしてくれるため、ユーザー側の作業は発生しません。
変更箇所は少なく、不具合の発生率も高くないため自動更新でもよいでしょう。
しかし、万が一に備えて定期的なバックアップは取っておきたいところです。
WordPressを更新する手順
WordPressを安全に更新するための手順は以下の通りです。
- バックアップを取る
- プラグインをすべて無効化
- WordPress本体を更新
- 無効化していたプラグインを有効化
- 動作確認
特に、バックアップは非常に重要です。
バックアップを取っていないと、万が一のトラブルのときに解決が遠のきます。
それぞれの手順について、わかりやすく解説します。
①バックアップを取る
WordPressのメジャーアップデートでは、バックアップを取りましょう。
バックアップには、主に2つの方法があります。
- サーバーのバックアップ復元機能
- WordPressのプラグインによるバックアップ
サーバーにバックアップ復元機能がある場合、更新前に手動でバックアップを取っておきましょう。
あらゆるトラブルに対応できるのが、サーバーでのバックアップと復元です。
プラグインでバックアップするなら「BackWPup」がおすすめです。
バックアップができるプラグインは、ほかにも「UpdraftPlus」「All-in-One WP Migration」「Duplicator」などがあります。
手動でバックアップするなら、操作が簡単な「All-in-One WP Migration」もよいでしょう。
バックアップの目的に合わせて、適切なプラグインをインストールしてください。
バックアップにはある程度時間がかかります。
時間に余裕があるときにバックアップ作業を行いましょう。
②プラグインをすべて無効化
WordPressの更新でプラグインが不具合を起こす場合があります。
更新後に不具合が発生した場合、更新とプラグインのどちらが原因か切り分けるためにも、プラグインを無効化しておきましょう。
プラグインの無効化は以下の手順です。
- WordPressの管理画面から「プラグイン」→「インストール済みプラグイン」を開く
- プラグイン名の横にあるチェックボックスにチェックを入れる
- 「一括操作」で「無効化」を選択
- 「適用」をクリックしてプラグインを一括無効化
③WordPress本体を更新
バックアップとプラグインの無効化が終わったら、WordPress本体を更新しましょう。
更新手順は、WordPressの管理画面から「ダッシュボード」→「更新」を開きます。
その後「バージョン○.○-jaに更新」をクリックするだけです。
なお「バージョン○.○-enに更新」は英語版の更新です。
必ずバージョン数の横が「ja」になっていることを確かめてください。
更新作業中はブラウザやタブを閉じる、管理画面を移動するなどの操作はしないようにしましょう。
無事更新が終わると、以下のような画面になります。
この時点で一度、動作確認を行って問題がないかどうかチェックしましょう。
④無効化していたプラグインを有効化
更新が終わり動作確認を行ったら、無効化していたプラグインを有効化しましょう。
有効化の手順は、無効化したときと同様です。
- 「プラグイン」→「インストール済みプラグイン」を開く
- 「プラグイン」横のチェックボックスにチェックを入れる
- 「一括操作」で「有効化」を選択
- 「適用」をクリックしてプラグインを一括有効化
⑤動作確認
更新が終わり、プラグインの有効化がすんだら動作確認を行いましょう。
もしデザインが崩れていたり、一部の機能が使えなかったりした場合は、原因を分析しましょう。
更新が原因の場合は、WordPressをダウングレードできるプラグイン「WP Downgrade」を使って、バージョンを元に戻すのがおすすめです。
テーマやプラグインの更新も同時に行おう
WordPressの本体を更新したら、テーマやプラグインも同時に更新しましょう。
テーマやプラグインを更新するときには、バックアップを取っておくと安心です。
それでは、テーマとプラグインの更新方法について解説します。
テーマの更新方法
WordPressのテーマは、デザインの土台です。
テーマのデザインが崩れずに動作するためには、常に最新の状態を保つことが必要です。
テーマによっては頻繁に更新がありますが、面倒くさがらず小まめに更新しましょう。
テーマの更新手順は以下の通りです。
- WordPressの管理画面から「ダッシュボード」→「更新」を開く
- 画面下に「テーマ」があるのでスクロールする
- テーマの更新がある場合、チェックボックスにチェックして「テーマを更新」をクリック
プラグインの更新方法
プラグインは、WordPressにさまざまな機能を追加するツールです。
WordPressのコアプログラムは柔軟性を保ち、余計に膨れ上がらないように設計されています。
WordPressで特定の機能がほしい場合は、プラグインで追加(インストール)する流れです。
プラグインはWordPressの動作に大きな影響を与えます。
なので、プラグインは常に最新の状態を保っておきましょう。
プラグインの更新手順は以下の通りです。
- WordPressの管理画面から「ダッシュボード」→「更新」を開く
- 画面下に「プラグイン」があるのでスクロールする
- プラグインの更新がある場合、チェックボックスにチェックして「プラグインを更新」をクリック
PHPのバージョンアップ方法
WordPressは、PHPという言語によって作られています。
適切なPHPのバージョンは、WordPressのバージョンによってことなります。
たとえば、2022年1月時点で最新のバージョンであるWordPress5.9は、PHP7.4以上が推奨されています。
そのため、PHPもバージョンアップすることが望ましいでしょう。
PHPのバージョンアップ方法は、契約しているサーバー会社によってことなります。
大手の場合、コントロールパネルから変更できることが多いようです。
WordPressを更新できない原因と対処法
WordPressが更新できなかった、あるいは更新後にエラーになったときの対処法について解説します。
管理画面が真っ白
WordPressの更新後にWebサイトや管理画面が真っ白になって表示されないのは、更新がうまくいかなかった、不具合が発生した、のどちらか考えられます。
この場合、管理画面も表示されないので、プラグインで取っていたバックアップは使えません。
ですので、サーバーのバックアップ機能から復元しましょう。
自動バックアップは多くのサーバーに搭載されている機能で、コントロールパネルから利用できることが多いようです。
バックアップ方法は、利用しているサーバー会社に問い合わせましょう。
更新後にエラーが表示
WordPressの更新後にエラーが表示される場合には、プラグインやテーマが最新のWordPressに対応していない可能性があります。
記事を書くのに支障をきたしたり、デザインが崩れたりする場合は、一時的にWordPressをダウングレードしましょう。
WordPressをダウングレードするには、プラグインの「WP Downgrade」がおすすめです。
もしくは、エラーを起こしているテーマやプラグインを特定し、無効化して使わないようにしましょう。
メンテナンスから切り替わらない
WordPressの更新では、Webサイトを一時的にメンテナンスモードにしてアクセスできないようにします。
もしWebサイトがメンテナンスモードから切り替わらない場合、以下の手順で復帰させましょう。
- FTPソフトでWebサーバーに接続する
- WordPressを設置しているフォルダから「.maintenance」ファイルを削除
以上でメンテナンスモードが解除されます。
メンテナンスモードが解除されたら、動作確認を行ってください。
WordPressの更新履歴の確認方法
デフォルト状態のWordPressに、更新履歴を確認する方法はありません。
しかし、WordPressのプラグイン「MJ Update History」をインストールすると、更新履歴が確認できるようになります。
MJ Update Historyは、WordPress本体、プラグイン、テーマの更新履歴、インストール履歴などを自動で作成してくれます。
ただし、MJ Update Historyをインストールする前の更新履歴は見られません。
MJ Update Historyの使い方は、インストールして有効化するだけです。
まとめ
WordPressの更新方法について解説しました。
WordPressを更新すべき理由は「バグの改善」「セキュリティの向上」「新機能の追加」の3つです。
特に、近年はWordPressで構築されたWebサイトへの攻撃が増えており、セキュリティの向上が強く求められます。
WordPressには、メジャーアップデートとマイナーアップデートがあります。
メジャーアップデートのときは、バックアップをしっかり取りましょう。
WordPressを更新する手順は「バックアップを取る」→「プラグインを無効化」→「本体を更新」します。
本体の更新後はプラグインを有効化させてから、動作確認をしましょう。
手順を守って、安全な更新方法でWordPressを更新しましょう。
まずは無料でご相談ください。
お問い合わせ・ご相談や、公開後の修正依頼などに関しては、いずれかの方法にてお問い合わせください。
※年末年始・土日祝は定休日となります
※受付時間 9:00~17:30