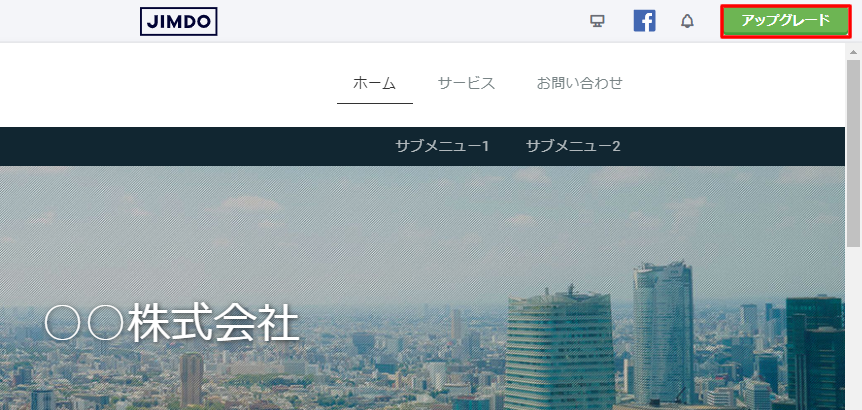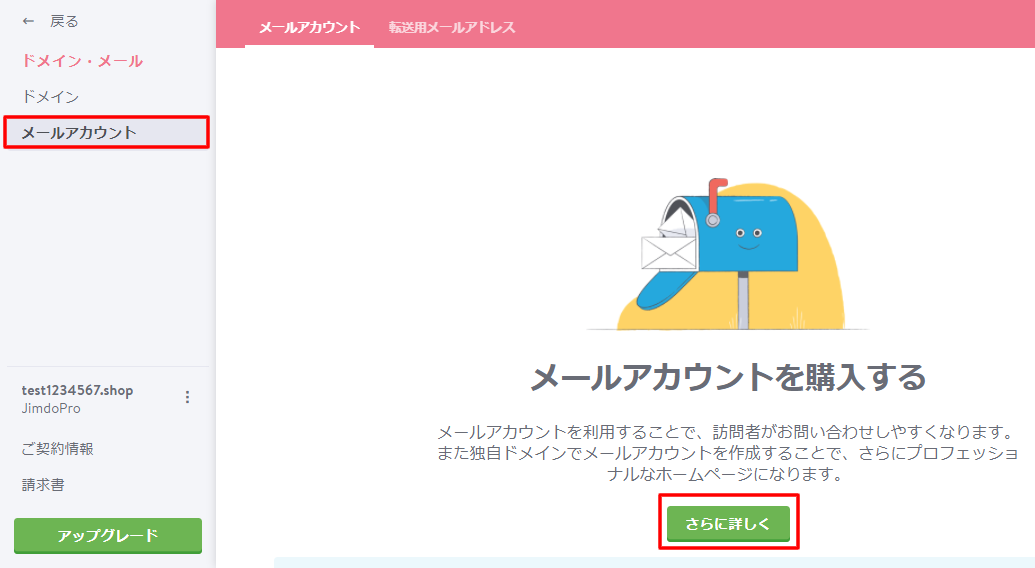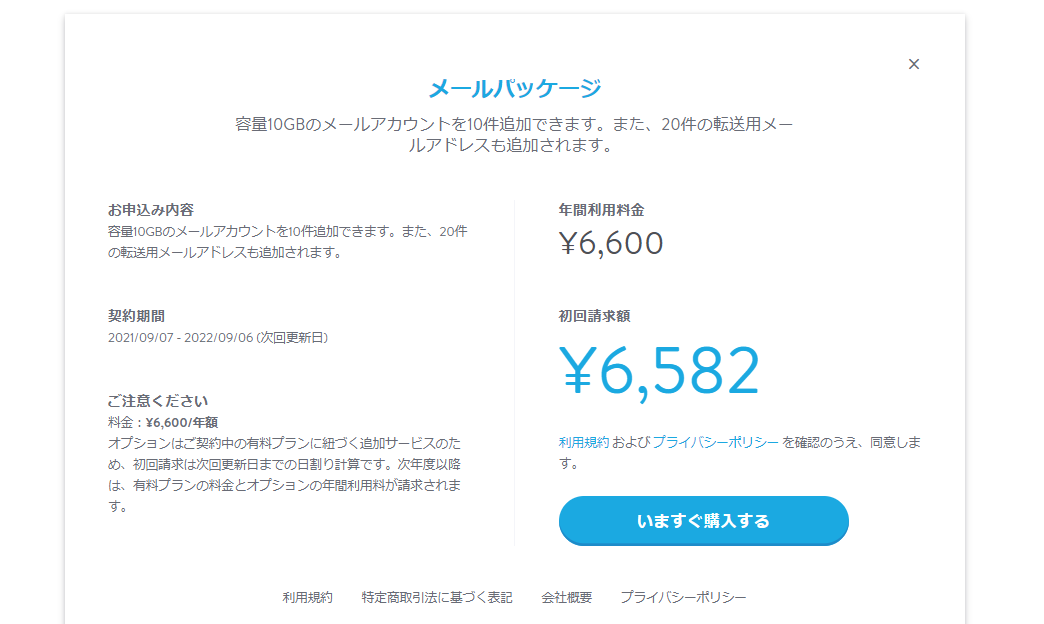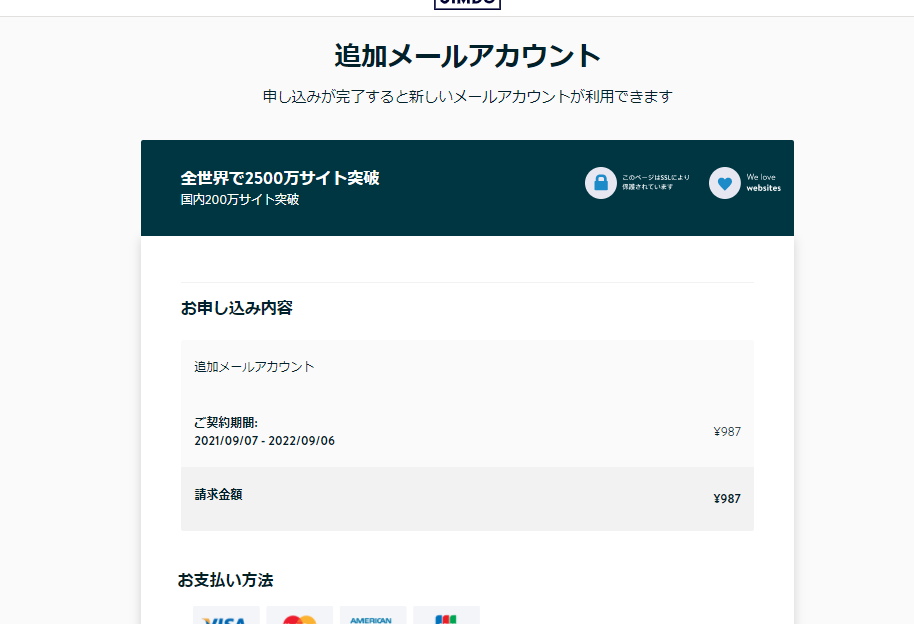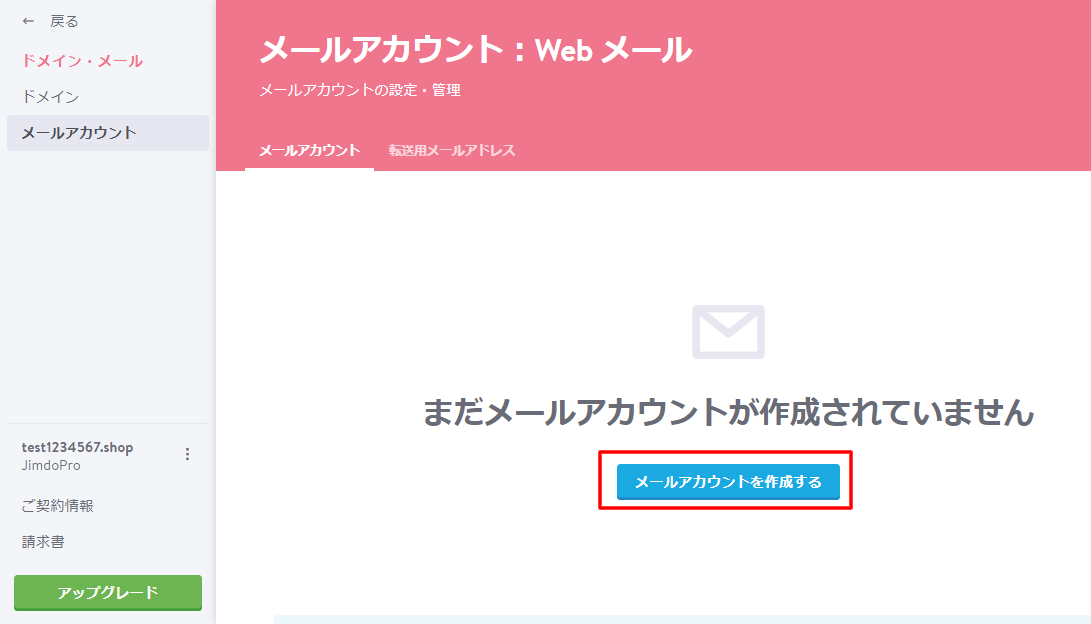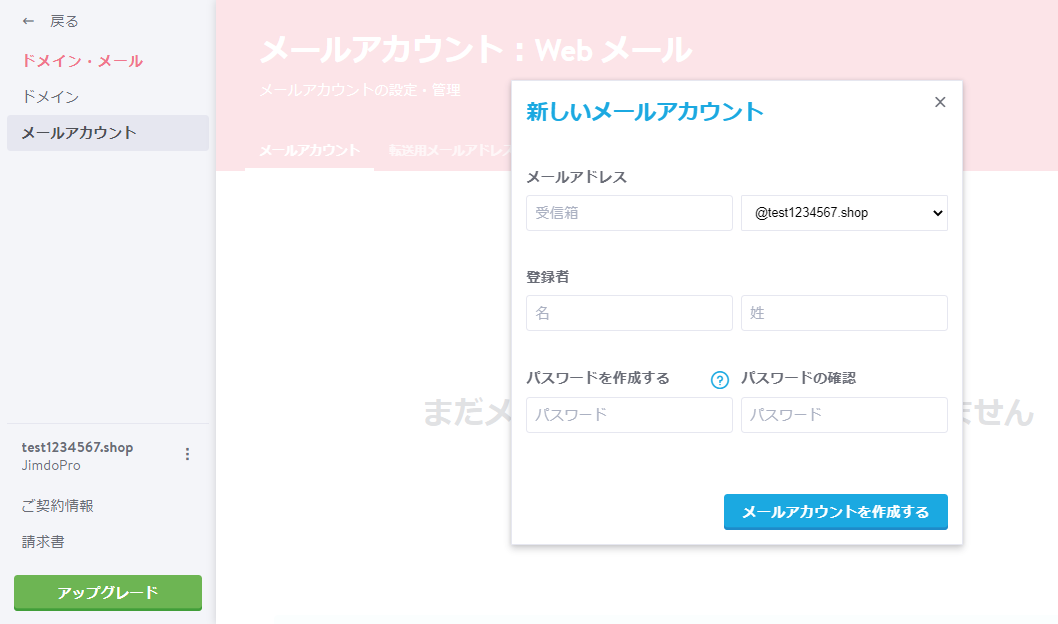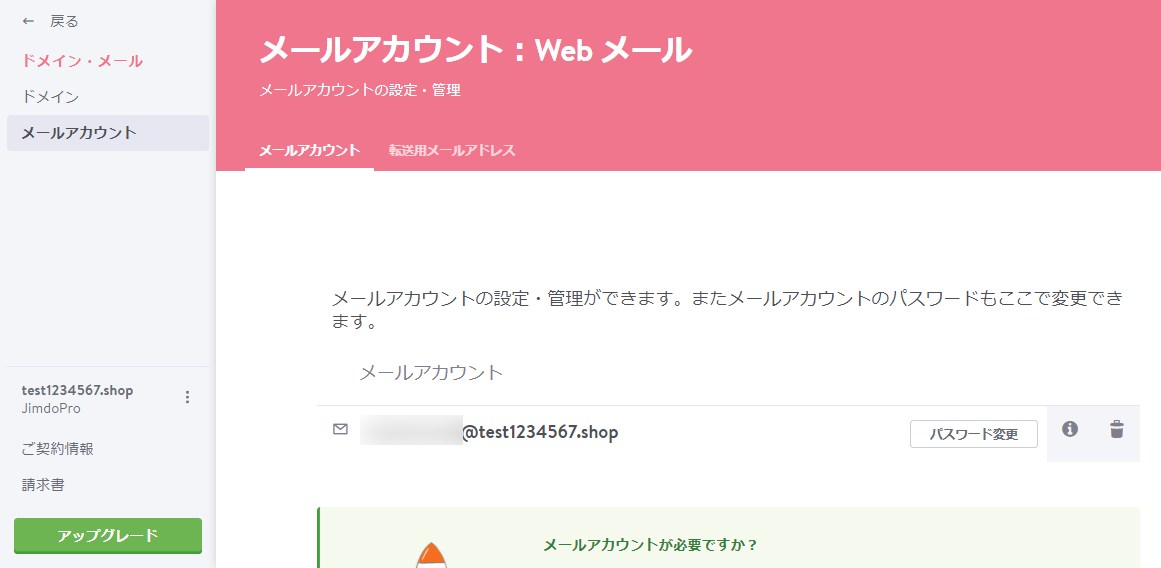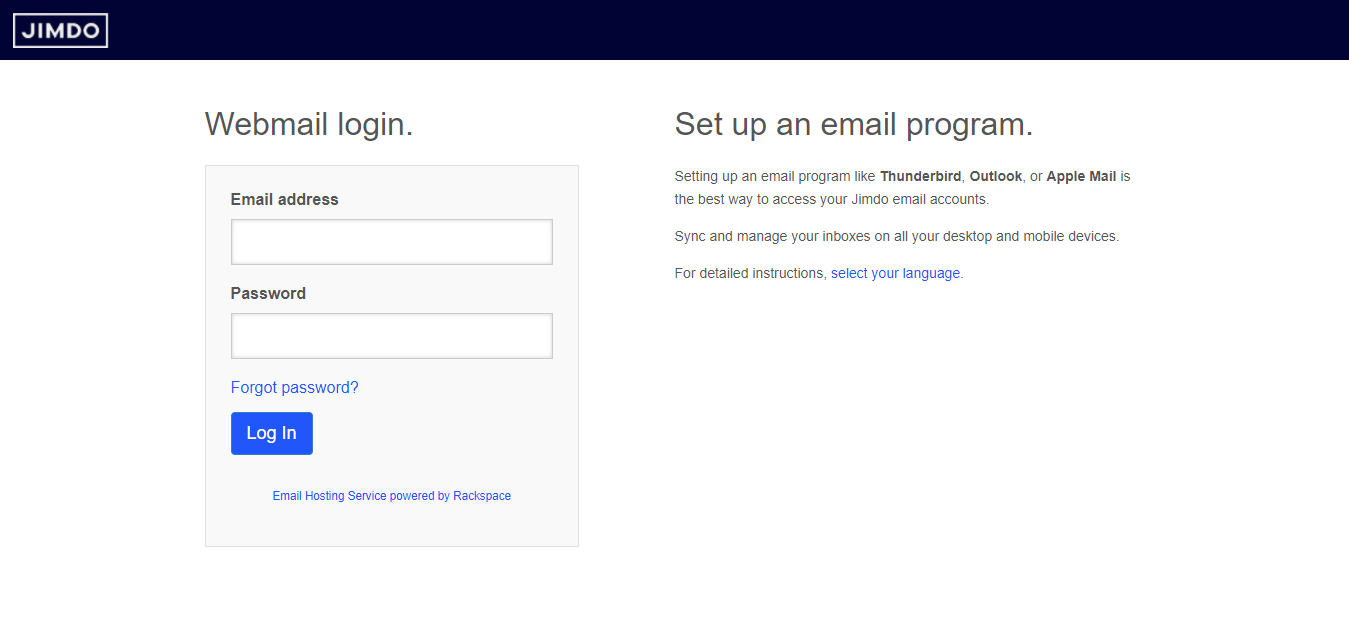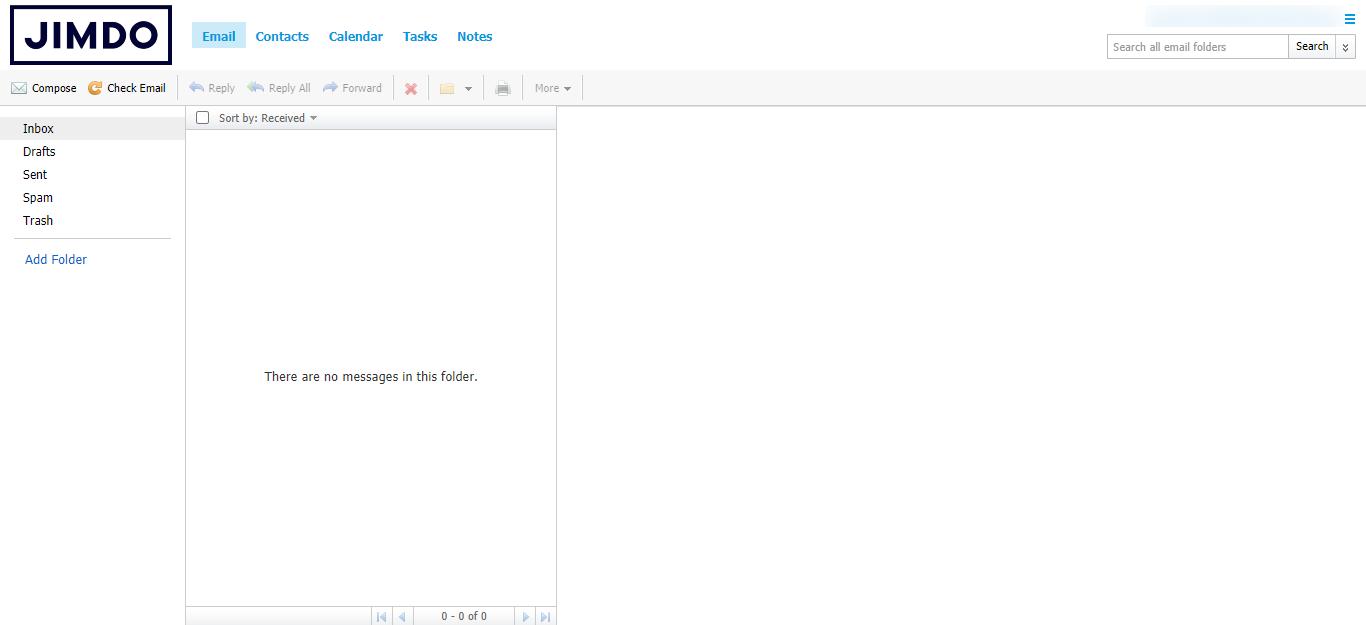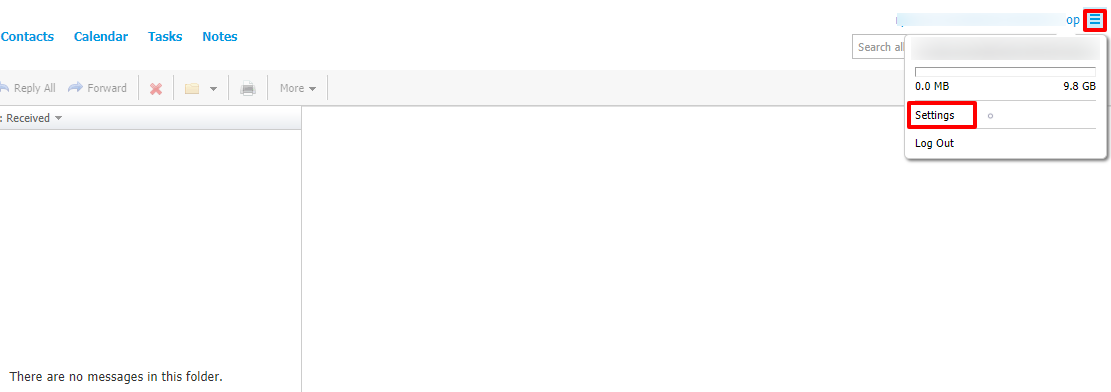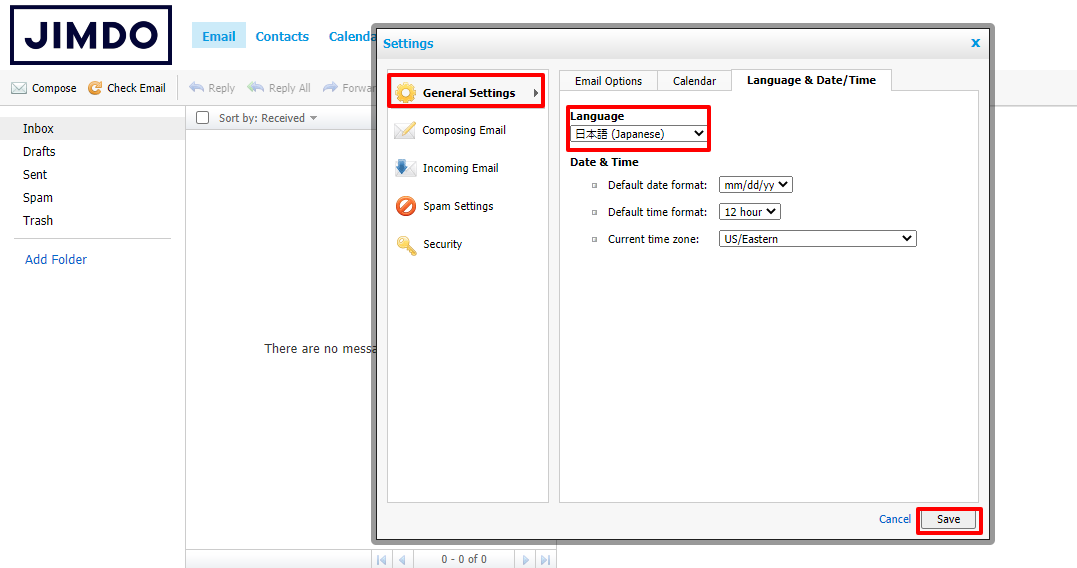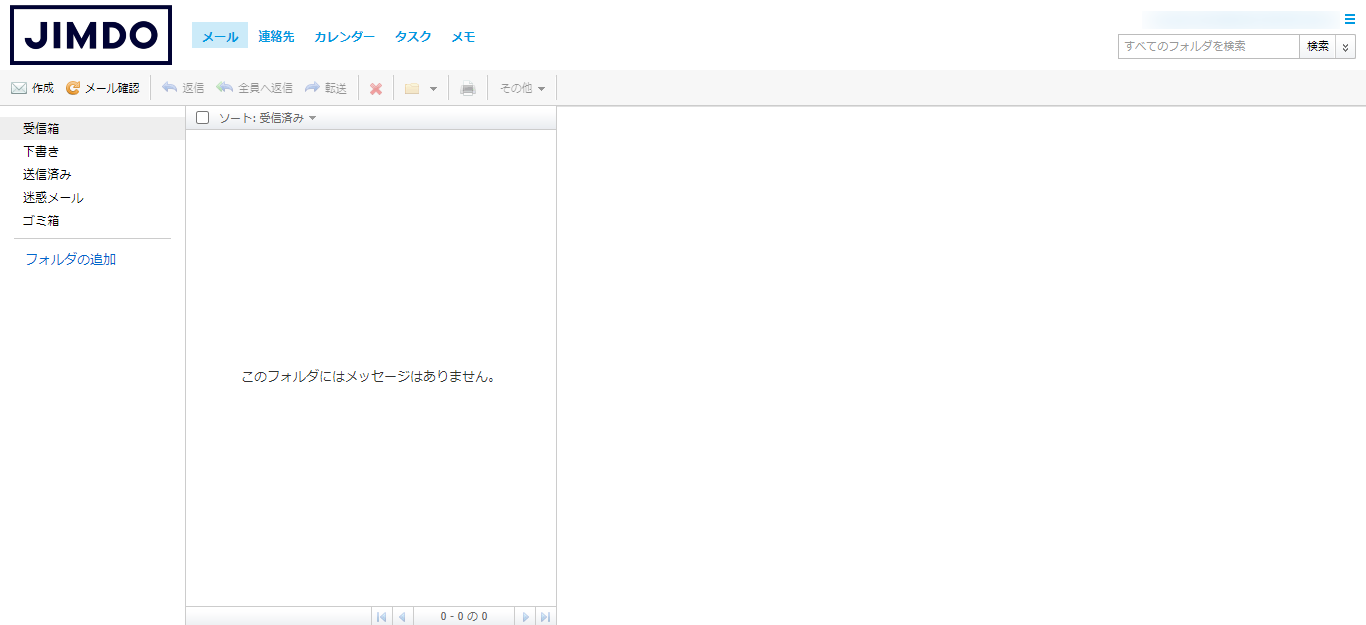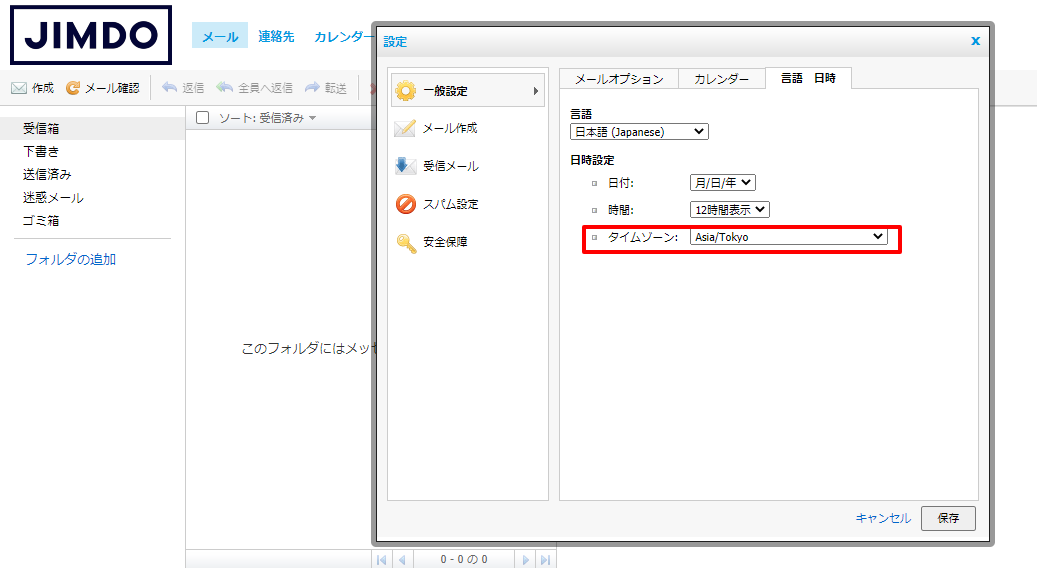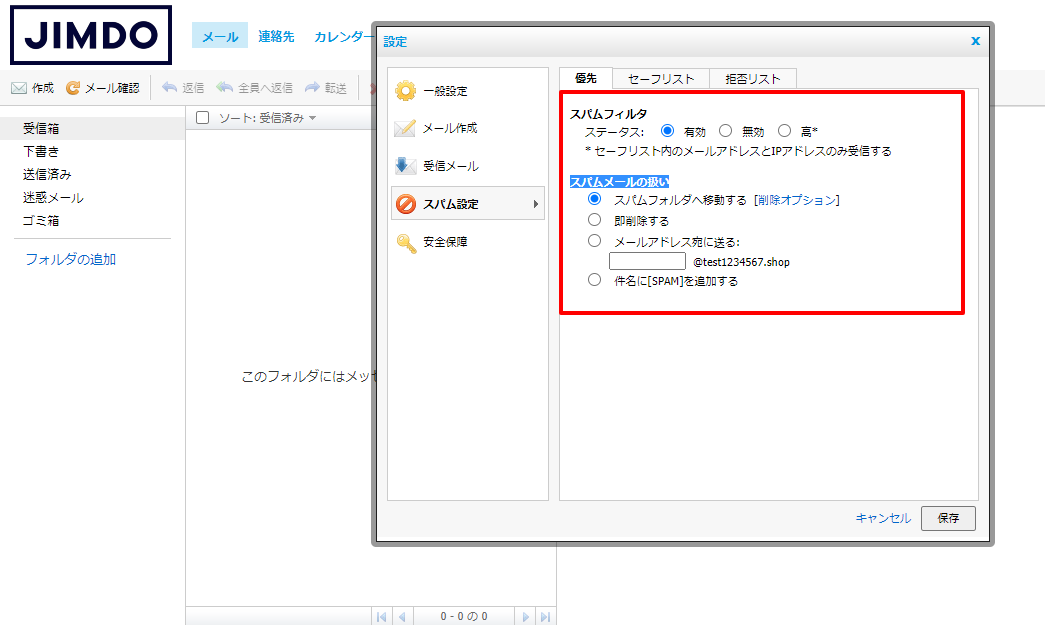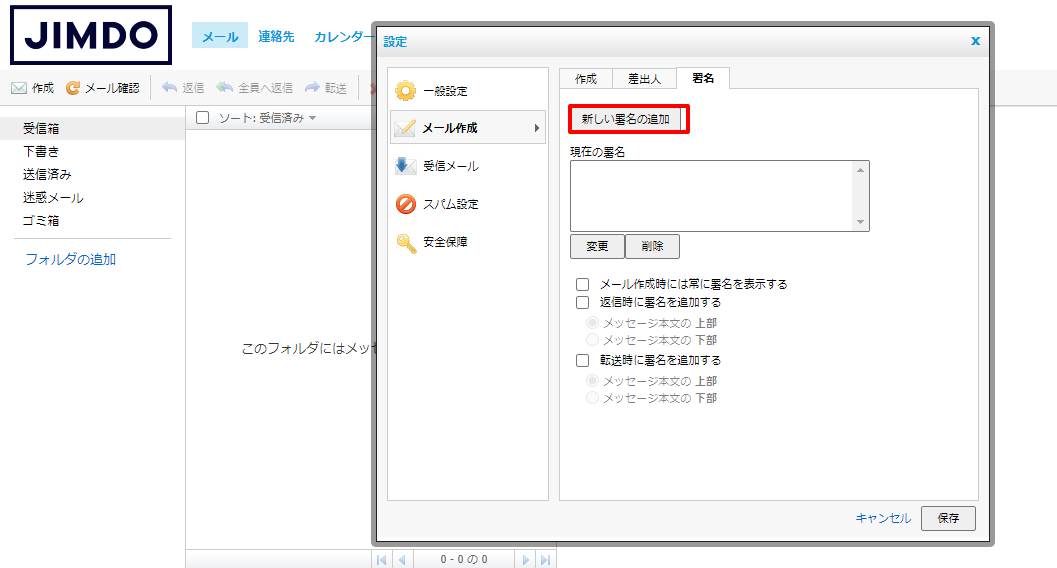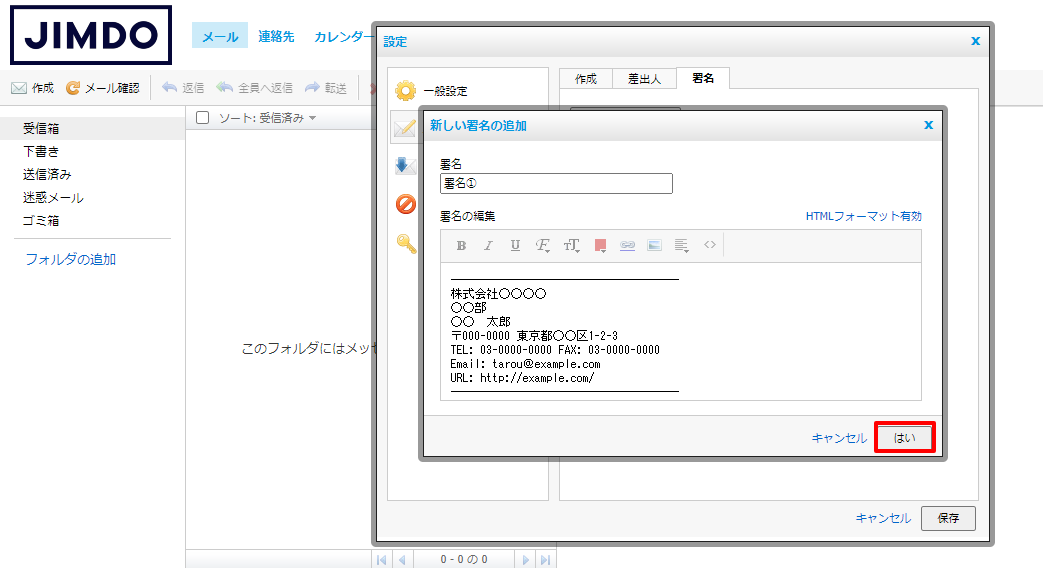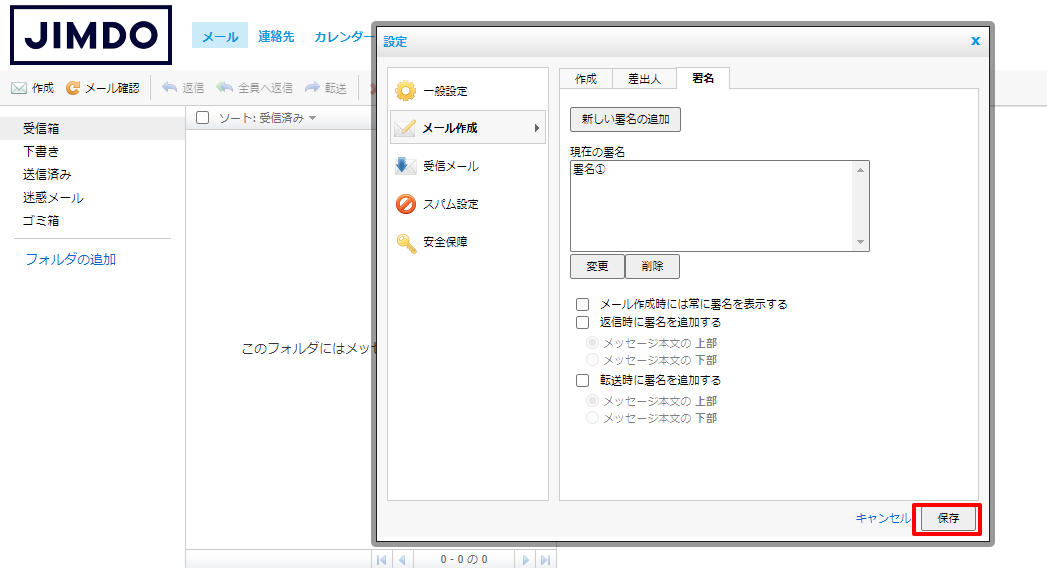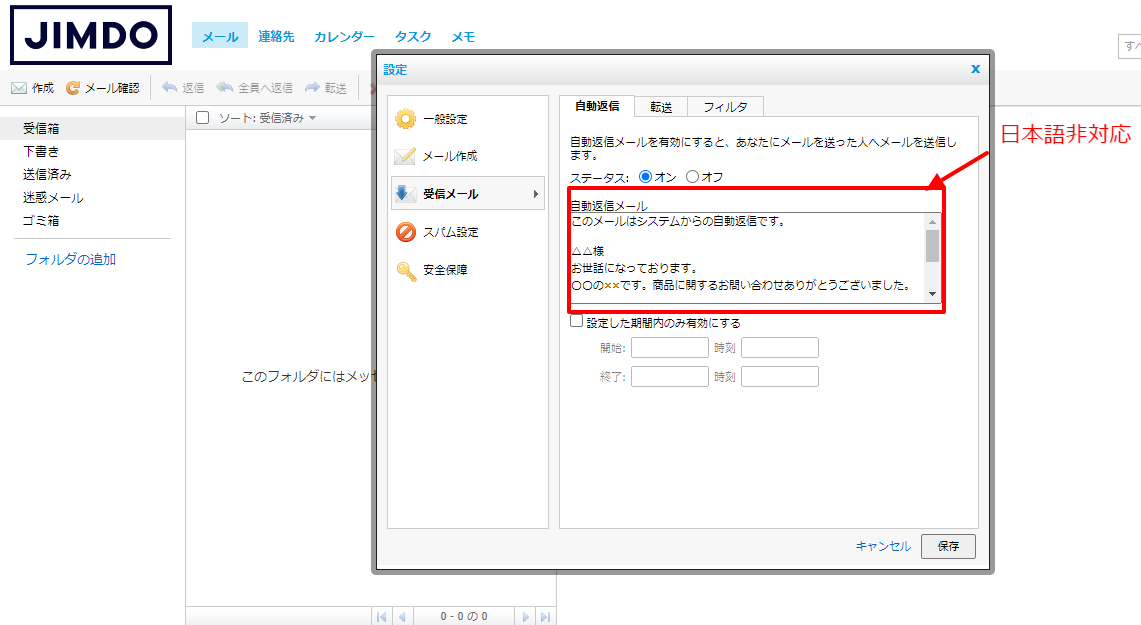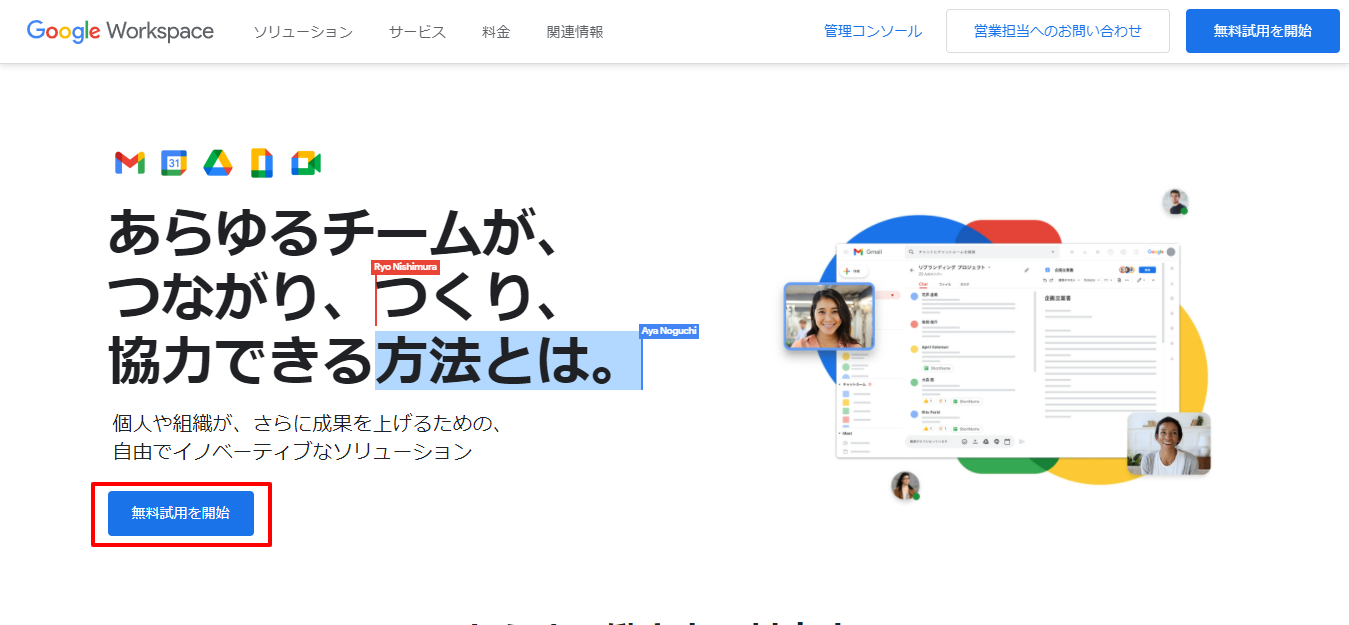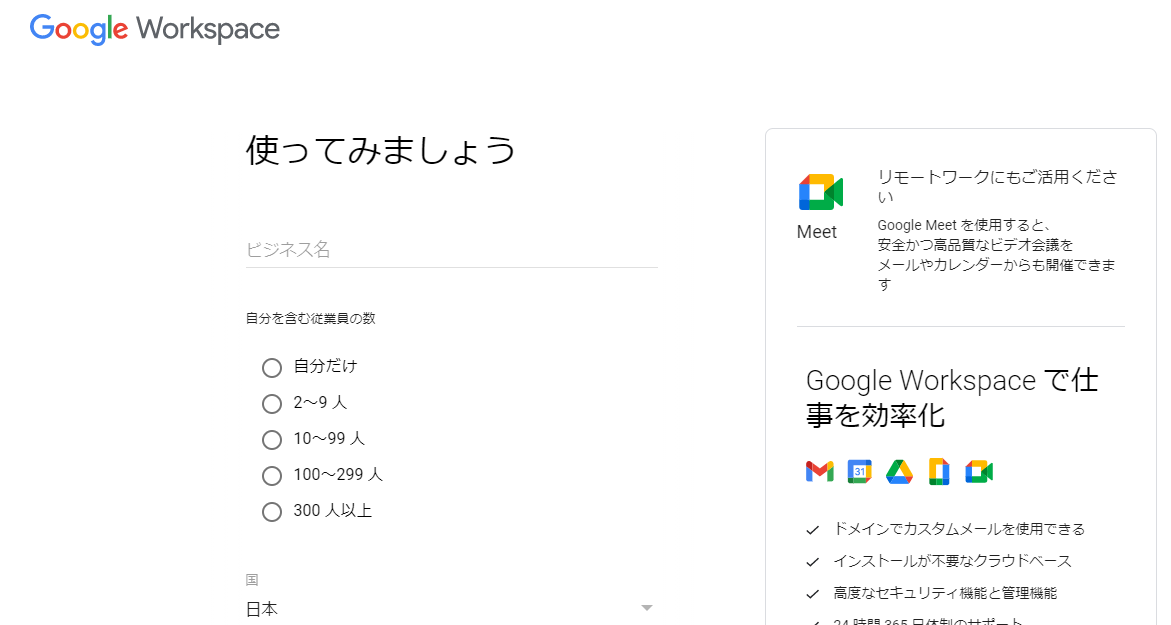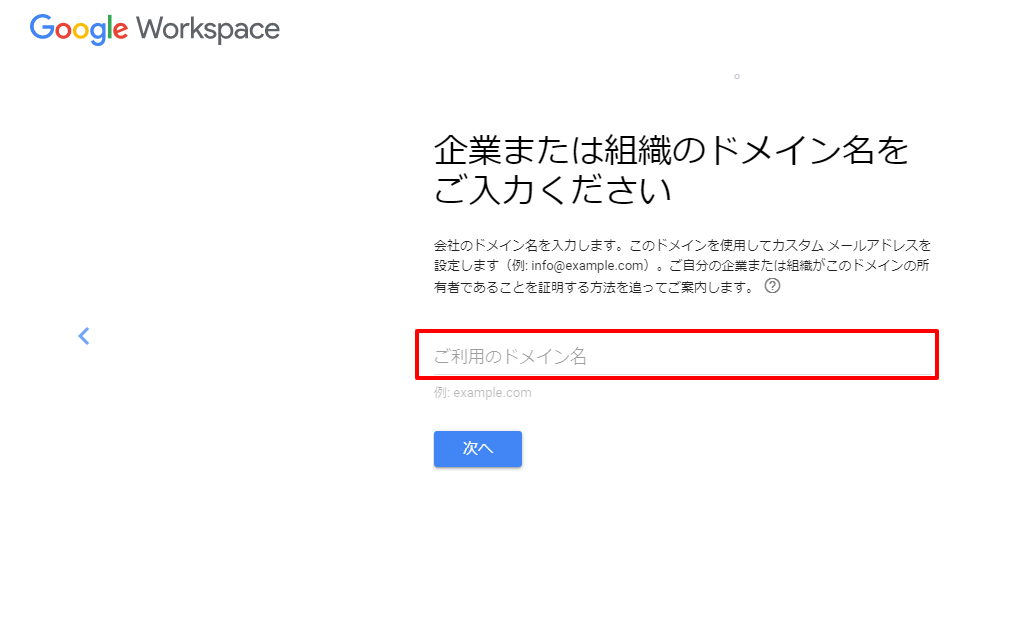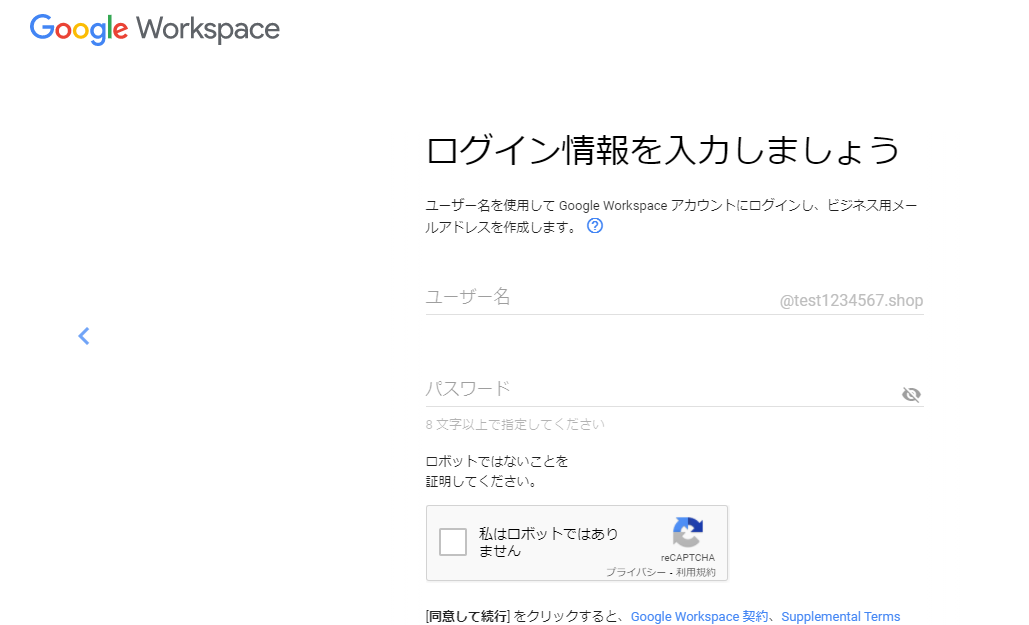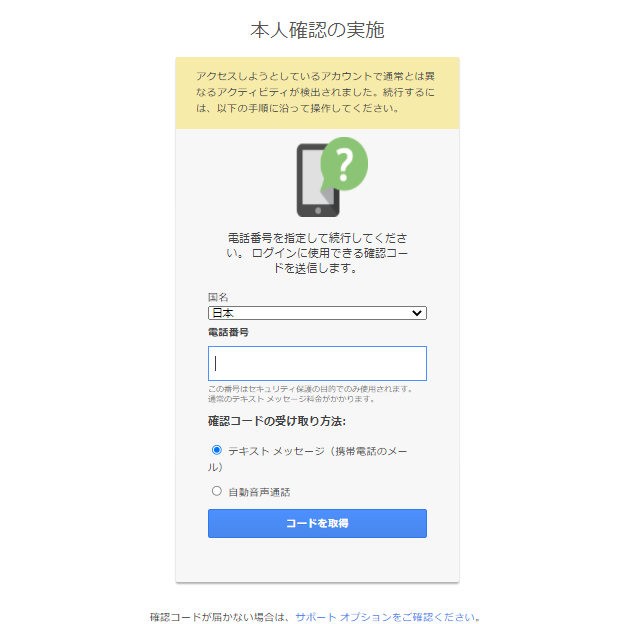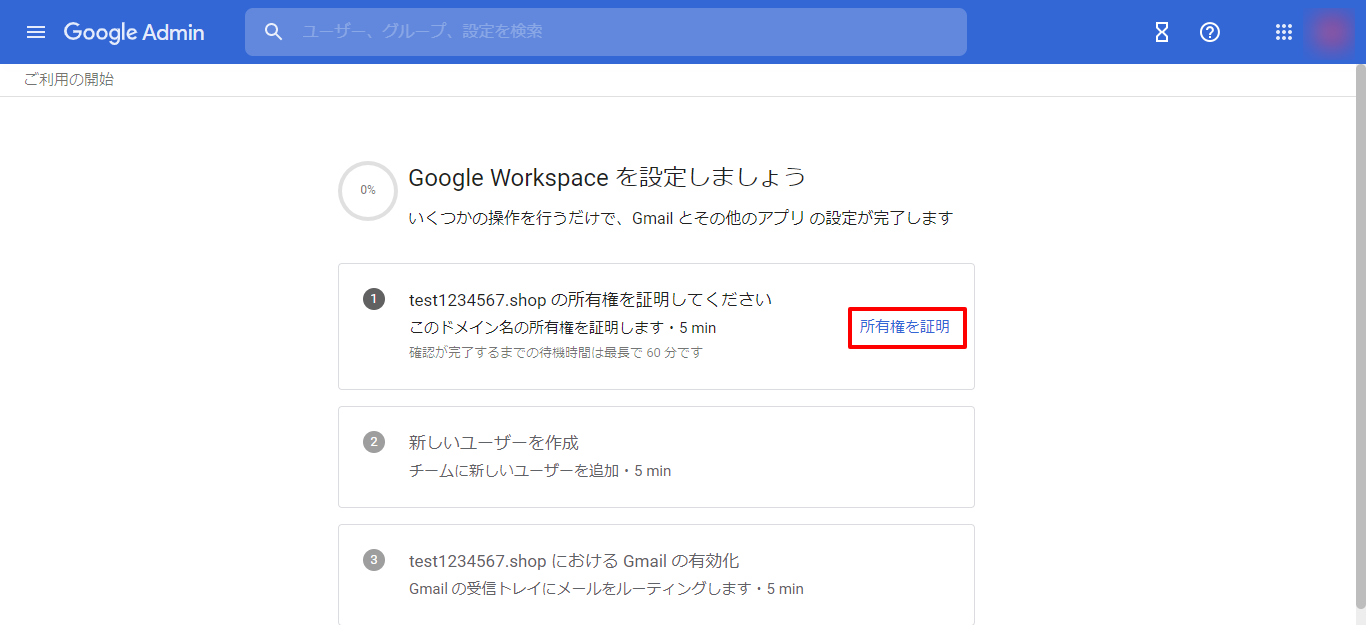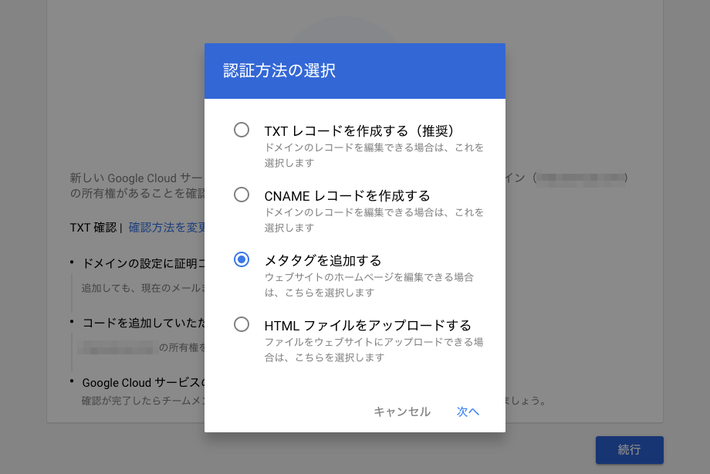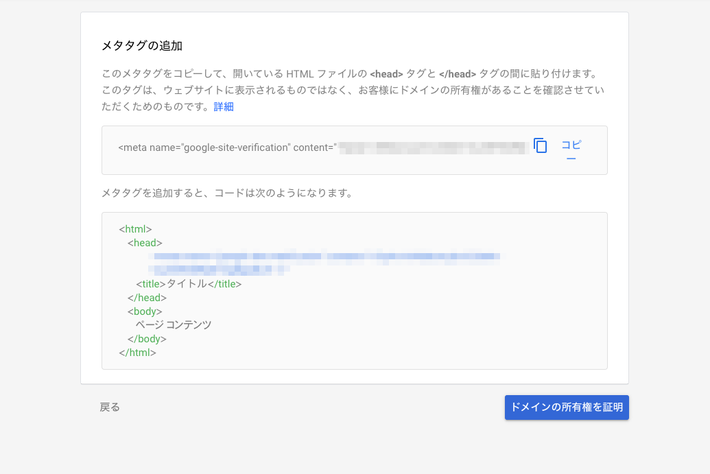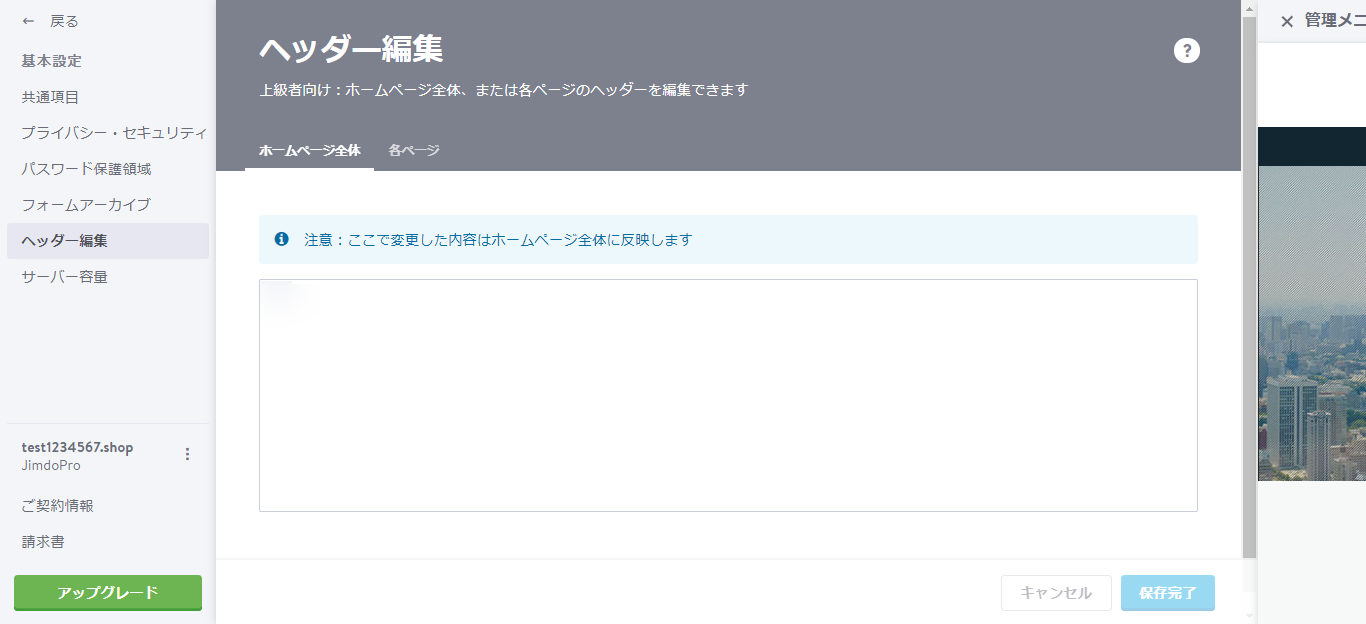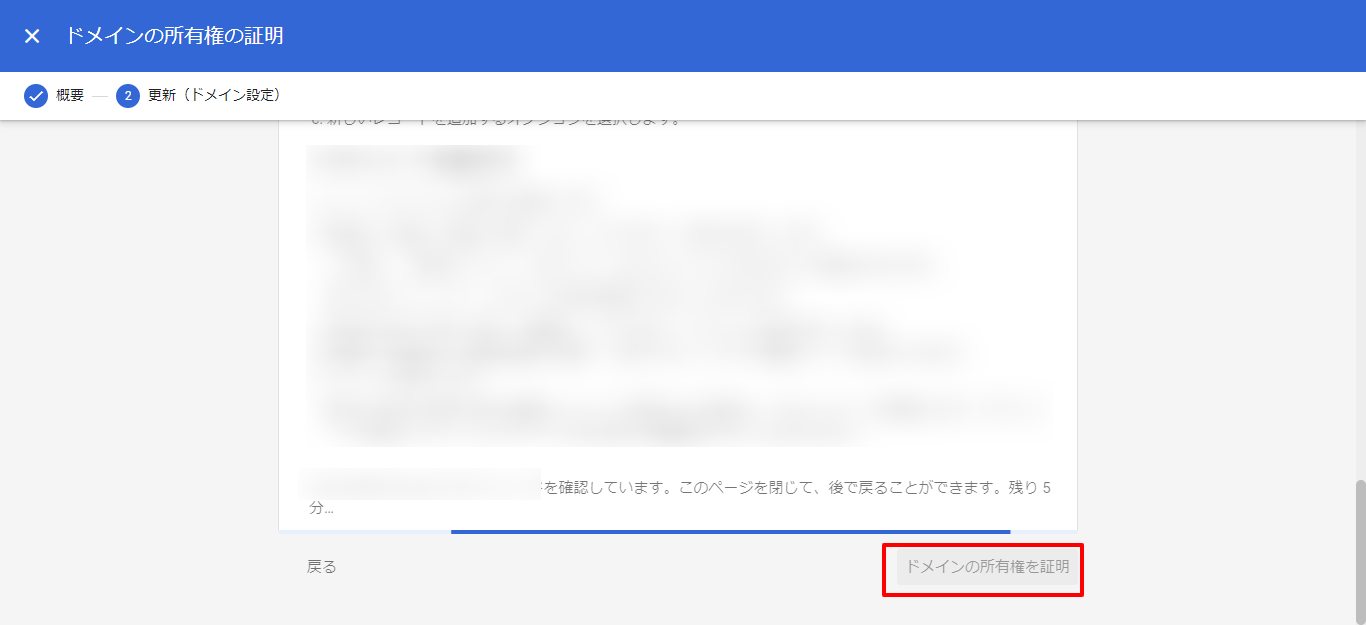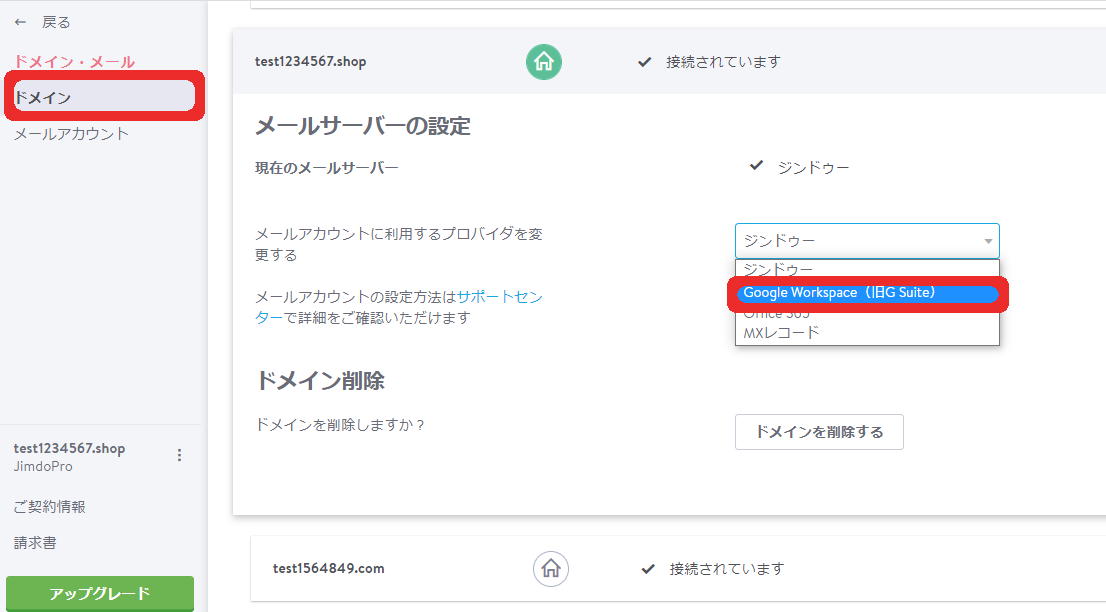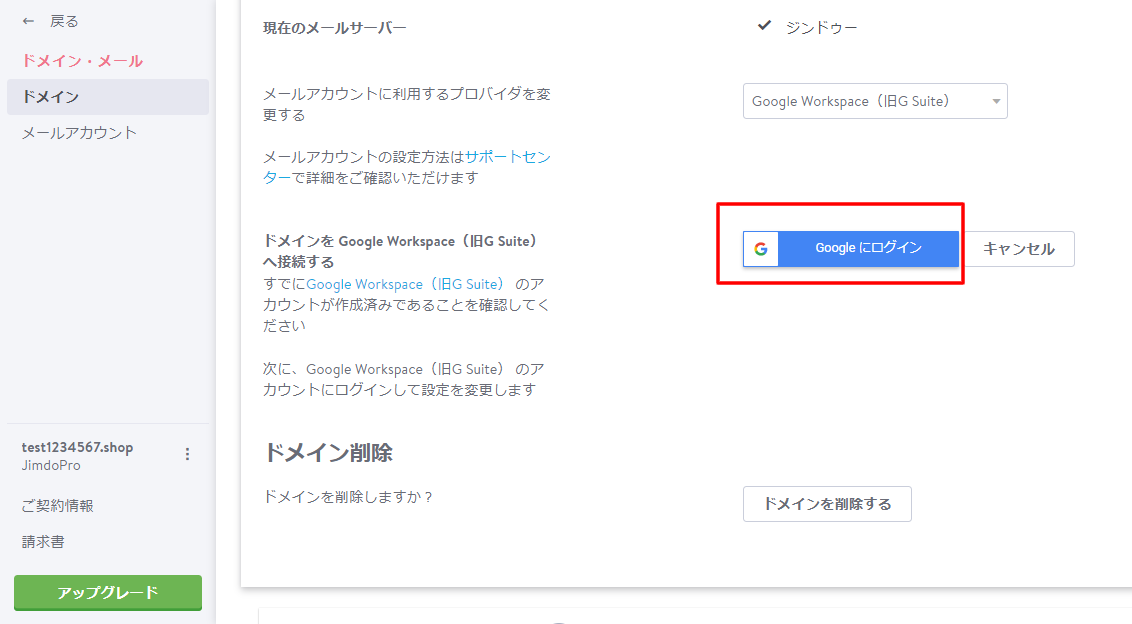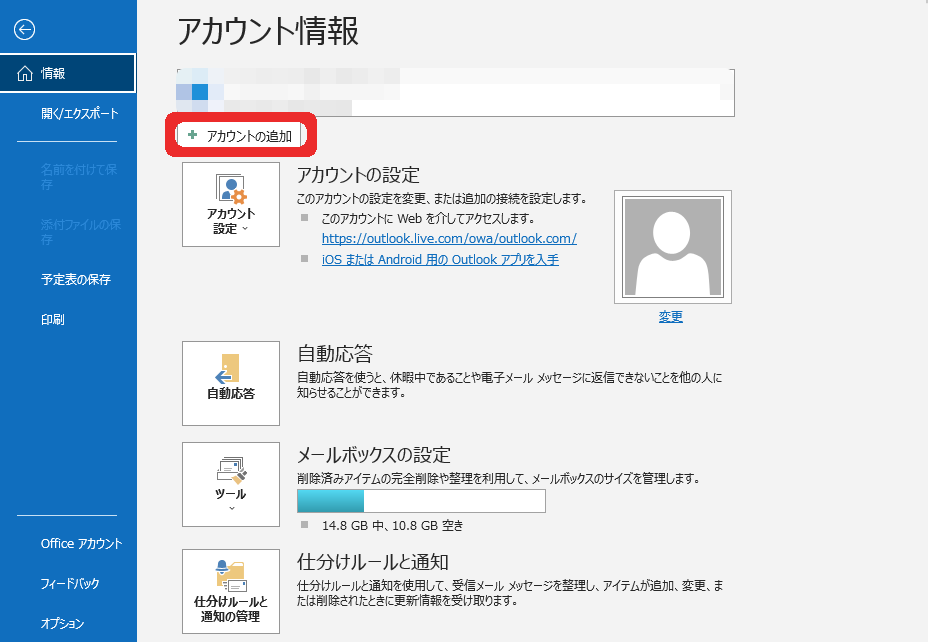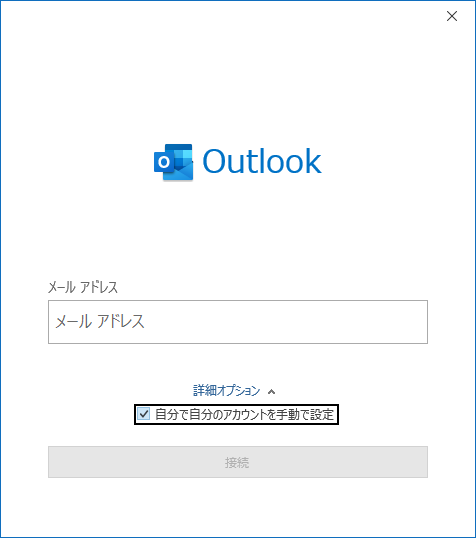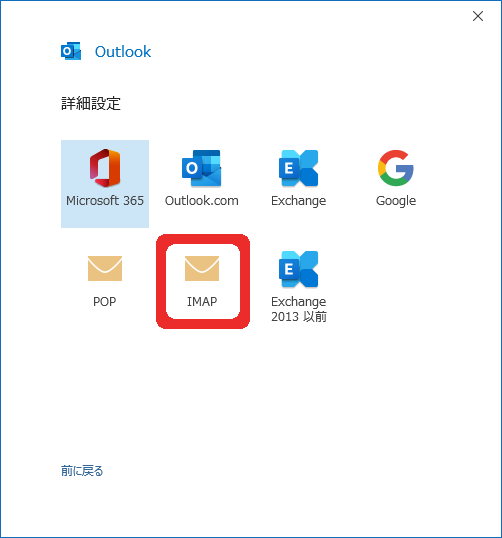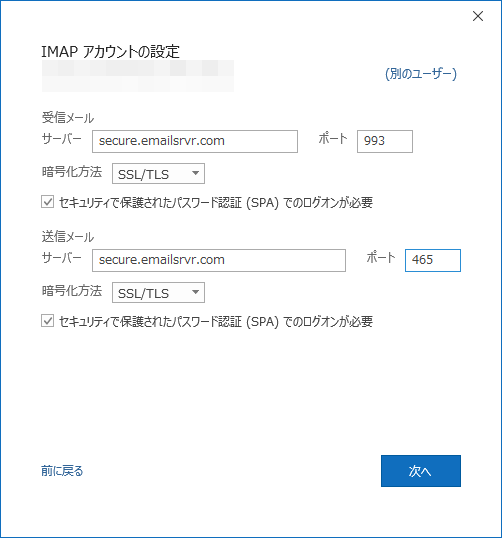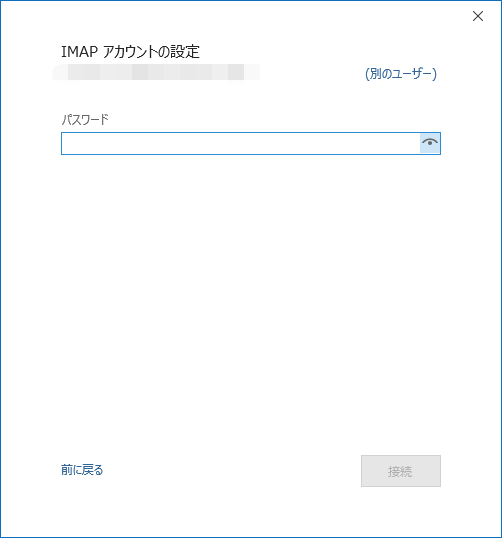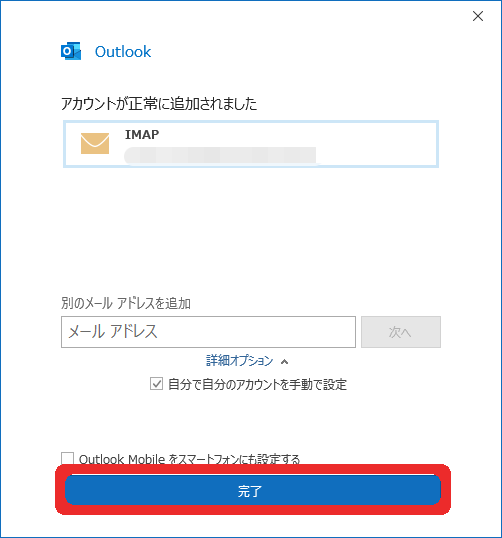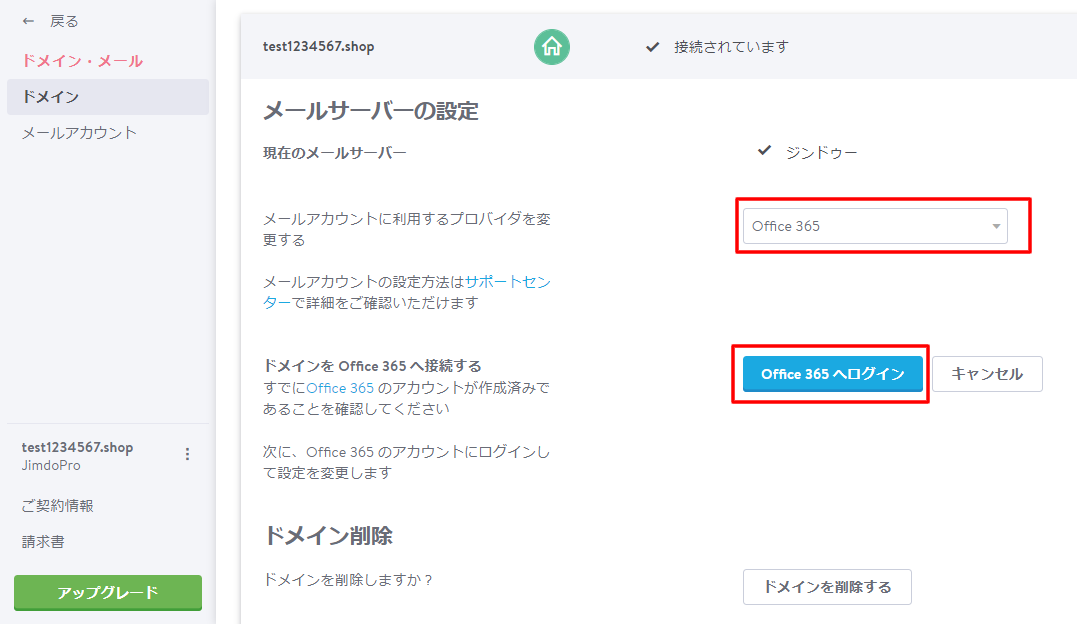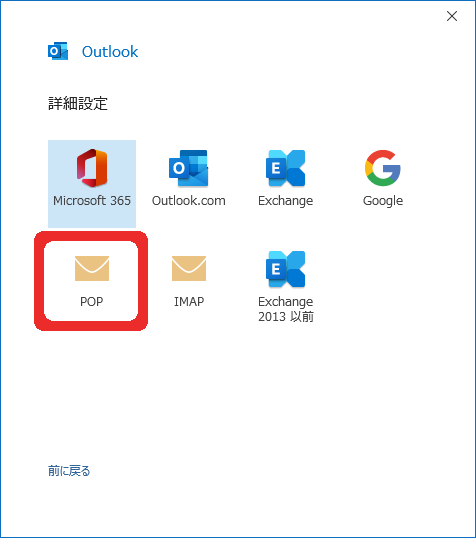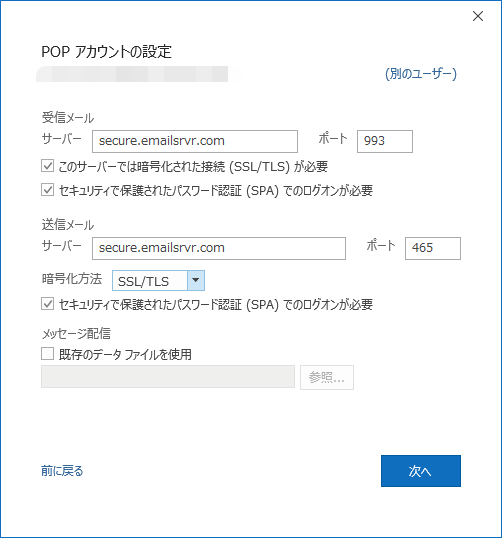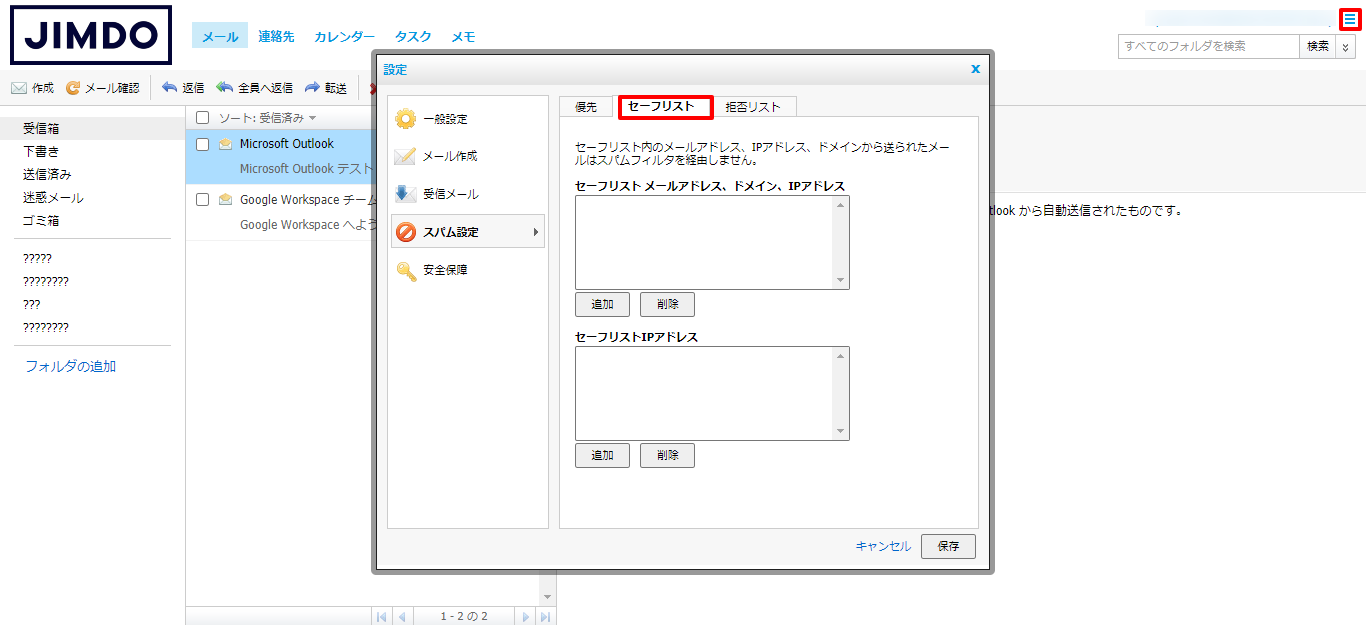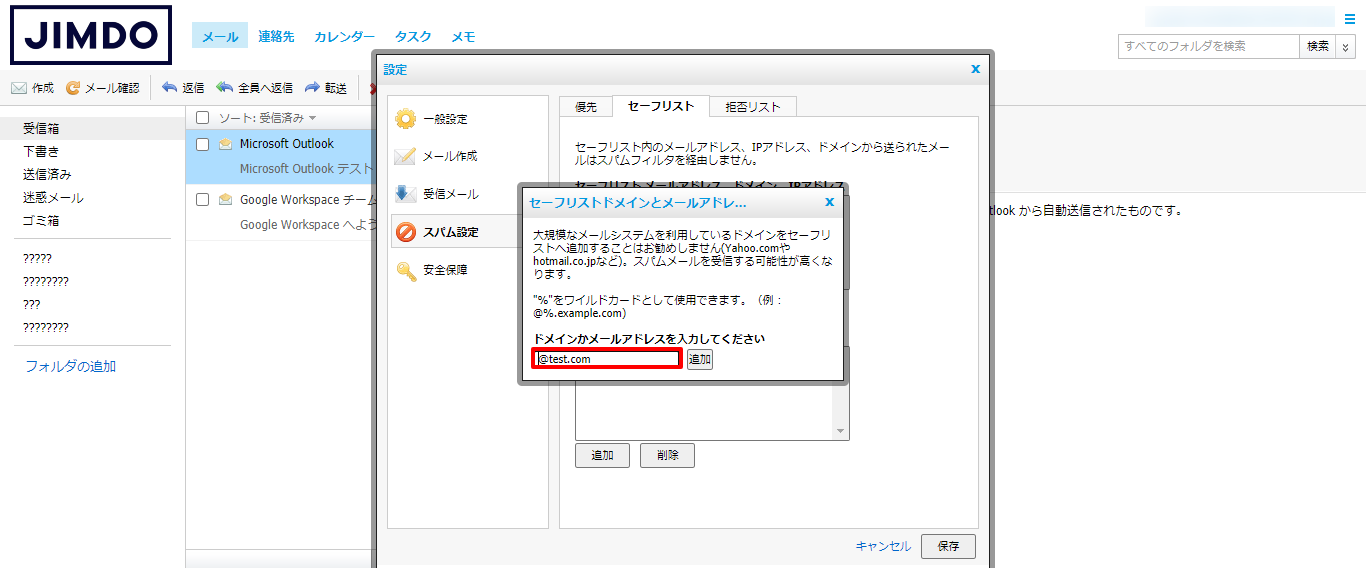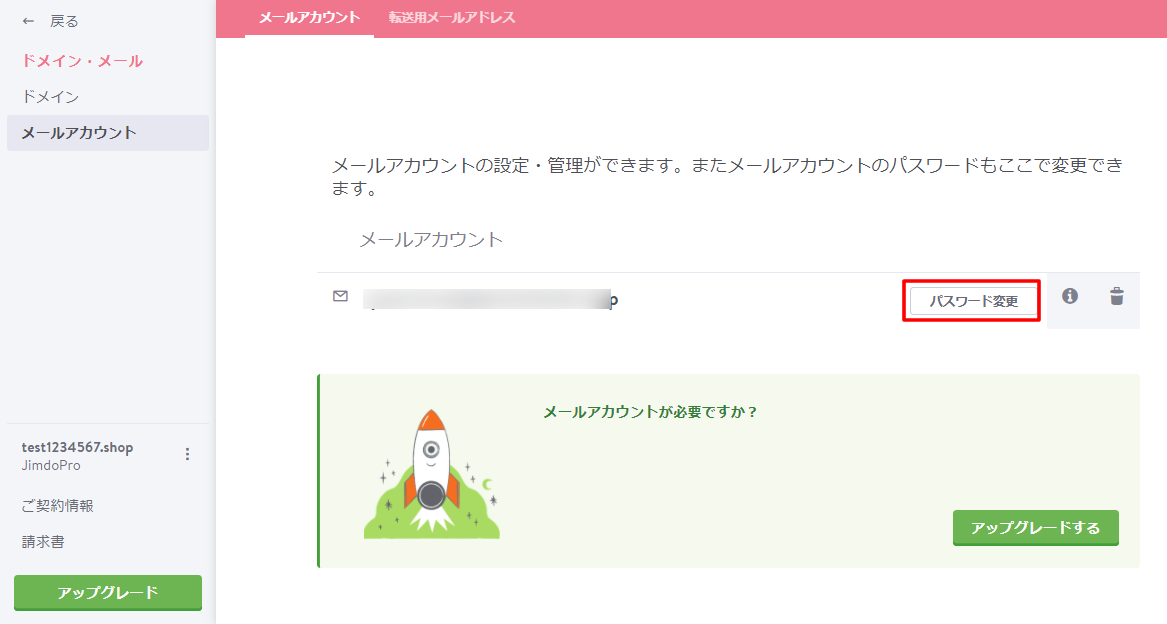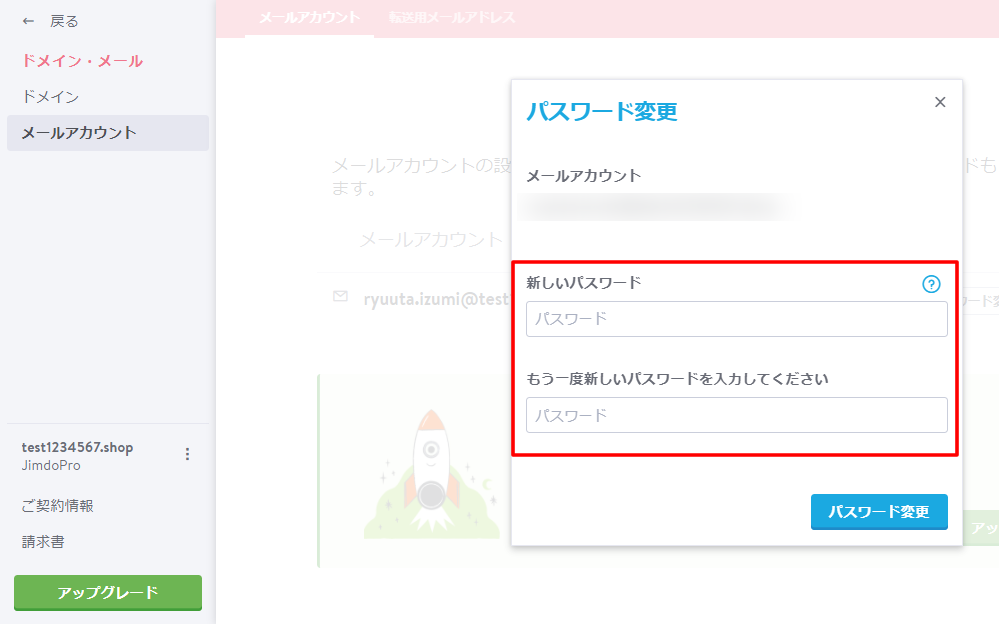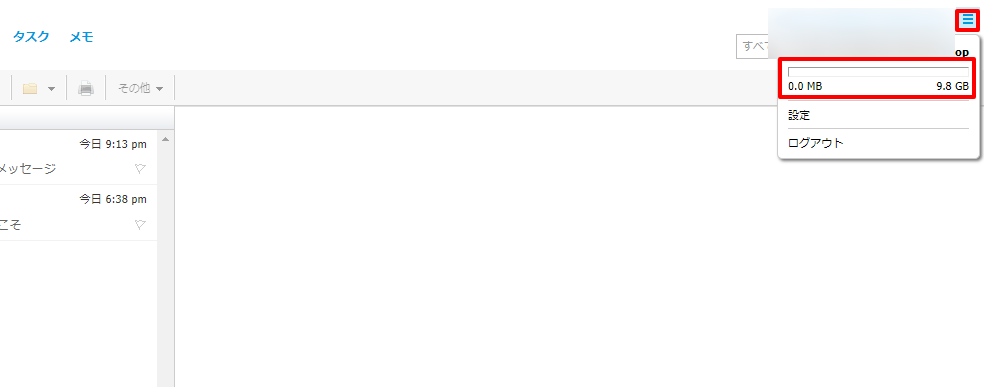Jimdoのメール設定完全ガイド【Outlook/Gmailへの転送方法も紹介】

Jimdo(ジンドゥー)の有料プランに加入していれば、独自ドメインのメールアドレスを取得できます。
コーポレートサイトの場合であれば、独自ドメインのメールアドレスにすることで企業の信用度が高まるメリットがあります。
しかし、Jimdoでメールアドレスを取得する上で、
『メールアカウントの作成方法が分からない』
『メールソフトやデバイスに連動させる手順が知りたい』
『JimdoのWebメール設定方法が分からない』
上記のような課題が生じるかと思います。
本コラム記事では、企業のホームページ担当様へ向けてJimdoの「メールアカウント作成方法」「他メールソフトへの連動方法」「Webメール設定方法」を紹介しています。
Jimdoメール設定にはメールアカウントが必要
Jimdoからメール設定をするには、メールアカウントの開設が必要です。
まずは、下記手順に従ってメールアカウントを開設しましょう。
【STEP1】独自ドメインの取得
出典:Jimdo<
Jimdoでメールアドレスを取得するには、Jimdoの有料プランに加入して、独自ドメインを取得する必要があります。
Jimdoの編集画面にある「アップグレード」を選択して、独自ドメインを取得しましょう。
【STEP2】メールアカウントの購入
出典:Jimdo
独自ドメインを取得後は、Jimdoの管理メニューから「ドメイン・メール」→「メールアカウント」を選択して「さらに詳しく」をクリックします。
出典:Jimdo
メールオプションを選択します。
オプションは下記2つから選択可能です。
▼スマホの場合は横にスクロールしてご覧ください
| プラン | 詳細 | 年額料金 |
|---|---|---|
| メールパッケージ | 容量10GBのメールアカウントを10件追加 | 6,600円(※) |
| 追加メールアカウント | 容量10GBのメールアカウントを1件追加 | 990円(※) |
※税込表示(初年度のみ割引きあり)
出典:Jimdo
選択後に「銀行振り込み」または「クレジットカード」で支払いを完了します。
【STEP3】メールアカウントの作成
出典:Jimdo
メールオプション申し込み後、Jimdoの管理メニューから「ドメイン・メール」→「メールアカウント」を選択します。
その後「メールアカウントを作成する」を選択します。
出典:Jimdo
「任意のメールアドレス」「登録者名」「パスワード」を入力します。
出典:Jimdo
上記の画面が表示されると、メールアカウントの作成は完了となります。
Jimdoのメール設定には2つの方法がある
Jimdoのメール設定には「Webメール」「メールソフトやデバイスに連動」の2つの方法があります。
下記内容を参考に自社の運用しやすい方法で、メール設定を実施しましょう。
Webメールとして利用する
Webメールは、Jimdoのメールサービスを利用する方法です。
ブラウザからいつでもメールの内容を確認できるので、さまざまな用途に対応できます。
しかし、初期設定が英語表示となるため、言語変更が必要です。
また、セキュリティ対策に関しても、自社でスパムフィルタ設定をしなくてはいけません。
メールソフトやデバイスに連動させる
2つ目の設定方法は「Gmail」「Outlook」などのメールソフトを連動する方法です。
Webメールと違い、メールソフトはセキュリティ対策がしっかりしており、使い慣れたメールソフトをそのまま利用できるメリットがあります。
しかし、連動のためのメール設定が難しいのがデメリットです。
JimdoのWebメール設定方法
はじめに、JimdoのWebメール設定方法を紹介します。
JimdoのWebメールの場合、特に設定しなくても利用可能ですが「言語設定」「スパムメール設定」「メール署名を作成」等をしておけば、スムーズに運用できます。
【STEP1】JimdoのWebメールにログイン
こちらにアクセスして、JimdoのWebメールにログインしましょう。
出典:Jimdo Webmail
ログインが完了すると上記の画面に移動します。
全て英語表示となるため、まずは言語設定を実施しましょう。
【STEP2】言語設定
出典:Jimdo Webmail
画面右上にあるメールアドレスの横にある 「≡」→「 Settings 」を選択してください。
出典:Jimdo Webmail
「General Settings 」→「Language & Date/Time」内にある「Language」を「日本語」に変更して、最後に画面右下にある「Save」を選択します。
出典:Jimdo Webmail
日本語に切り替わっていれば完了です。
出典:Jimdo Webmail
必要に応じてタイムゾーンも「Asia/Tokyo」に変更しておきましょう。
【STEP3】スパムメール設定
出典:Jimdo Webmail
設定メニューから「スパム設定」を選択します。
「優先タブ」にあるスパムフィルタステータスを「有効」にします。
「スパムメールの扱い」では、スパムメールを受信したときの対処法が選択できるので、こちらも設定しておきましょう。
最後に画面右下にある「保存」を選択すれば完了です。
【STEP4】メール署名を作成
出典:Jimdo Webmail
JimdoのWebメールでは、メール署名設定も可能です。
「設定」→「メール作成」→「署名」→「新しい署名の追加」を選択します。
出典:Jimdo Webmail
署名を追加して、最後に画面右下の「はい」を選択しましょう。
出典:Jimdo Webmail
最後に「保存」を選択すれば完了です。
自動応答メールは日本語に対応していない
出典:Jimdo Webmail
JimdoのWebメールでは「設定」→「受信メール」→「ステータスオン」を選択すると、自動応答メールを実装できます。
しかし、この設定は日本語に対応していないため、半角の英数字のみの設定となります。
Webメールの画面は日本語で表示されるので、誤って設定しないよう注意してください。
メールソフトやデバイスに連動させる設定方法【Gmail編】
続いて、Jimdoのメールアカウントと「Gmail」を連動させる設定方法を紹介します。
Gmailを活用している方は、下記内容を参考にしてください。
【STEP1】Google Workspaceに登録
まずは、Google Workspaceに登録しましょう。
「無料試用を開始」を選択して、アカウントを作成しましょう。
出典:Google Workspace
ビジネス情報を入力していきます。
出典:Google Workspace
自社のドメイン入力が求められるので、Jimdoで作成したドメイン名を入力しましょう。
出典:Google Workspace
ドメイン登録が完了したら、Google Workspaceのログイン情報を設定します。
【STEP2】本人確認
出典:Google Workspace
アカウント作成後は、本人確認があります。
電話番号を入力して本人確認を実施しましょう。
【STEP3】ドメイン所有権の証明
出典:Google Workspace
本人確認が終了すると、管理ページにログインできます。
こちらで登録したドメイン所有権の証明を設定していきます。
出典:Google Workspace
認証方法は下記4つの方法から選択できます。
- TXTレコードを作成する
- CNAME レコードを作成する
- メタタグを追加する
- HTMLファイルをアップロードする
Jimdo内で独自ドメインを取得した場合は「メタタグを追加する」、それ以外では「Gmail」と連動は実施できないので注意が必要です。
出典:Google Workspace
表示されているメタタグをコピーします。
【STEP4】Jimdo管理画面でヘッダー編集
出典:Jimdo
Jimdoの管理メニューから「基本設定」→「ヘッダー編集」を選択して、メタタグを貼り付けます。
出典:Google Workspace
Google Workspaceの管理画面に戻り「ドメイン所有権を証明」を選択します。
この手順で承認されれば完了です。
【STEP5】Jimdo側の設定
出典:Jimdo
最後に、Jimdoの管理メニューから「ドメイン・メール」→「ドメイン」を選択し、メールアカウントに使用するプロバイダを「Google Workspace(旧G Suite)」に変更します。
出典:Jimdo
Google Workspaceにログインして、Jimdoと紐づけが完了すれば「Gmail」との連動は完了となります。
メールソフトやデバイスに連動させる設定方法【Outlook編】
続いて、OutlookとJimdoメールアカウントを連動させる設定方法を紹介します。
事前にOutlookアカウントを作成した上で、実行してください。
また、下記で紹介する方法は、Outlook 2016 (Windows)での連動手順となります。
【STEP1】アカウントの追加
出典:Outlook
Outlookを立ち上げて「ファイル」→「アカウントの追加」を選択します。
出典:Outlook
「詳細オプション」→「自分で自分のアカウントを手動で設定」にチェックを入れて、Jimdo独自ドメインのアドレスを入力します。
【STEP2】IMAPのアカウント設定
出典:Outlook
サービスの選択画面で 「IMAP」を選択しましょう。
出典:Outlook
下記内容を記入します。
▼スマホの場合は横にスクロールしてご覧ください
| アカウントの種類(A) | IMAP |
|---|---|
| 受信メールサーバー(I) | secure.emailsrvr.com |
| 送信メールサーバー(SMTP)(O) | secure.emailsrvr.com |
| 受信サーバー(ポート) | 993 |
| 送信サーバー(ポート) | 465 |
暗号化方法は「SSL/TLS」を選択してください。
また「受信」「送信」の「セキュリティで保護されたパスワード認証でのログオンが必要」にチェックを入れます。
出典:Outlook
Jimdoのメールアカウントのパスワードを入力します。
出典:Outlook
アカウントが正常に追加されれば完了です。
【STEP3】Jimdo側の設定
出典:Jimdo
最後にJimdoの管理メニューから「ドメイン・メール」→「ドメイン」を選択し、メールアカウントに利用するプロバイダを「Outlook」に変更すれば完了です。
Outlookのアカウント追加が認証されない場合の対処法
出典:Outlook
上記で紹介した方法でOutlookアカウントが追加できない場合は「IMAP」ではなく「POP」で設定してみましょう。
出典:Outlook
記入内容は下記の通りです。
▼スマホの場合は横にスクロールしてご覧ください
| アカウントの種類(A) | POP |
|---|---|
| 受信メールサーバー(I) | secure.emailsrvr.com |
| 送信メールサーバー(SMTP)(O) | secure.emailsrvr.com |
| 受信サーバー(ポート) | 993 |
| 送信サーバー(ポート) | 465 |
暗号化方法は「SSL/TLS」を選択します。
また、下記3つの項目には全てチェックを入れてください。
- このサーバーでは暗号化された接続が必要
- セキュリティで保護されたパスワード認証でのログオンが必要(送信側)
- セキュリティで保護されたパスワード認証でのログオンが必要(受信側)
「IMAP」と「POP」の違い
Outlookでは「IMAP」「POP」どちらかを選択して、メールアカウントを連動できます。
両者には下記のような違いがあります。
▼スマホの場合は横にスクロールしてご覧ください
| 連動方法 | 特徴 |
|---|---|
| POP | パソコンにメールデータを保存する |
| IMAP | メールデータはパソコンにダウンロードや保存をしない |
IMAPは、パソコンにメールを保存しないため、POPよりもセキュリティ面に期待でき、容量を気にする必要がありません。
そのため、OutlookとJimdoを連動するときには「IMAP」がおすすめです。
Jimdoのメール設定でよくある質問
最後に、Jimdoメール設定でよくある質問について紹介します。
Jimdoでメールを受信できない場合
Jimdoでメールを受信できない場合は、スパム設定が原因の可能性があります。
出典:Jimdo
JimdoのWebメールであれば、画面右上にある「≡」から「設定」→「スパム設定」→「セーフリスト」を選択して設定を確認しましょう。
出典:Jimdo
上部のセーフリスト内に受信したいメールアドレスを入力します。
例えば「ABC@test.com」というメールアドレスから受信ができない場合は「@test.com」をセーフリスト内に追加しましょう。
セーフリストに追加されたドメインは、スパムフィルタを経由しないので、受信できるようになるはずです。
JimdoのWebメールにログインできない
出典:Jimdo
JimdoのWebメールにログインできない場合は、Jimdoの管理メニューから「ドメイン・メール」→「メールアカウント」を選択します。
その後、該当するメールアカウント横の「パスワード変更」で新しいパスワードを発行してからWebメールにログインしてみましょう。
出典:Jimdo
新しいパスワードを2回入力するだけなので、以前のパスワードも必要ありません。
また、パスワードは「英文小文字」「英文大文字」「数字」「記号」を含めた「8文字以上」のルールがあります。
Jimdoのメールサーバー容量が知りたい
出典:Jimdo
Jimdoのメールサーバー容量は、Jimdo Webmailの管理画面の右上にある「≡」で確認できます。
1アカウントにつき「10GB」までの制限があります。
まとめ
Jimdoのメール設定完全ガイドを紹介しました。
Jimdoのメールアカウント開設手順は下記の通りです。
- 【STEP1】独自ドメインの取得
- 【STEP2】メールアカウントの購入
- 【STEP3】メールアカウントの作成
Jimdoのメール設定には下記2つの方法があります。
- Webメールとして利用する
- 「Gmail」「Outlook」などのメールソフトやデバイスに連動させる
JimdoのWebメール設定方法は下記の通りです。
- 【STEP1】Google Workspaceに登録
- 【STEP2】言語設定
- 【STEP3】スパムメール設定
- 【STEP4】メール署名を作成
Jimdoと「Gmail」や「Outlook」に連動させる設定方法は下記の通りです。
▼スマホの場合は横にスクロールしてご覧ください
| JimdoとGmailの連動方法 | JimdoとOutlookの連動方法 |
|---|---|
| 【STEP1】Google Workspaceにログイン | 【STEP1】アカウントの追加 |
| 【STEP2】本人確認 | 【STEP2】IMAPのアカウント設定 |
| 【STEP3】ドメイン所有権の証明 | 【STEP3】Jimdo側の設定 |
| 【STEP4】Jimdo管理画面でヘッダー編集 | |
| 【STEP5】Jimdo側の設定 |
今回のコラム記事を参考にして、メールアカウントの作成や設定を行いましょう。
まずは無料でご相談ください。
お問い合わせ・ご相談や、公開後の修正依頼などに関しては、いずれかの方法にてお問い合わせください。
※年末年始・土日祝は定休日となります
※受付時間 9:00~17:30