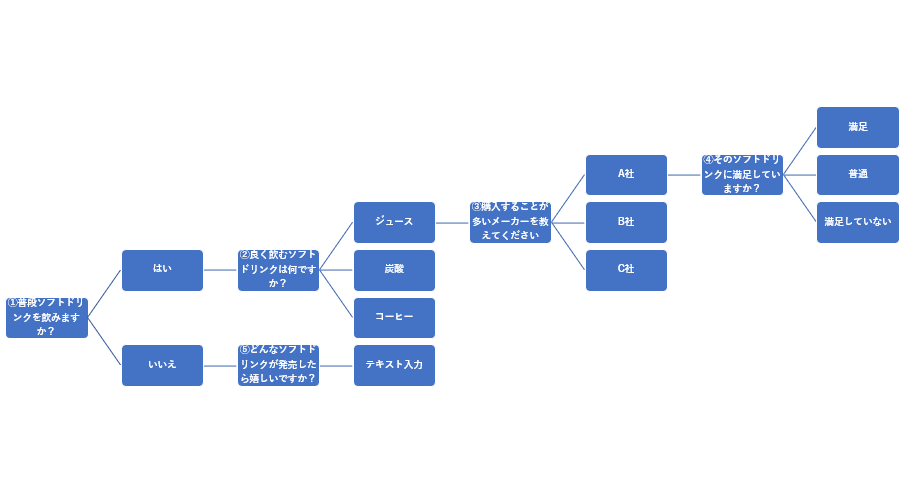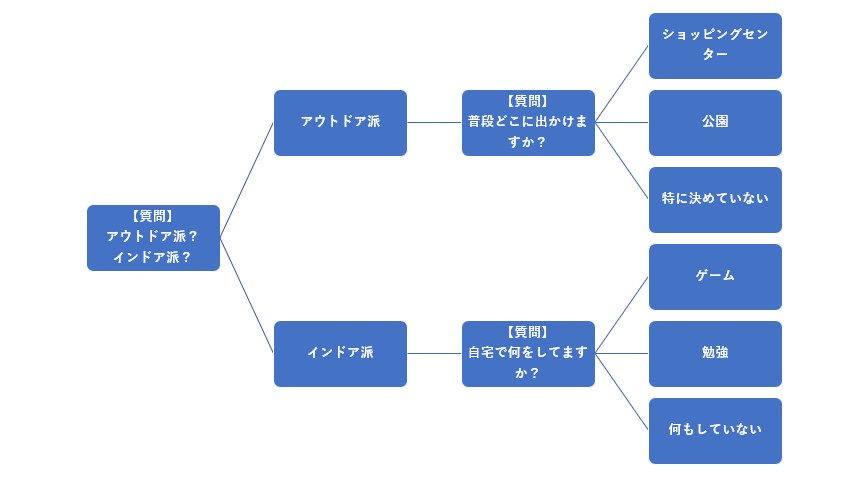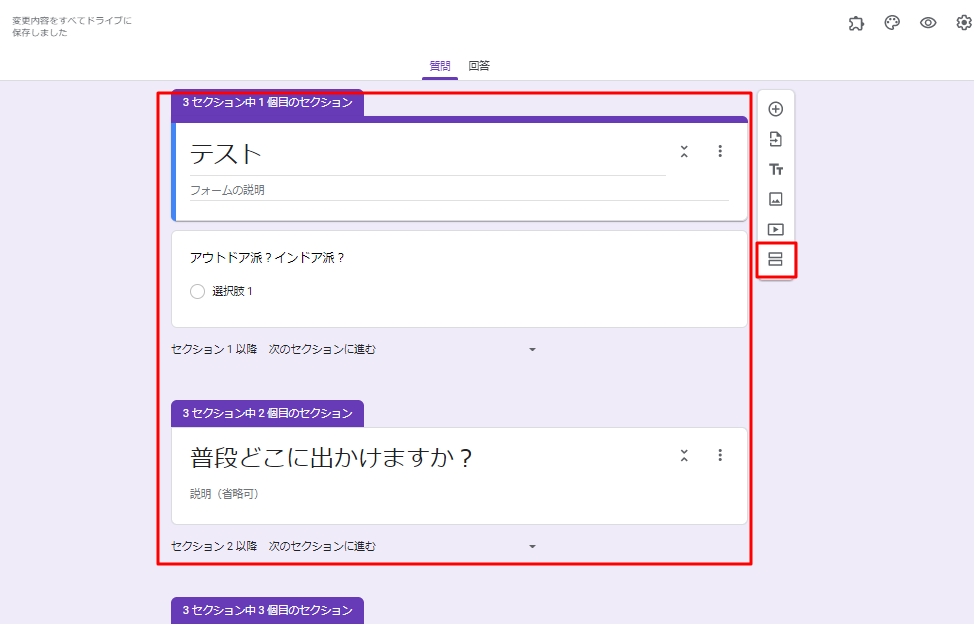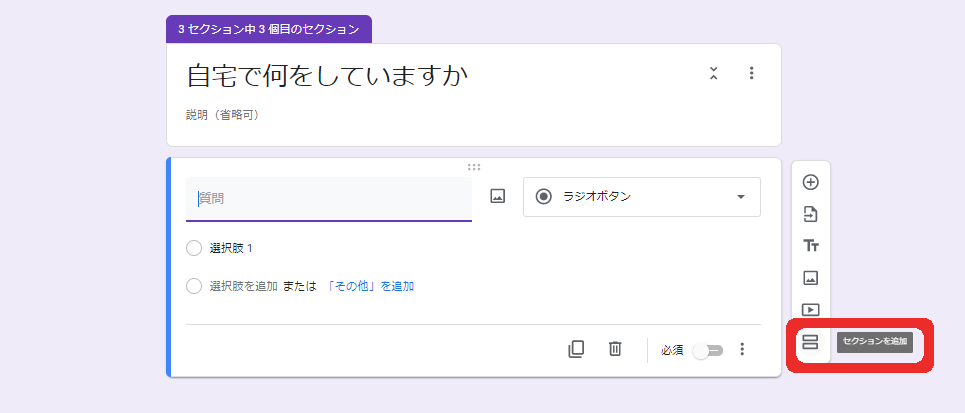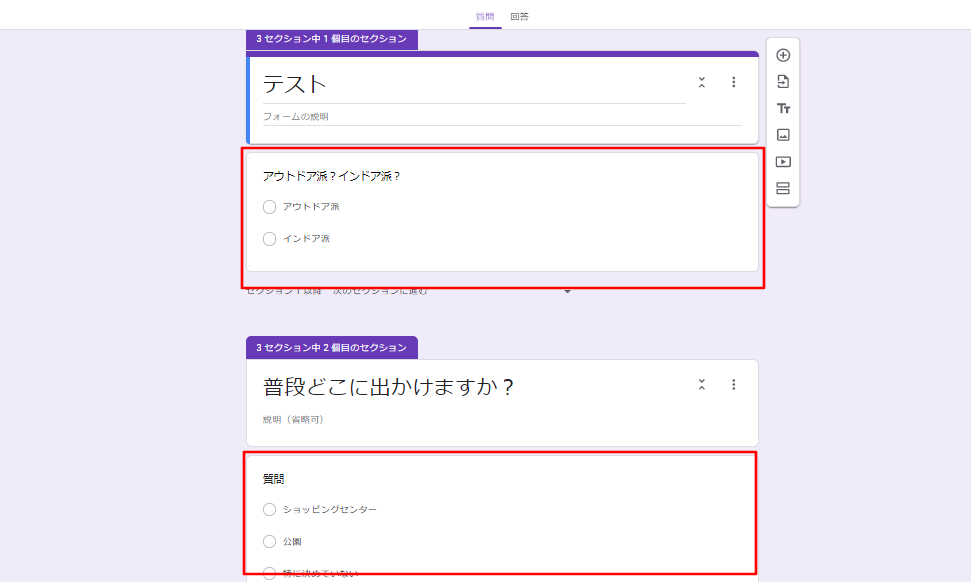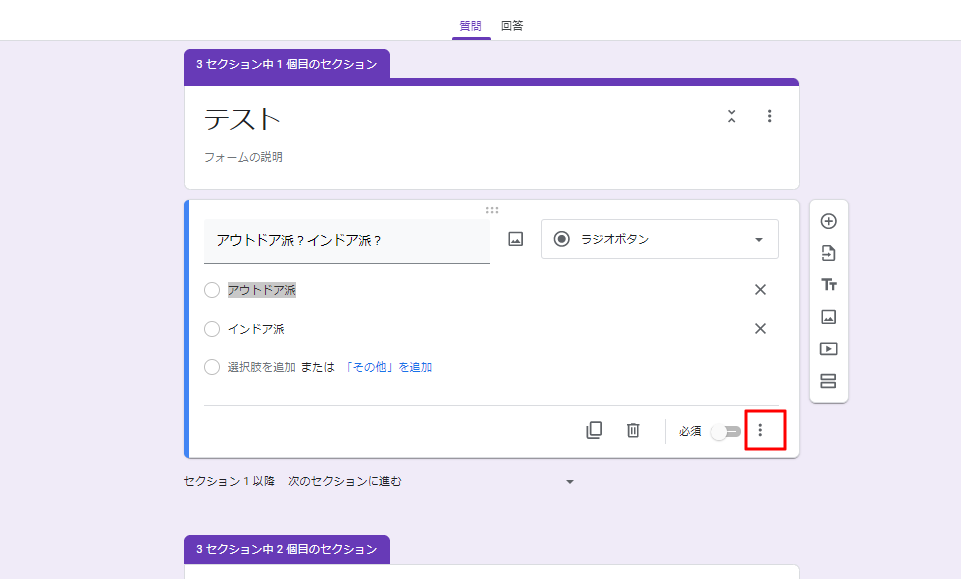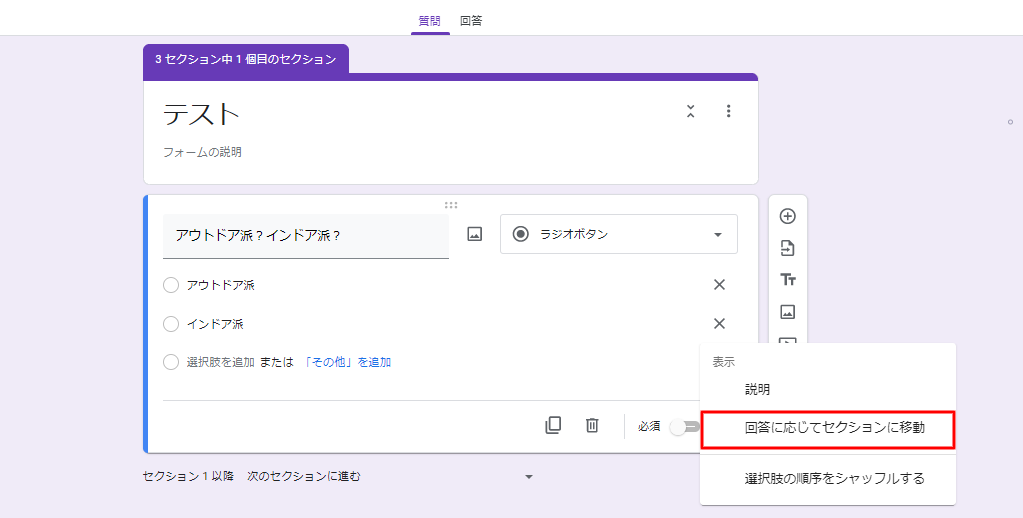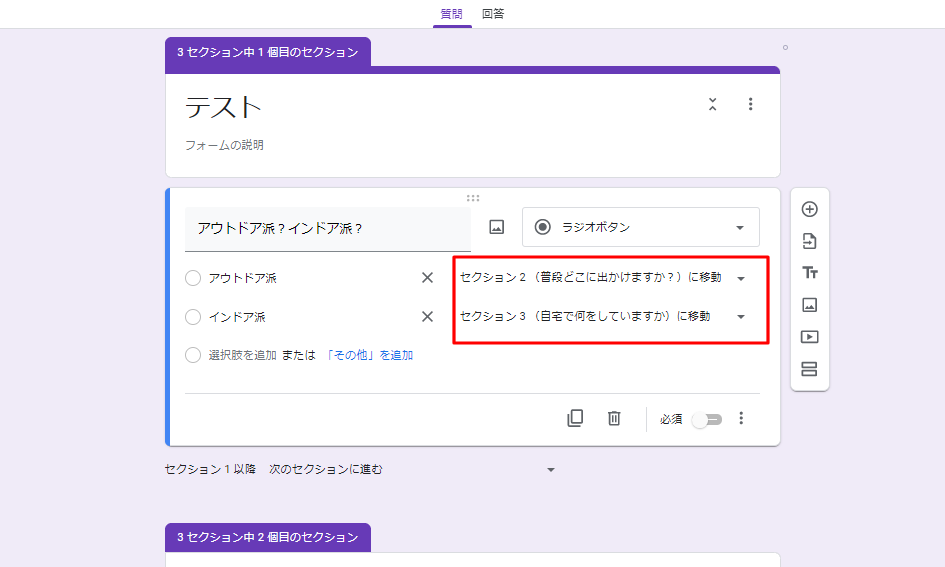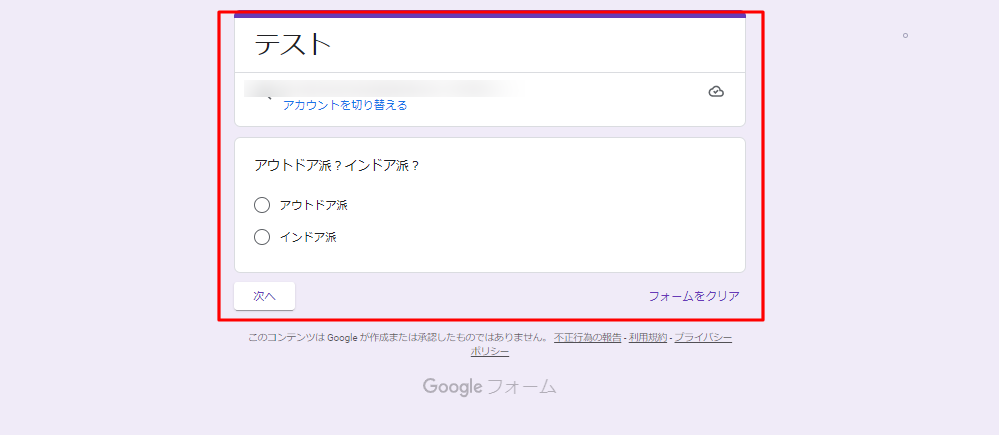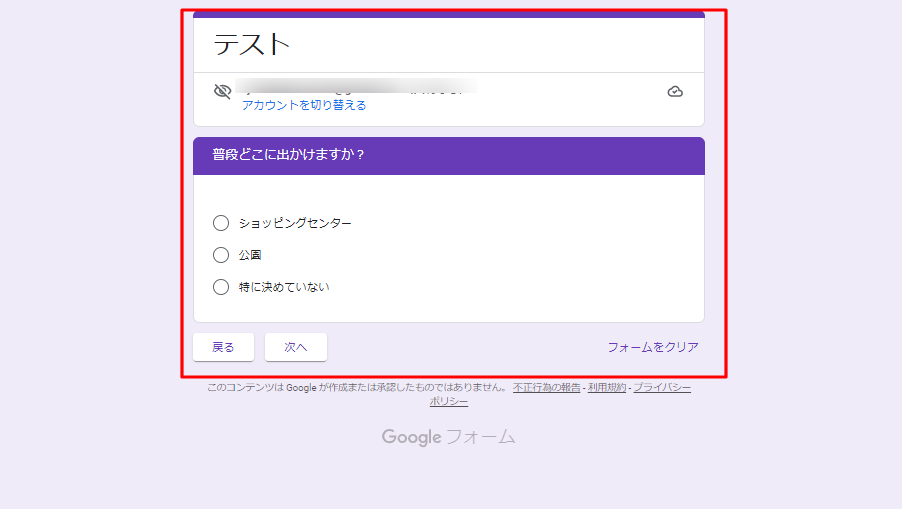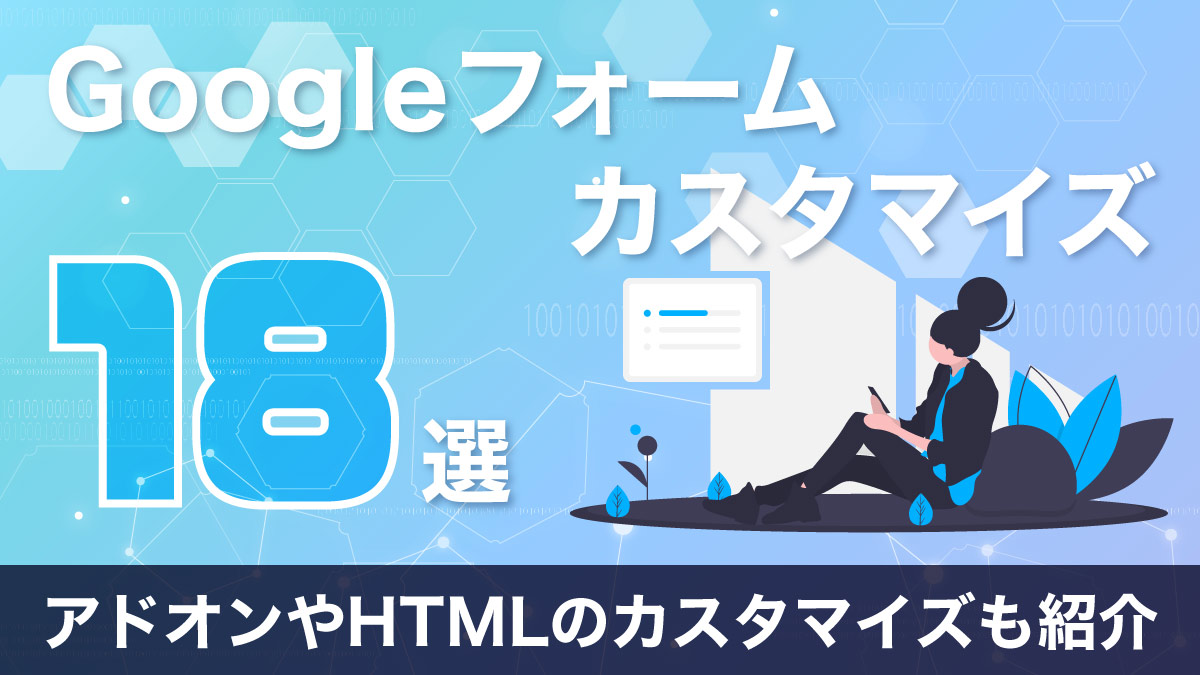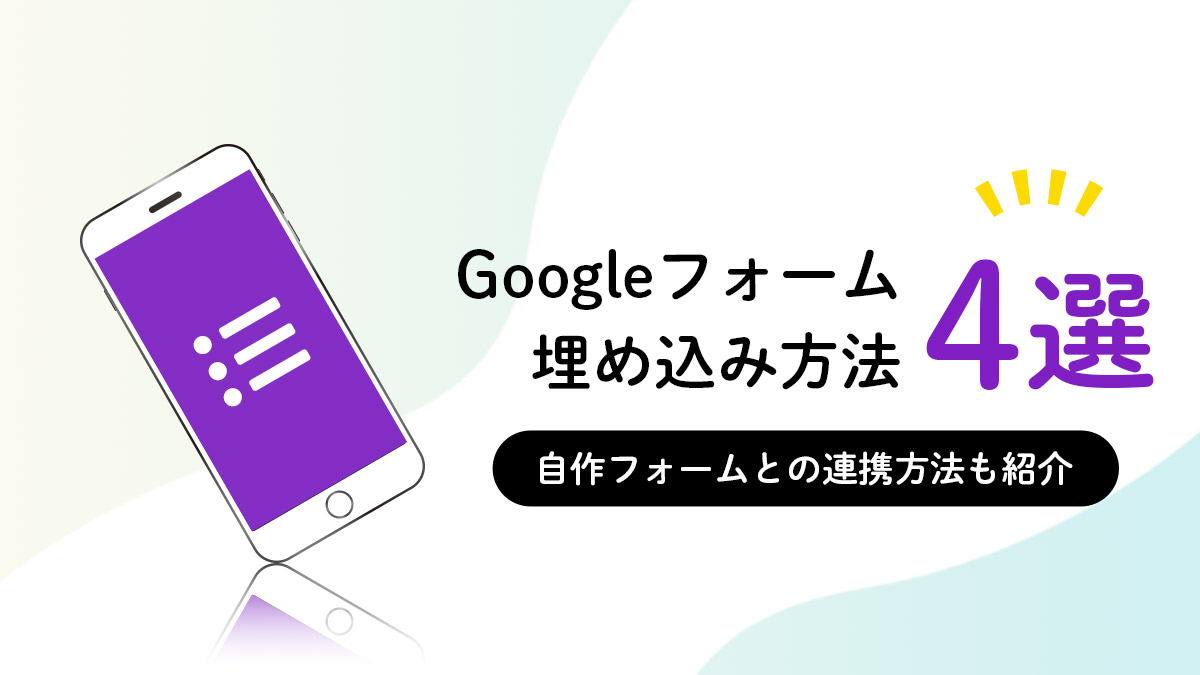Googleフォームの分岐設定を5STEPで解説【条件分岐が向いているケースも紹介】

Googleフォームでは、条件分岐を使用すると、ユーザーの回答に基づいて特定の質問に誘導できます。
条件分岐は、回答側の負担が減り、開発側も有益な情報を入手できるメリットがあります。
しかし、Googleフォームの条件分岐を活用する上で、
『どんな質問を用意すればいいか知りたい』
『条件分岐の設定方法が分からない』
『条件分岐が向いているケースが知りたい』
上記のような課題が生じるかと思います。
本コラム記事では、Googleフォームで行う条件分岐の「事前準備」「設定方法」「向いているケース」を紹介しています。
Googleフォームで条件分岐を設定するときの事前準備
Googleフォームの条件分岐を設定するには、事前準備が必要です。
準備せずに条件分岐を実施しても、失敗するリスクが高くなるので、下記内容を理解した上で設定しましょう。
条件分岐の目的を理解する
まずは、条件分岐の目的を理解する必要があります。
主に条件分岐を利用する目的は、下記4つに分けられます。
▼スマホの場合は横にスクロールしてご覧ください
| 条件分岐の目的 | 詳細 |
|---|---|
| 1.回答時間の短縮 | 回答者に関連する質問だけが表示されるので、 回答にかかる時間を大幅に短縮できる |
| 2.一貫した調査 | 条件分岐を使用すると、調査に構造が追加されるので、 一貫した調査ができる |
| 3.離脱率の低下 | 回答する必要がない質問をスキップできるため、 回答者が途中で離脱しなくなる |
| 4.正確なデータ収集 | 関連する調査回答により、データの精度が向上し、 信頼できるデータが収集できる |
この4つの目的から自社に合ったものを1つ選定しましょう。
事前に条件分岐を利用する目的が決まっていると、スムーズに質問内容を決めることができます。
フォームのフローチャートを考える
目的が決定したら、フォームのフローチャートを考えます。
条件分岐のフォームをはじめて作成する場合は、5問程度の小さな条件分岐をおすすめします。
例えば、ソフトドリンクメーカーの市場調査と仮定して、フローチャートを考えてみましょう。
▼スマホの場合は横にスクロールしてご覧ください
| セクション | 選択肢 |
|---|---|
| ①普段ソフトドリンクを飲みますか? | はい/いいえ |
| ②よく飲むソフトドリンクは何ですか? | 炭酸/ジュース/コーヒー |
| ③よく購入するメーカーを教えてください | A社/B社/C社 |
| ④そのソフトドリンクに満足していますか? | 満足/普通/満足していない |
| ⑤どんなソフトドリンクが発売したら嬉しいですか? | テキスト入力 |
まず、セクションを5つほど作成します。
質問を作成したら、流れをチャートにまとめます。
この時、次の質問が回答者にとって関連性があるものにしてください。
例えば「①普段ソフトドリンクを飲みますか?」の質問に「いいえ」で答えた方に「②良く飲むソフトドリンクは何ですか?」を次の質問にしてはいけません。
しかし「①普段ソフトドリンクを飲みますか?」→「⑤どんなソフトドリンクが発売したら嬉しいですか?」の流れであれば、回答者にとって関連性がある質問になります。
条件分岐は「ラジオボタン」と「プルダウン」のみ有効
Googleフォームの条件分岐は「ラジオボタン」と「プルダウン」のみ有効だと覚えておきましょう。
基本的に「選択項目」のみで条件分岐を設計していきます。
テキスト入力項目を作成したい場合は、条件分岐の流れと関係のない箇所に設置しましょう。
Googleフォームで条件分岐を設定する5STEP
Googleフォームから条件分岐の設定方法を5STEPで紹介します。
今回は、上記図のようなシンプルな条件分岐を作成していきます。
セクション詳細は、下記の通りです。
▼スマホの場合は横にスクロールしてご覧ください
| セクション | 選択肢 |
|---|---|
| ①アウトドア派?インドア派? | アウトドア派/インドア派 |
| ②普段どこに出かけますか? | ショッピングセンター/公園/特にきめていない |
| ③自宅で何をしていますか? | ゲーム/勉強/何もしていない |
【STEP①】Googleフォームでセクションを作成
出典:Googleフォーム
はじめにGoogleフォームを立ち上げて、セクションを作成していきます。
「アウトドア派?インドア派?」「普段どこに出かけますか?」「自宅で何をしていますか?」3つのセクションを先に作成します。
出典:Googleフォーム
ここでは、必ず「質問を追加」ではなく「セクションを追加」を選択してください。
「質問追加」では、条件分岐ができないためです。
【STEP②】セクションに質問を追加
出典:Googleフォーム
続いて、作成したセクションに質問を追加しましょう。
【STEP③】セクションの設定変更
出典:Googleフォーム
次に、セクションの設定変更をします。
セクションの右下にある「メニュー(︙)」を選択しましょう。
出典:Googleフォーム
「回答に応じてセクションに移動」を選択します。
【STEP④】セクション移動先を選択
出典:Googleフォーム
質問ごとに、次の移動先セクションを指定します。
今回であれば、下記のような移動先に変更してください。
- アウトドア派(セクション1)→普段どこに出かけますか?(セクション2)
- インドア派(セクション1)→自宅でなにをしていますか?(セクション3)
さらに条件分岐を設定する場合は、この工程を繰り返します。
【STEP⑤】プレビューで確認
出典:Googleフォーム
最後に、プレビューでフォームの動作確認をします。
プレビュー画面に移動するには、画面右上にある目のアイコンを選択します。
手順通り実施していれば、セクションが1つだけ表示されるはずです。
出典:Googleフォーム
設定した通りにセクション移動すれば完了です。
今回紹介した手順は、Googleフォームで行う条件分岐の基本です。
さらに、こだわった条件分岐を作成するのであれば、下記要素の追加がおすすめです。
- 回答に飽きないように、質問に画像を追加する
- 質問やフィードバックの一部として動画を埋め込む
- テキストの選択肢だけではなく、画像の選択など、他種類の回答方法を提供する
- フォームをクイズ形式に変換して、全体的なスコアを計算する
Googleフォームの条件分岐が向いているケース
最後に、Googleフォームの条件分岐が向いているケースを紹介します。
下記ケースに当てはまる場合は、Googleフォームの条件分析を検討してみましょう。
- 新商品発売に向けてのアンケート
- 満足度調査
- イベントに向けての社内アンケート調査
新商品発売に向けてのアンケート
新商品発売に向けてのアンケートにGoogleフォームの条件分岐は向いています。
企業が新商品を販売する場合、販路戦略について考えなくてはいけません。
Googleフォームの条件分岐を活用すると、どんなユーザー層に需要があるかをアンケート結果によって予測できます。
この結果を元に販路戦略を企画すれば、適切なターゲットに新商品を販売できます。
満足度調査
企業の満足度調査にもGoogleフォームの条件分岐は向いています。
Googleフォームの条件分岐を活用すると、ユーザーの本音を聞き出せるためです。
例えば「自社の対応について不満はあるか?」といったセクションで「不満がある」「不満がない」の選択肢を設けます。
「不満がある」と回答したユーザーに対して詳細を聞けば、貴重な意見として改善にいかせます。
「不満がない」と回答したユーザーに対しては、理由を聞けば、その声が企業の強みとなり、さまざまな施策に反映させることもできるでしょう。
イベントに向けての社内アンケート調査
イベントを企画するための社内アンケート調査でもGoogleフォームの条件分岐は向いています。
条件分岐を活用すれば、イベント準備をスムーズに進められます。
例えば、イベントに参加する全員に参加時の役割を質問します。
役割ごとに「必要な機材」「消耗品の数」を確認して集計すれば、イベントに必要なものを簡単に把握できます。
まとめ
Googleフォームの分岐設定を5STEPで解説しました。
今回のポイントは下記の通りです。
フォームの条件分岐には、下記4つの目的があります。
- 回答時間の短縮
- 一貫した調査
- 離脱率の低下
- 正確なデータ収集
目的を理解した上で、条件分岐のフローチャートを設計しましょう。
Googleフォームで条件分岐を設定する5STEPは、下記の通りです。
- 【STEP①】Googleフォームでセクションを作成
- 【STEP②】セクションに質問を追加
- 【STEP③】セクションの設定変更
- 【STEP④】セクション移動先を選択
- 【STEP⑤】プレビューで確認
Googleフォームの条件分岐が向いているケースは下記3つです。
- 新商品の発売に向けてのアンケート
- 満足度調査
- イベントに向けての社内アンケート調査
Googleフォームで行う条件分岐は簡単に実装できますが、いきなりフォームを作成するのではなく、フローチャートを考えてから作成しましょう。
また、はじめてGoogleフォームで条件分岐を作成するときは、セクション数5つ以下の簡単なフォーム作成をおすすめします。
まずは無料でご相談ください。
お問い合わせ・ご相談や、公開後の修正依頼などに関しては、いずれかの方法にてお問い合わせください。
※年末年始・土日祝は定休日となります
※受付時間 9:00~17:30