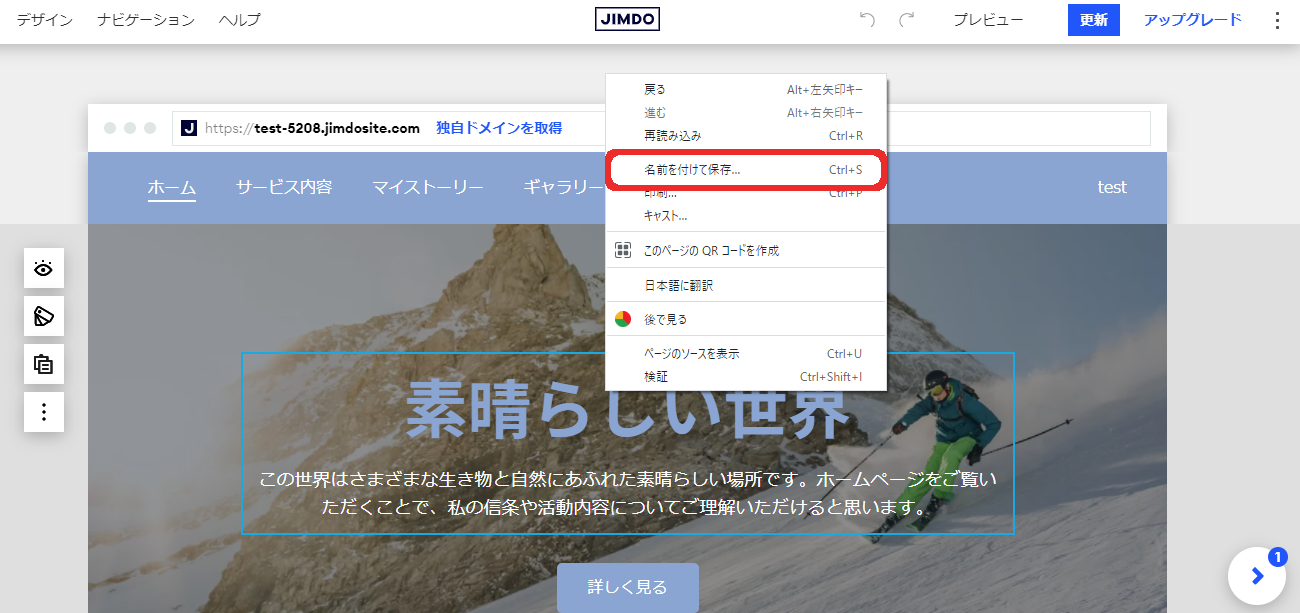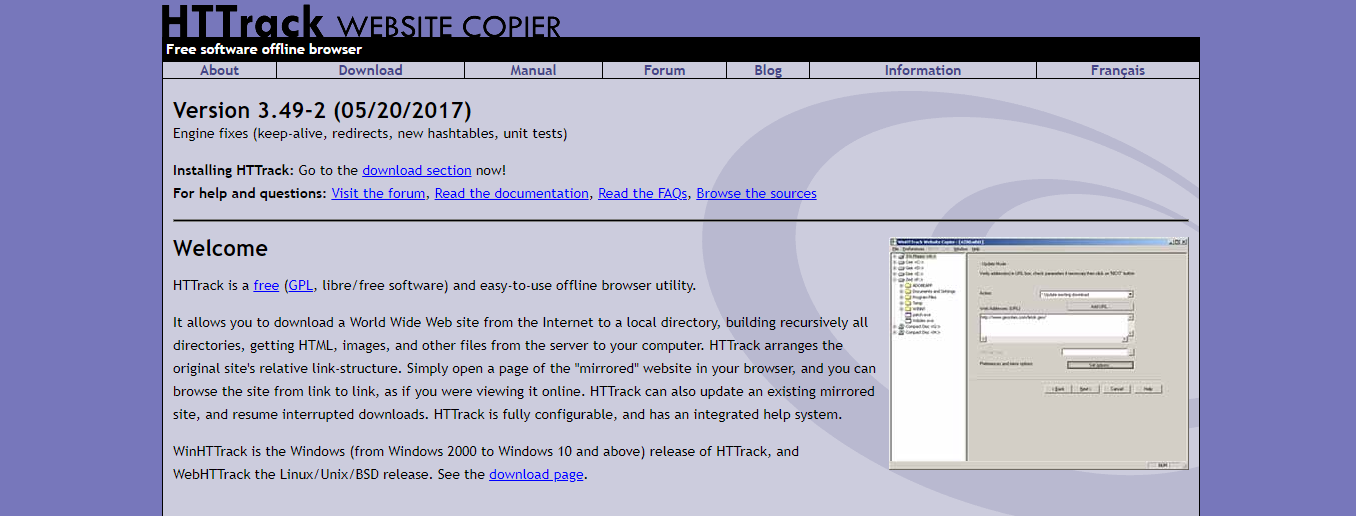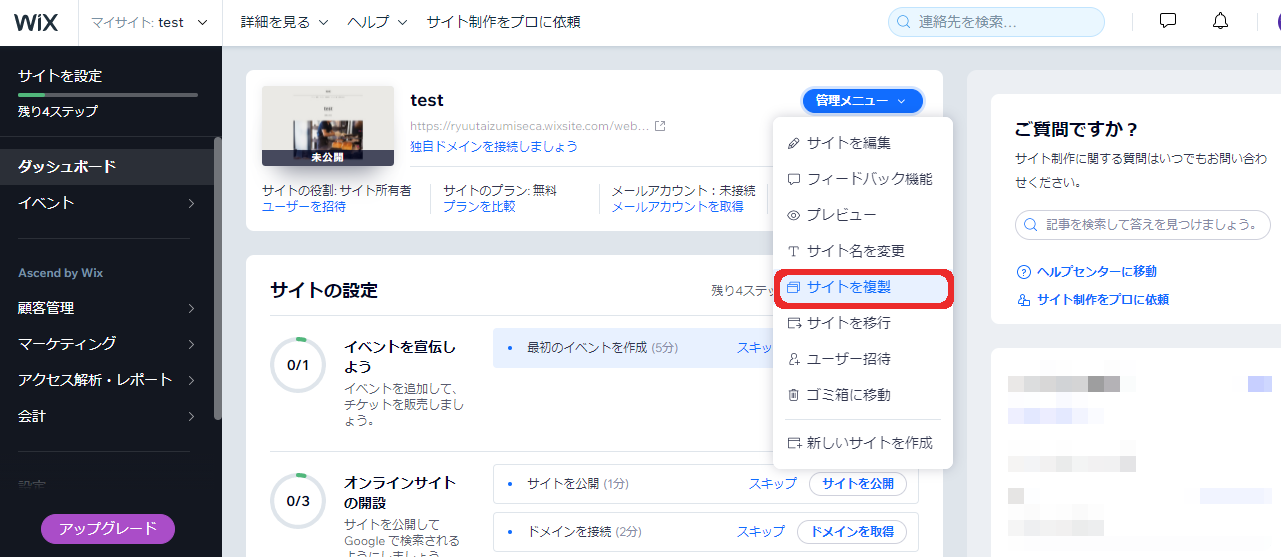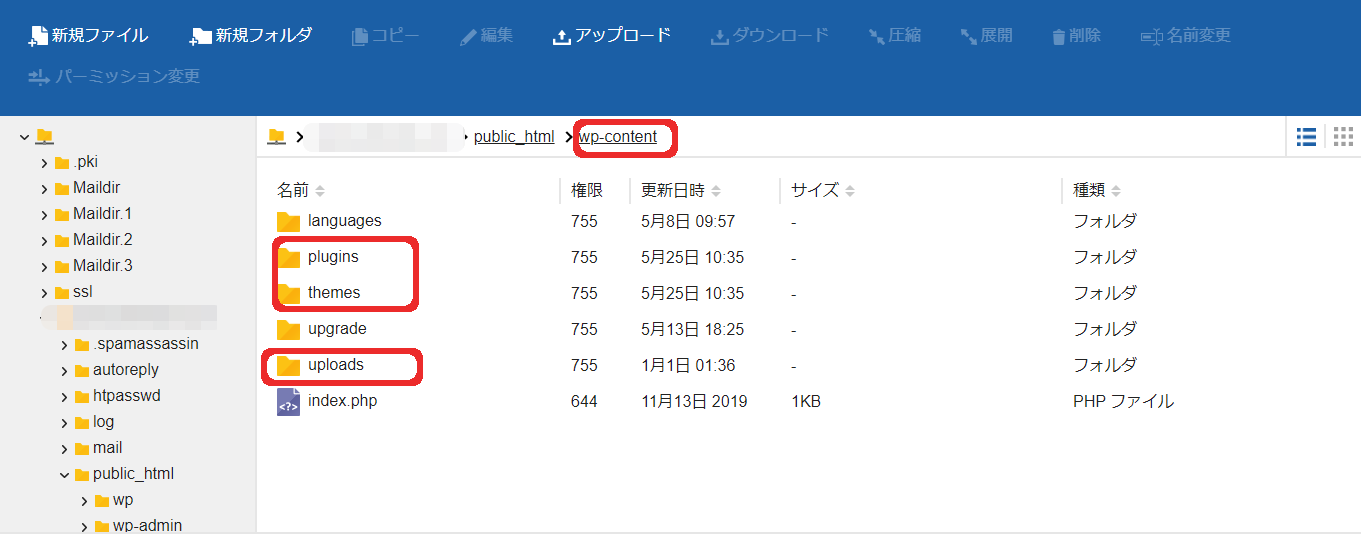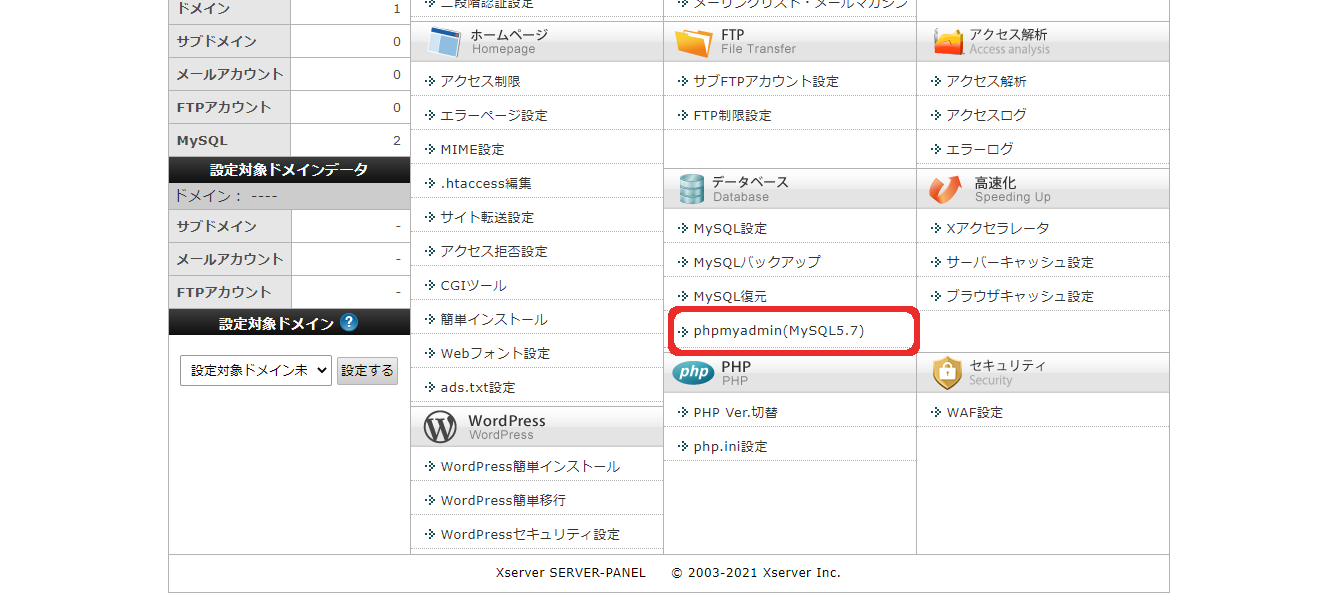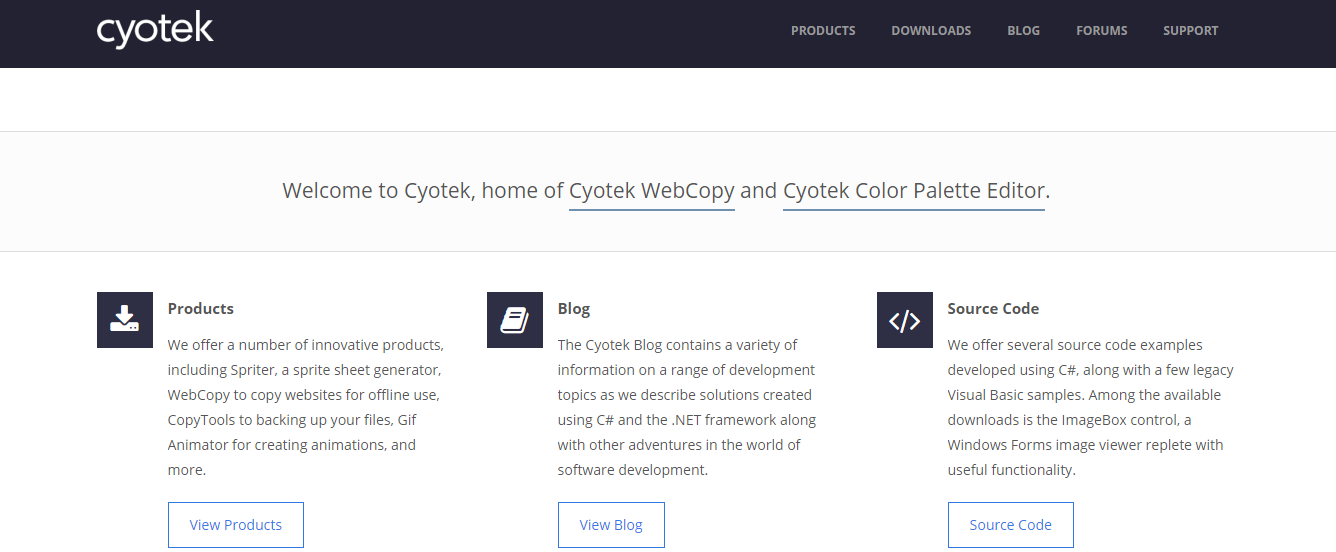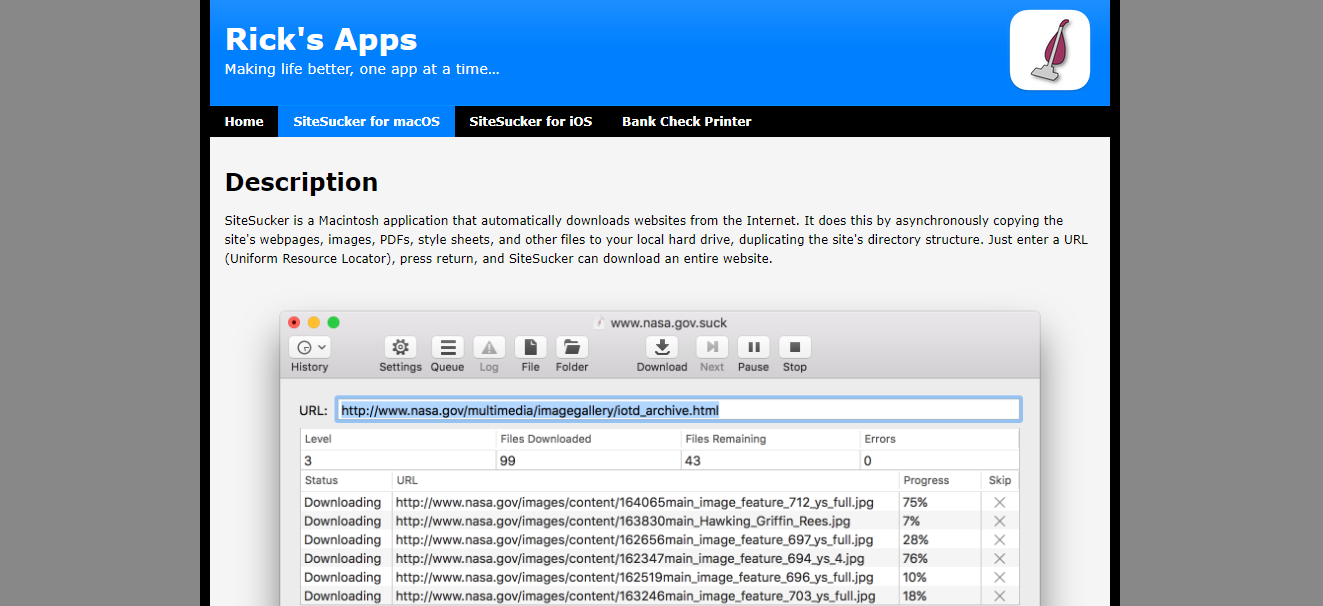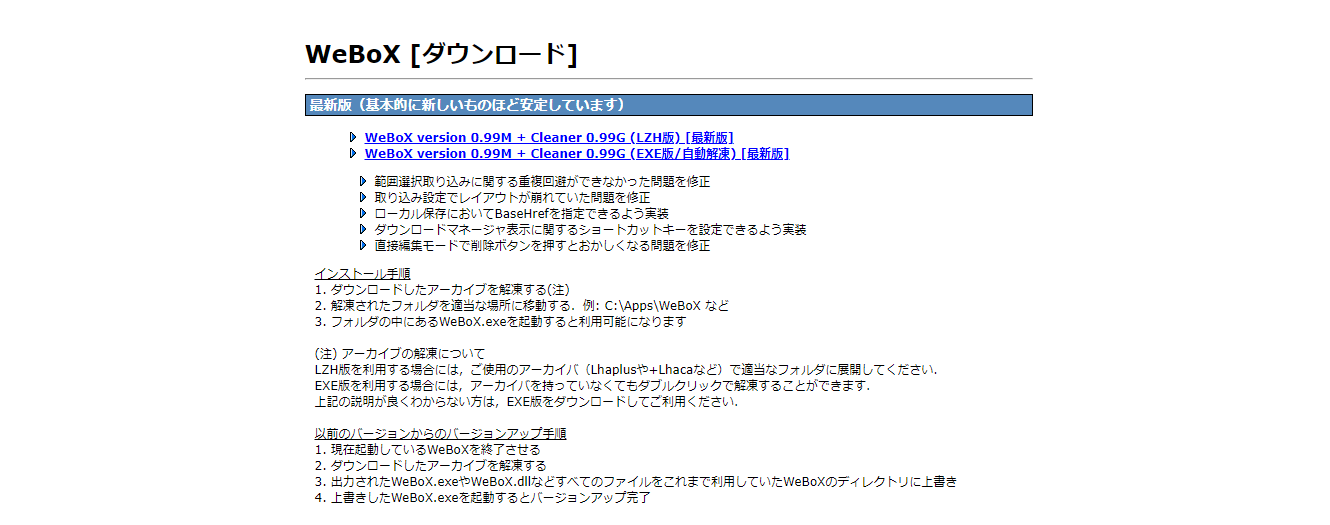ホームページバックアップ完全ガイド【Webサイト構築方法別のバックアップ方法を紹介】

コンピュータをバックアップすると「コンピュータの損傷」「ハッキング」によるデータ損失を防ぐことができます。
コンピュータはオンライン脅威の影響を受けやすいですが、これはホームページも同様です。
ホームページを保護するために必要なセキュリティ対策を講じるだけでなく、定期的にバックアップすることも大切です。
そうすれば、不幸なことが起こった場合、1からホームページを作り直すといった最悪のケースを防ぐことができます。
しかし、ホームページバックアップを検討する上で、
『ホームページのバックアップをすべき理由を理解したい』
『構築別のホームページバックアップ方法が知りたい』
『ホームページを丸ごとバックアップできるツールが知りたい』
上記のような課題が生じるかと思います。
今回のコラム記事では、ホームページ担当者様へ向けて「構築別のホームページバックアップ方法」「ホームページを丸ごとバックアップできるツール」を紹介しています。
ホームページにおけるバックアップとは
ホームページにおけるバックアップとは、すべてのホームページデータのコピーです。
定期的にデータをバックアップしておくことで、万が一ホームページが損失した際にすぐにホームページを復元できます。
ホームページのバックアップは、定期的に実行する必要があります。
数年前のバックアップからホームページを復元することはあまり役に立ちません。
最適なバックアップの頻度は「毎日」または「毎週」です。
これはホームページ更新頻度に依存します。
たとえば、週に1記事のブログ投稿のみをしている場合は、毎週のバックアップで十分です。
ホームページのバックアップすべき理由は3つ
続いて、ホームページバックアップをすべき理由について紹介します。
理由は以下3つです。
- 最初からすべてを再作成する必要がある
- 復旧中のホームページ収益の損失
- ホームページ再構築中の時間損失
【理由①】最初からすべてを再作成する必要がある
ホームページのバックアップをしなかった場合は、1からすべてのコンテンツを再作成しなくてはいけません。
ホームページ構築には、多大な時間と労力がかかります。
時間と労力は、ホームページを運営している時間が長くなるだけ倍増します。
ホームページのバックアップを怠ると、一晩で自社ホームページを失うことになってしまうということです。
また、ホームページを制作会社等に依頼して制作した場合は、すべてをやり直すために誰かを雇わなければならない可能性もあります。
【理由②】復旧中のホームページ収益の損失
ホームページのバックアップを怠ると、復旧中によるホームページ収益の損失が発生します。
自社ホームページが「コンテンツ」「製品」「サービス」を介して収益を上げている場合、すべてが失われるリスクがあるということです。
ECサイト(ネットショップ)を運営している場合は「製品ページ」「カテゴリページ」を完全に再作成する必要もあります。
ホームページ復旧でオフライン期間が長くなるほど、収益損失が大きくなると理解しましょう。
【理由③】ホームページ再構築中の時間損失
ホームページのバックアップを怠ると、ホームページ再構築によって多くの時間を損失します。
何年も運営しているホームページには、何百もの「ブログ投稿」や「製品ページ」があるでしょう。
ホームページを開設してからバックアップを1回も行っていない場合は、これらすべてを再度作成する必要があります。
そうなると、出発点に戻るのに何年もかかる可能性も十分考えられます。
データ障害が起こる原因は3つ
次に、ホームページが損失する原因についてみていきましょう。
主にデータ障害が起こる原因は下記3つといわれています。
- 操作ミス
- ウィルス感染・サイバー攻撃
- 物理的障害
操作ミス
データ障害の原因1つ目は、操作ミスです。
従業員の操作ミスにより「重要なデータ削除」「上書きされる」ヒューマンエラーも十分に考えられます。
特に、多くの従業員に権限を与えてホームページ更新をしている企業であれば、ヒューマンエラーが起きるリスクが高くなります。
ウィルス感染・サイバー攻撃
データ障害の原因2つ目は「ウィルス感染」や「サイバー攻撃」です。
企業が取り扱う個人情報を狙ったサイバー犯罪者から攻撃を受けると「ホームページ内容の改ざん」や「データ破壊」が発生するリスクがあります。
『ウチの会社は中小企業なのでサイバー攻撃とは関係ない』と考えている方も多いですが、近年ではセキュティ対策が甘い中小企業の方が狙われやすいともいわれています。
物理的障害
データ障害の原因3つ目は、物理的障害です。
自社でサーバーを準備しており、災害や人災等でサーバーが破壊される可能性もあります。
サーバーで特に多いのが、構成する部品故障によるハードウェア障害です。
サーバーは365日稼働しているので、内部の部品が劣化しやすくなっています。
災害や人災以外にも、寿命によってハードウェア障害が起こる可能性も十分考えられます。
バックアップを取っていればデータ復旧は可能ですが、バックアップを怠っていた場合にはデータ復旧は難しいでしょう。
ホームページバックアップの仕組み
ホームページのバックアップ方法を実践する前に仕組みについて紹介します。
バックアップと聞くと「Dropbox」のようなドキュメントのオンラインバックアップサービスを思い浮かべる方も多いでしょう。
Dropboxの場合は、ファイルをアプリケーションに「ドラッグ&ドロップ」すると、ファイルのコピーがクラウドサーバーに保存されます。
非常に簡単ですが、バックアップするファイル選択が必要です。
ホームページのバックアップは少し複雑
ホームページデータをバックアップは、Dropboxのようにシンプルではありません。
ホームページには、ブラウザ上で正しく表記するために必要な様々なファイルがあるためです。
ホームページのコードは一行いじるだけでも正しく表示されないケースも十分あるため、慎重にバックアップを実施する必要があるということです。
初心者の方は自動バックアップがおすすめ
これから紹介するホームページバックアップ方法には「手動」「自動」といった方法がありますが、初めてバックアップを実施する方は「自動バックアップ」の選択をおすすめします。
手動バックアップの場合、データの保存ミスがあるとホームページの復旧が困難となるためです。
しかし「自動バックアップ」であれば、すべてのファイルが確実にバックアップされ、必要に応じてホームページを簡単に復旧できます。
Jimdoで作成したホームページのバックアップ方法
Jimdo(ジンドゥー)で作成したホームページのバックアップ方法について紹介します。
Jimdoは、スキルがなくても簡単にホームページ作成できる便利なソフトですが、ホームページのバックアップ機能は搭載されていません。
そのため、ホームページバックアップするには「手動」「ソフト」いずれかの方法を実行しなくてはいけません。
ソフトを使わずに手動で保存する
Jimdoでホームページバックアップする方法1つ目は、ソフトを使わずに手動で保存する方法です。
出典:Jimdo
Jimdoで作成したホームページ上で右クリックして「名前を付けて保存」をすることで、ホームページ上の「画像」や「テキスト」を保存できます。
しかし、この方法は1ページずつ行う必要があるので、小規模なホームページのバックアップ方法といえます。
HTTrack Website Copier
もう1つのホームページをバックアップする方法は「HTTrack Website Copier」というバックアップソフトを使用する方法です。
「HTTrack Website Copier」をダウンロードしたあと、自社ホームページのURLを設定するだけでホームページのバックアップが可能です。
OSによりダウンロードするバージョンがことなるので注意が必要です。
「HTTrack Website Copier」はJimdoが公式サイトで推奨しているので、安心して利用可能です。
Wixで作成したホームページのバックアップ方法
続いて、Wix(ウィックス)で作成したホームページのバックアップ方法を紹介します。
Wixでは「サイト複製」機能が設けられているので、この機能を使用します。
Wixサイト複製手順
出典:Wix
Wixの「サイト複製」手順は下記の通りです。
- Wixのダッシューボードを立ち上げる
- 「簡易アクション」を選択
- 「サイト複製」を選択
- サイト名を入力し「複製」を選択
Wixで「サイト複製」できるのは「ホームページコンテンツ」のみです。
そのため、ECサイト(ネットショップ)向けの「受注リスト」や「連絡先」等のバックアップは不可となっているので注意しましょう。
ホームページビルダーで作成したホームページのバックアップ方法
ホームページビルダーで作成したホームページのバックアップは「安心バックアップ・移行ツール」を利用します。
「安心バックアップ・移行ツール」は、データのバックアップやそのデータの復元を目的としたツールとなっています。
安心バックアップ・移行ツール手順
「安心バックアップ・移行ツール」の導入方法には以下2つの方法があります。
- ホームページビルダーを購入・インストールする
- 専用ページから「安心バックアップ・移行ツール」をインストールする
「安心バックアップ・移行ツール」の導入後は、下記手順に従ってバックアップを実施します。
- 「安心バックアップ・移行ツール」を立ち上げる
- バックアップを選択
- バックアップするホームページを選択
- 保存場所を選択し、バックアップを開始する
また「安心バックアップ・移行ツール」の対象となるデータは下記の通りとなっています。
- ホームページの「テキスト」「画像」
- ホームページ作成にあたり設定されたデータ
- 各種オプションの情報
- 各種ユーザーデータ
HTMLで作成したホームページのバックアップ方法
HTMLで作成したホームページのバックアップ方法について紹介します。
CMSやホームページ作成ソフトを利用していない場合は「HTMLファイル」や「CSSスタイルシート」「画像ファイル」をローカル環境で作成し、自社のサーバーへアップロードしているかと思います。
上記の場合、現在ローカル環境に保存されているHTMLファイルやCSSスタイルシート、画像ファイルがバックアップデータになります。
もしも自社のサーバーが壊れてホームページのデータがすべて消えても、PC内のローカル環境に保存しているHTMLファイルやCSSスタイルシート、画像ファイルのデータがあれば復旧できます。
ローカル環境(PC内)にHTMLファイルが見当たらない場合
PC内のローカル環境に「HTMLファイル」が見当たらない場合は、サーバーへアクセスし、アップロードしてあるファイルをコピーすることでバックアップが可能です。
サーバー上のデータをダウンロードするには「FTPソフト」が必要です。
使用するFTPソフトはOSにより異なります。
Windowsであれば「WinSCP」「FFFTP」、Macであれば「FileZilla」「Cyberduck」等が一般的です。
FTPソフトによってバックアップの手順は異なりますが、大まかな手順は下記の通りです。
- FTPソフトをダウンロード
- FTPソフトをインストール
- FTPのアカウント情報を入力して接続
- サーバー上からホームページデータをダウンロード
- ローカル環境(PC内)に保存
FC2で作成したホームページバックアップ方法
FC2で作成したホームページバックアップ方法を紹介します。
FC2には「FC2バックアップ」という無料でバックアップを実施するツールを利用します。
この機能を活用することで、ホームページ上の「テキスト」「画像」を週に1回自動でバックアップすることが可能です。
FC2のバックアップ手順
FC2のバックアップ手順は、FC2を立ち上げて「管理画面」→「ツール」→「データのバックアップ」でURLを設定するだけで完了です。
バックアップできるデータは「HTML」「CSS」「GIF」「PNG」「JPEG」となっており、保存したデータは「zip」でダウンロード可能となっています。
また、FC2のバックアップツールは「livedoor Blog」「Ameba」「Yahoo!ブログ」等にも対応しているので、FC2以外でホームページやブログを運用している方にもおすすめです。
WordPressのバックアップ方法
続いて、WordPressで作成したホームページのバックアップ方法を紹介します。
WordPressのバックアップ方法には、プラグインの「BackWPup」「All-in-One WP Migration」を利用する方法と「手動でバックアップ」する方法の2つがあります。
自社にとってやりやすい方法でバックアップをしてみましょう。
BackWPupでのバックアップ手順
BackWPupは、WordPress定番のバックアッププラグインです。
BackWPupを活用するとWordPressで作成したホームページデータの自動バックアップが可能になります。
BackWPupを活用したバックアップ手順は下記の通りです。
- 「BackWPup」をインストール
- インストール後、BackWPupを有効にする
- BackWPupの管理メニューで「新規ジョブを追加」を選択
- ファイルの保存先を選択
- バックアップスケジュールの設定
- バックアップするテーマの選択
All-in-One WP Migrationでのバックアップ手順
All-in-One WP Migrationは、ホームページの制作会社等でよく使用されるバックアッププラグインです。
自動バックアップ機能は搭載していませんが、ボタン1つでホームページのデータ保存が可能なので、ホームページの引っ越し等でよく利用されるプラグインとなっています。
All-in-One WP Migrationを活用したバックアップ手順は下記の通りです。
- 「All-in-One WP Migration」をインストール
- 「All-in-One WP Migration」のエクスポート画面を立ち上げる
- ファイルを選択してエクスポート
All-in-One WP Migrationであれば簡単にバックアップが可能です。
ただし手動作業となるので、更新頻度が少ないホームページ向けといえます。
手動でファイルをバックアップ
WordPressでプラグインを導入したくない方は、手動でファイルのバックアップも可能です。
手動でバックアップする場合はまず、WordPress上のファイルについて理解する必要があります。
WordPressでバックアップ対象となるのは「テーマや画像のWebサイトデータ」「投稿コンテンツ」の2点です。
しかし、この2点は保存先が異なるので、それぞれ違う方法でバックアップを実施する必要があります。
| データ | 保存されている場所 |
|---|---|
| テーマ(Webサイトデータ) | フォルダ名「wp-content」内の「themes」 |
| 画像(Webサイトデータ) | フォルダ名「wp-content」内の「uploads」 |
| プラグインデータ(Webサイトデータ) | フォルダ名「wp-content」内の「plugins」 |
| 投稿コンテンツ | WordPress内のデータベース |
まずは、テーマや画像のWebサイトデータを手動でバックアップする方法からみていきましょう。
テーマや画像のWebサイトデータを手動でバックアップする手順
テーマや画像のWebサイトデータを手動でバックアップする場合は、サーバーから直接ファイルをバックアップします。
サーバー上のフォルダ「wp-content」の中にある「themes」「uploads」「plugins」がWordPressのサイトデータとなるため、この3点をローカル環境に保存すればバックアップ完了です。
投稿コンテンツのバックアップ手順
WordPressの投稿コンテンツをバックアップする際は「phpMyAdmin」というデータ管理ソフトを利用します。
「phpMyAdmin」は、レンタルサーバーに付属しているツールとなるので、レンタルサーバーにログインした上でツールを立ち上げます。
出典:エックスサーバー
エックスサーバーであれば「サーバーパネルへログイン」→「データベース」→「phpMyAdmin」で立ち上げが可能です。
「phpMyAdmin」にログインできたら、メニューのエクスポートからバックアップしたいWordPressのデータベースを選択し、エクスポートをすればバックアップ完了です。
手動のバックアップ方法はプラグインを使用するよりも手間ですが、何らかの原因によってWordPressの管理画面(ダッシュボード)にアクセスできない場合に有効な方法です。
レンタルサーバーの自動バックアップ機能も活用しよう
ほとんどのレンタルサーバー会社では、ホームページの自動バックアップ機能を提供しているので、こちらの機能も合わせて活用するようにしましょう。
レンタルサーバーの自動バックアップ機能とは
レンタルサーバー会社の自動バックアップは、不具合によってホームページのデータが損失してしまった場合でも、データを以前の状態に復旧できるサービスです。
レンタルサーバーにもよりますが「7日~14日」のデータ保存が可能なので、この期間であれば復旧が可能となります。
レンタルサーバー会社の自動バックアップ機能は、有料の場合が多いですが、一度契約しているレンタルサーバー会社に確認してみましょう。
各レンタルサーバーのバックアップ比較
代表的なレンタルサーバーの自動バックアップ機能の詳細は下記の通りです。
| レンタルサーバー | 対象データ | 保存期間 |
|---|---|---|
| エックスサーバー | ・データベース | 過去14日分 |
| ロリポップ | ・データベース ・Webデータ |
過去7日分 |
| ヘテムル | ・データベース | 過去14日分 |
| バリューサーバー | ・データベース ・Webデータ |
過去15日分 |
| Conoha Wing | ・データベース | 過去14日分 |
| お名前.com | ・Webデータのみ | 過去21日分 |
| mixhost | ・データベース | 過去14日分 |
ホームページを丸ごとバックアップできるツール3選
最後に、ホームページを丸ごとバックアップできるツール3選を紹介します。
上記で紹介した構築方法以外でのホームページや、もっと簡単にホームページのバックアップを実施したい方は下記ツールも検討してみましょう。
Cyotek WebCopy
| 対応OS | Windows |
|---|---|
| 動作 | NET Fra無料mework 4.6 |
| 料金 | 無料 |
Cyotek WebCopyは、ホームページ上のコンテンツを丸ごとローカル環境にバックアップできるツールです。
バックアップ以外にも「リンク切れのチェック」「オフラインでの閲覧」等にも使用できます。
Cyotek WebCopyは様々な機能を搭載していますが、使い方は非常に簡単です。
ソフトインストール後に「Website」タブ内で自社ホームページのURLを入力して「Scan」を選択するだけとなっています。
また、URLパターンを入力することで、ダウンロードしたくないWebページの指定も可能です。
SiteSucker
出典:SiteSucker
| 対応OS | Mac |
|---|---|
| 料金 | 無料 |
SiteSuckerは、Mac専用のホームページバックアップソフトです。
「HTML」「CSS」「画像」のデータを丸ごとダウンロードできます。
SiteSuckerの使用方法は非常にシンプルで、ソフトインストール後にURLを入力し「Returnキー」を押すだけで、ホームページバックアップが開始されます。
SiteSuckerは全て英語表記となるので、日本語バージョンで利用したい方はこちらから日本語パッチのインストールが可能です。
WeBox
出典:webox
対応OS Windows 料金 無料 WeBoxは、ホームページの階層やリンクを保持したまま、丸ごとバックアップが可能なソフトです。
部分的にWebページをスクラップして保存することも可能となっています。
WeBoxのインストール後、URLを入力するだけで簡単にバックアップが可能です。
定期的にバックアップを更新する場合は、リスト内にある「ローカルファイルの更新」を選択するだけで、定期的なバックアップもできます。
まとめ
ホームページのバックアップ完全ガイドについて紹介しました。
今回のポイントは下記の通りです。
ホームページのバックアップが必要な理由は主に3つあります。
- 1からすべてのコンテンツを再作成しなくてはいけなくなる
- 復旧中のホームページ収益の損失が大きくなる
- ホームページ再構築中、多くの時間が損失
ホームページが損失する原因は下記3つです。
- ヒューマンエラーによるデータの損失
- ウィルス感染・サイバー攻撃
- 物理的障害
ホームページ構築別のバックアップ方法は下記の通りです。
| ホームページ構築方法 | バックアップ方法 |
|---|---|
| Jimdo | ・手動で保存 ・HTTrack Website Copier |
| Wix | ・Wix内でサイト複製 |
| ホームページビルダー | ・安心バックアップ ・移行ツール HTML ・作成した時点でバックアップ済み |
| FC2 | ・FC2バックアップを利用 |
| WordPress | ・プラグイン ・手動 |
ホームページを丸ごとバックアップできるツールは下記3つです。
- 「Cyotek WebCopy」
- 「SiteSucker」
- 「WeBox」
ホームページのバックアップは「手動」「自動」「ツール」など、さまざまな方法があります。
はじめてホームページのバックアップを実施する方は「自動」「ツール」等の確実にバックアップができる方法を利用することで、ホームページの復旧がスムーズになります。
また、当サイト「ビズサイ」ではホームページ制作サービス(サブスクリプション)を提供しています。
ビズサイでは、ホームページの目的に合わせて3種類のプランを用意しており、お申込みから公開まで最短5営業日でホームページ制作ができます(詳しい料金プランはこちら)。
ホームページのバックアップも定期的に行っているので、ご安心してホームページを持つことが可能となっております。
まずは無料でご相談ください。
お問い合わせ・ご相談や、公開後の修正依頼などに関しては、いずれかの方法にてお問い合わせください。
※年末年始・土日祝は定休日となります
※受付時間 9:00~17:30