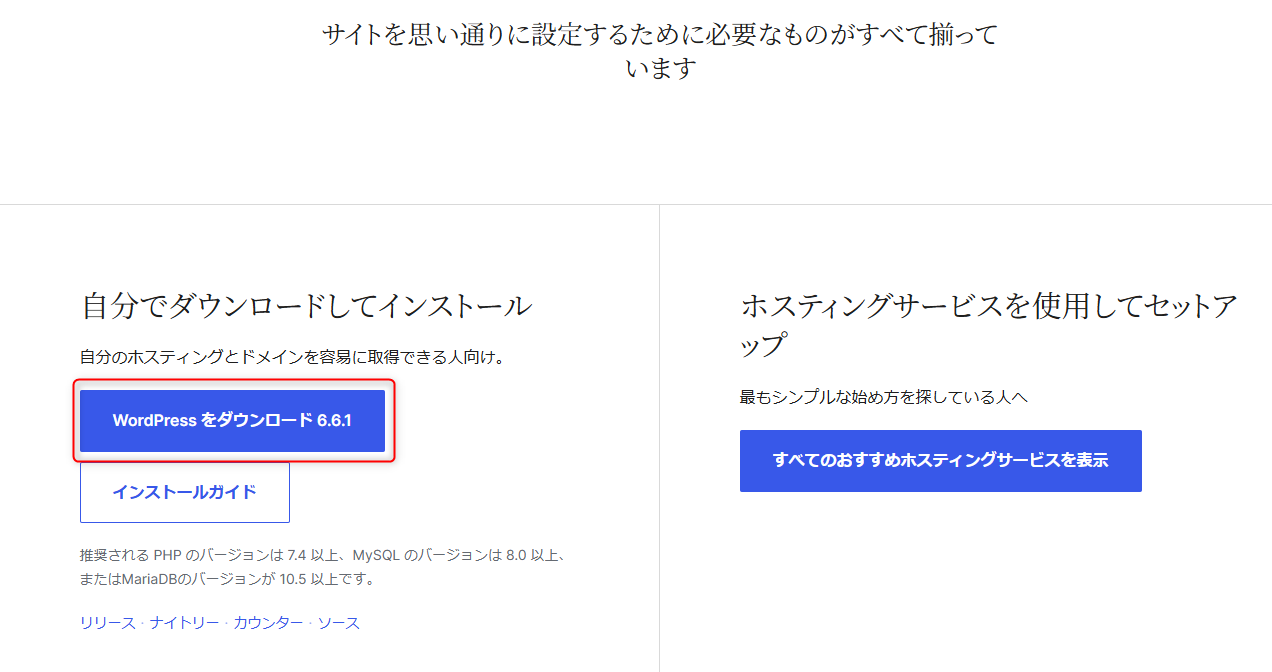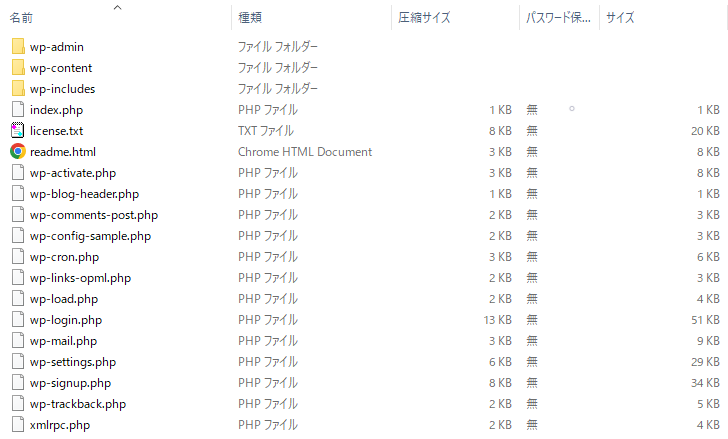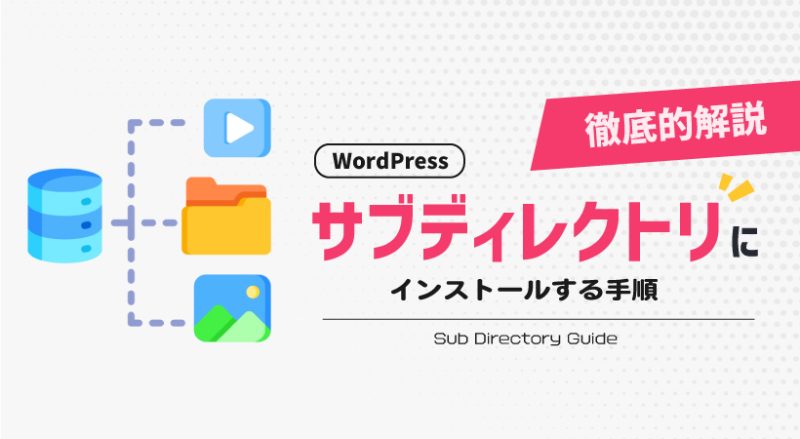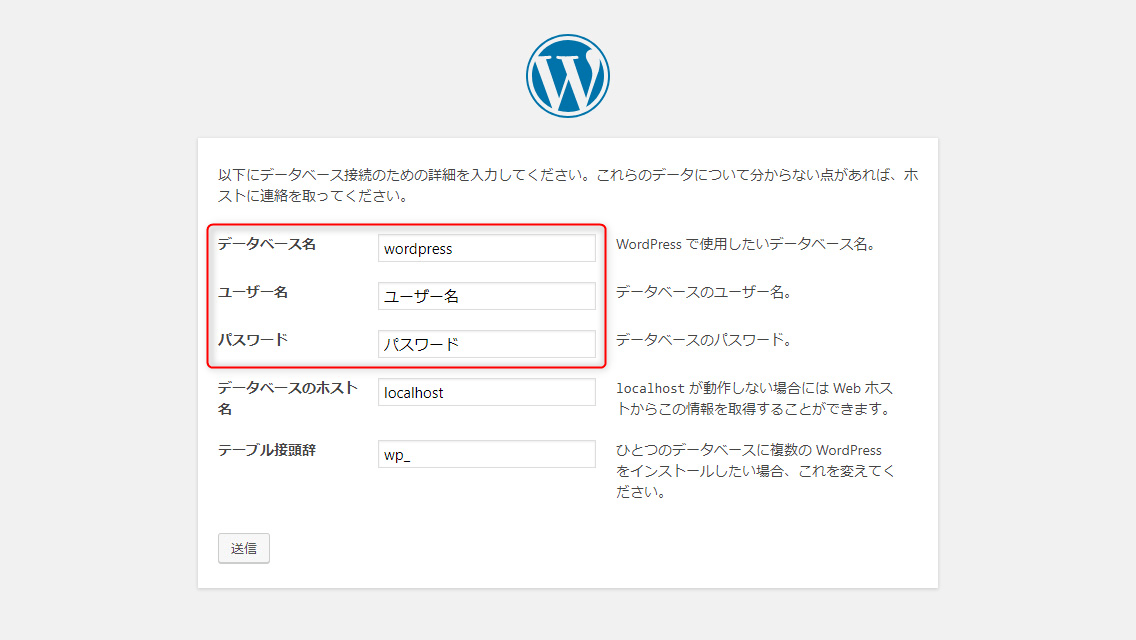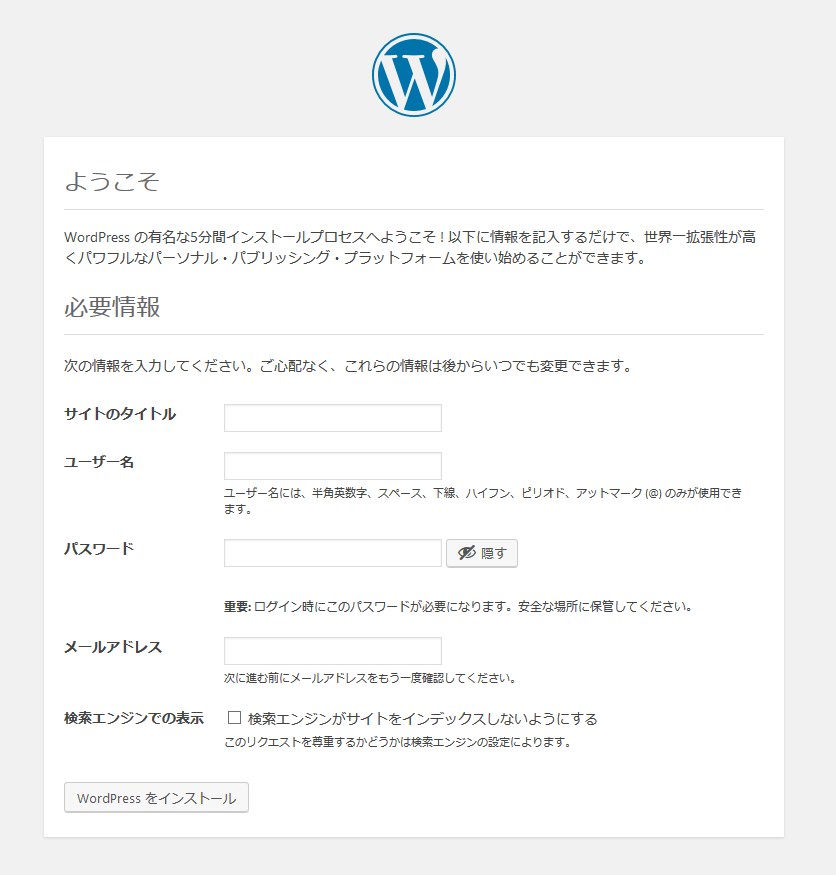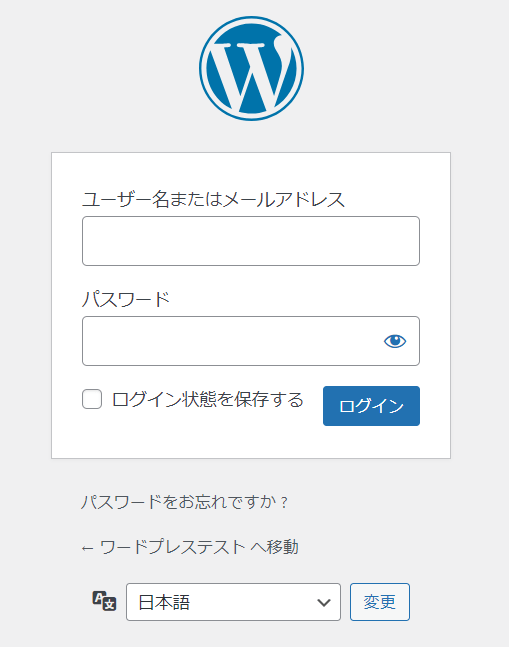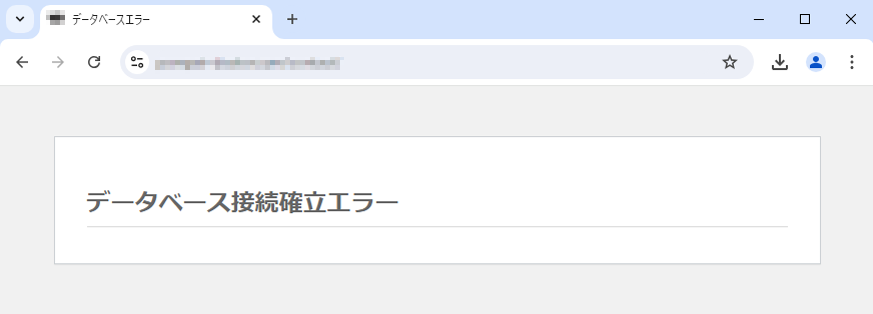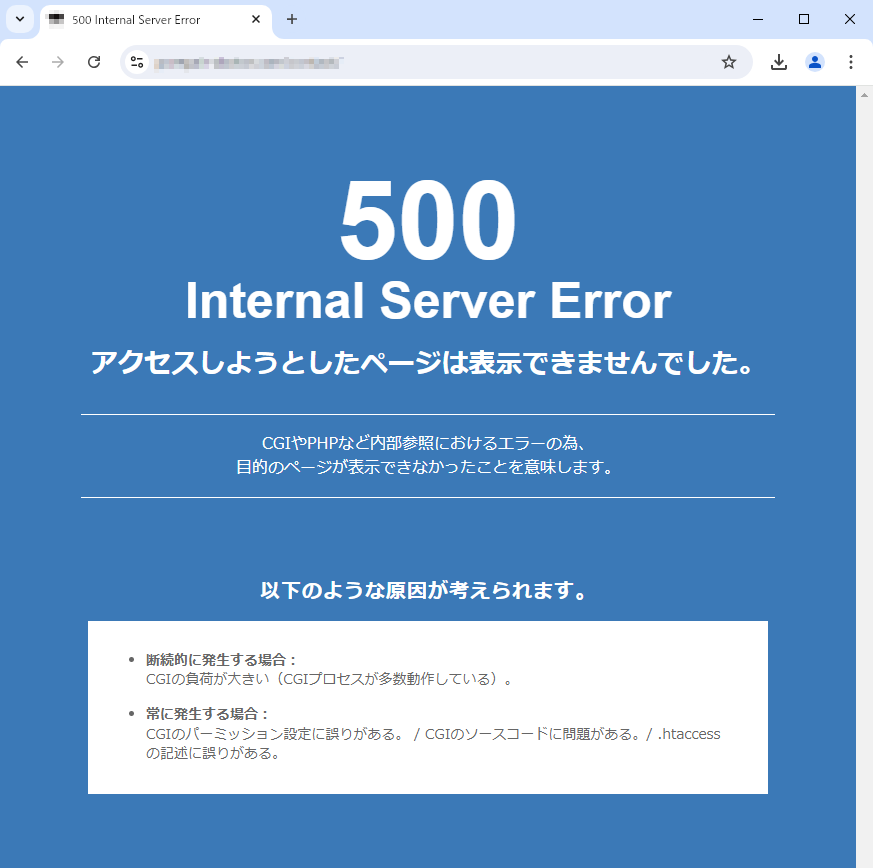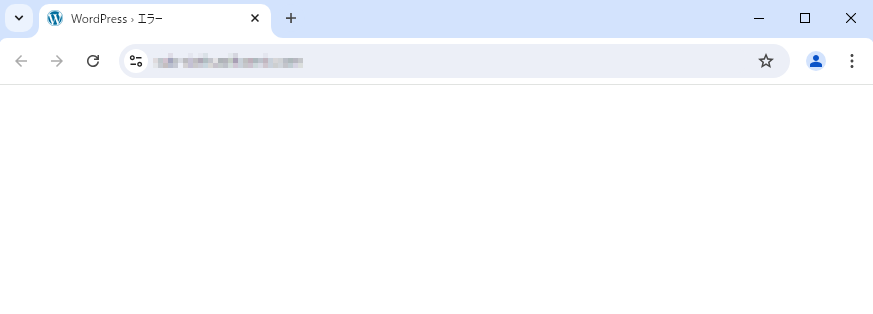WordPress手動インストール完全ガイド!簡単インストールとの違いも解説

WordPress(ワードプレス)は、簡単インストール以外に手動インストールでもセットアップが可能です。
『手動インストールと簡単インストールの違いって?』
『WordPressを手動インストールする具体的な手順を知りたい』
『手動インストールでよくあるトラブルと対策は?』
今回のコラム記事では上記のような疑問に答えて、簡単インストールとの違い・インストール手順・トラブルへの対策をまとめました。
本記事を読めば、WordPressの手動インストールに関する不安や疑問が解消され、自信をもって作業に取り組めます。
WordPressの手動インストールにチャレンジし、あなたのWebスキルを一段階上のレベルに引き上げましょう。
※記事の情報は公開日(2024年8月27日)時点のものです
WordPressの手動インストールと簡単インストールの違い
WordPressの手動インストールと簡単インストールには、作業量や難易度、自由度に大きな違いがあります。
手動インストールはやや難易度が高いため、利用できるなら簡単インストールがおすすめです。
手動インストール・簡単インストールの違いを、以下の表にまとめました。
| インストール方法 | 手動インストール | 簡単インストール |
|---|---|---|
| 作業手順 | ファイルのダウンロード・アップロード・データベース設定など | インストールウィザードの操作のみ |
| スキル | 必要 | ほとんど不要 |
| 時間と手間 | 多い | 少ない |
| サーバー要件確認 | 手動で確認が必要 | 自動で確認 |
| エラー処理 | 自分で対処する必要あり | 自分で対処する必要あり |
| サポート | 自分で情報を調べる必要あり | レンタルサーバーの公式サイトに簡単インストールのマニュアルがある |
WordPressを導入するさいは、自分の技術レベルや目的に合わせて適切な方法を選択しましょう。
WordPressの手動インストールの準備
WordPressの手動インストールをする前に、以下3つの準備が必要です。
- レンタルサーバーの契約
- ドメインの取得
- FTPソフトの設定
スムーズにWordPressの手動インストールを完了するため、準備を十分に整えましょう。
レンタルサーバーの契約
WordPressを利用するなら、レンタルサーバーはあらかじめ契約しておきましょう。
レンタルサーバーは、以下のポイントを重視して選ぶのがおすすめです。
| ポイント | 概要 |
|---|---|
| 料金 | スペックと料金のバランスがとれているか確認する |
| サーバーの種類 | 共用サーバー・専用サーバーなど用途に応じて選ぶ |
| サーバーのスペック | 構築予定のWebサイトの規模に適したスペックがあるか検討する |
| サポート体制 | 口コミ・評判でネガティブな評価が多いレンタルサーバーは避ける |
| バックアップ機能 | 自動バックアップの搭載だとバックアップが簡単にできる |
なお、WordPressを手動インストールするなら、MySQLにレンタルサーバーが対応している必要があります。
利用できるMySQLやPHPのバージョンについても、あらかじめ確認しましょう。
ドメインの取得
WordPressでWebサイトを構築するなら、独自ドメインも取得しておきましょう。
独自ドメインとは、インターネットでWebサイトやメールアドレスを識別するために利用される世界で一つだけのドメインです。
ドメインはインターネット上の住所としての役割を果たすため、ユーザーにとって覚えやすく短いものが望ましいです。
なお、ドメイン名は一度取得すると変更ができないため、慎重に選ぶ必要があります。
ドメイン名を変更するには新たに取得し直さなければならず、SEOの評価がリセットされるので留意が必要です。
ドメインの取得費用や更新費用は、2,000円~8,000円ほどが相場です。
取得サービスによっては、新規の取得費用が安いケースもあります。
なお、日本語ドメインはSNSなどで共有する場合に英語表記に変換されてしまうため、おすすめできません。
更新・支払いなどの手間がひとまとめにできる、ドメインの取得が可能なレンタルサーバーの利用も検討しましょう。
FTPソフトの設定
レンタルサーバーの契約とドメインの取得ができたら、FTPソフトをインストールして設定をおこないましょう。
利用者が多い代表的なFTPソフトは、以下のとおりです。
| FTPソフト名 | 対応OS | 概要 |
|---|---|---|
| FileZilla | Windows・macOS・Linux | 多機能で使いやすいオープンソースのFTPソフト |
| WinSCP | Windows | 安全なプロトコル対応の高機能FTPソフト |
| FFFTP | Windows | シンプルで初心者向けの日本製FTPソフト |
| Cyberduck | macOS・Windows | クラウド連携可能なMac向けFTPソフト |
| CarotDAV | Windows | WebDAV対応の無料FTPソフト |
Windows・macOS・Linuxに対応しており、多機能で使いやすいFileZillaはもっともおすすめのFTPソフトです。
なお、FTP接続に必要なホスト名・ユーザー名・パスワードは、レンタルサーバーから提供されますので正確に入力しましょう。
WordPressの手動インストールの具体的な手順
WordPressの手動インストールの手順は、以下のとおりです。
- データベース(MySQL)を作成
- WordPressのファイルをダウンロード
- FTPを使用してファイルをアップロード
- データベース情報を入力
- Webサイトの基本情報を入力
- ログインできるかどうかを確認
あらかじめ流れを把握しておき、スムーズにWordPressをレンタルサーバーにインストールしましょう。
1.データベース(MySQL)を作成
まず、レンタルサーバーの管理画面にログインして、データベース(MySQL)を作成しましょう。
データベースの作成時には、データベース名・ユーザー名・パスワードを設定する必要があります。
なお、データベースのホスト名は「localhost」と設定するケースがほとんどです。
ただし、レンタルサーバーによって設定方法が異なる場合があるため、マニュアルなどであらかじめ確認してください。
データベース名・ユーザー名・パスワード・ホスト名は、WordPressのインストール時に必要ですのでメモしておきましょう。
2.WordPressのファイルをダウンロード
WordPress.orgの公式サイトから、WordPressのファイルをダウンロードしましょう。
ダウンロードページから、「WordPressをダウンロード」をクリックしてください。
ダウンロードしたZIPファイルは解凍し、アップロードする準備をしておきましょう。
3.FTPを使用してファイルをアップロード
解凍したWordPressのファイルを、FTPソフトを利用してレンタルサーバーにアップロードしましょう。
FTPソフトでホスト名・ユーザー名・パスワードを入力して、レンタルサーバーに接続します。
WordPressのファイルのアップロード先はルートディレクトリ(public_html)が通常ですが、サブディレクトリへのアップロードも可能です。
サブディレクトリにアップロードする場合は、ドメインの設定をどうするかを事前に検討しておきましょう。
WordPressのファイル数は約3,000個と多いため、アップロードには数十分ほどかかります。
手動インストールをする場合は、十分に時間を確保してから作業に取りかかりましょう。
4.データベース情報を入力
ファイルのアップロードが完了したら、WordPressをインストールしたURLにアクセスします。
以下の設定画面が表示されますので、データベース名・ユーザー名・パスワード・ホスト名を入力してください。
一つのデータベースに複数のWordPressをインストールしないのなら、テーブル接頭辞の変更は必要ありません。
項目の入力をしたら、「送信」をクリックしましょう。
5.Webサイトの基本情報を入力
データベース情報の入力が完了すると、Webサイトの基本情報の設定画面に遷移します。
以下の情報を入力していきましょう。
- サイトのタイトル
- ユーザー名
- パスワード
- メールアドレス
セキュリティ対策の観点から、ユーザー名とパスワードは複雑にするのがおすすめです。
メールアドレスはパスワードを再設定するときに必要のため、記入ミスがないようにしてください。
また、「検索エンジンでの表示」でチェックを入れても、あとから変更が可能です。
入力をして最後に「WordPressをインストール」をクリックすると、インストールが始まります。
6.ログインできるかどうかを確認
WordPressのインストール後は、管理画面にログインできるかどうか確認しましょう。
WordPressのログインページは、「https://ドメイン名/wp-admin」「https://ドメイン名/wp-login.php」などで表示できます。
WordPressの管理画面にログインするときは、インストール時に設定したユーザー名とパスワードを入力してください。
WordPressの手動インストールでよくあるトラブルと対策
WordPressの手動インストールでよくあるトラブルと対策を解説します。
- データベース接続エラー
- 500番台の内部サーバーエラー
- PHP・MySQLのバージョンが不適切
- 真っ白な画面が表示される
トラブルが起きたときは症状を見極め、原因を突き止めて慎重に対処しましょう。
データベース接続エラー
画面が「データベース接続エラー」と表示した場合、wp-config.phpファイルのデータベース情報が正しいか確認しましょう。
まず、FTPソフトでレンタルサーバーに接続し、WordPressのインストールディレクトリにあるwp-config.phpをダウンロードします。
wp-config.phpをテキストエディタで開き、記載されているデータベース名・ユーザー名・パスワード・ホスト名を調べてください。
- define(‘DB_NAME’, ‘データベースの名前’);
- define(‘DB_USER’, ‘データベースのユーザー名’);
- define(‘DB_PASSWORD’, ‘データベースのパスワード’);
- define(‘DB_HOST’, ‘データベースのホスト名’);
データベースの情報が正しければ、データベースのサーバーが稼働しているかどうかをコントロールパネルから確認しましょう。
もし、レンタルサーバー側の障害が原因の場合は、復旧してからふたたびWordPressの手動インストールをする必要があります。
500番台の内部サーバーエラー
500 Internal Server Errorは、しばしばファイル「.htaccess」の破損が原因で発生する場合があります。
FTPソフトを使用してサーバーにアクセスし、.htaccessのファイル名を一時的にほかの名前に変更してみましょう。
ファイル名の変更でエラーが解消されたら、WordPressの管理画面からパーマリンク設定を更新して新しい.htaccessファイルを生成します。
ほかにも、プラグインの競合や使用しているテーマが原因の場合も考えられます。
「すべてのプラグインを無効化する」「ほかのテーマに切り替える」といった対処も試してください。
管理画面に頼らずプラグインを無効化するには、「wp-content/plugins」ディレクトリの名前を変更しましょう。
テーマに関しても同様に、ディレクトリの「wp-content/themes」をリネームする方法が簡単でおすすめです。
PHP・MySQLのバージョンが不適切
PHP・MySQLのバージョンが適切でないと、エラーが発生する可能性があります。
バージョンが古い場合は、レンタルサーバーのコントロールパネルから設定を変更しましょう。
もし、PHP・MySQLのバージョンを新しくできないときには、ほかのプランやレンタルサーバーへの移行を検討してください。
真っ白な画面が表示される
真っ白な画面が表示されるのは、PHPでエラーが出ているにもかかわらずエラー表示がオフに設定されている場合です。
まずはwp-config.phpファイルに「define( ‘WP_DEBUG’, false );」のコードを探して、「false」を「true」に変更しましょう。
ファイルを保存するとデバッグモードが有効になり、PHPエラーが表示されます。
WordPressのデバッグモードは、Webサイトで発生するエラーや問題を特定し、修正を容易にするための機能です。
すべてのPHPエラーが表示されるようになるため、エラーが発生しているディレクトリやファイルが特定できます。
たとえば、原因であるプラグインのディレクトリ名をFTPソフトから変更し、無効にすればエラーの解消が可能です。
ほかにも、直近で編集したfunctions.phpやその他のPHPファイルが原因で、エラーが発生している可能性も考えられます。
WordPressを手動でアップデートする方法
WordPressでは定期的なアップデートがあり、手動で更新ができます。
本体を手動でアップデートする主な流れは、以下のとおりです。
- Webサイト全体のファイル・データベースをバックアップ
- すべてのプラグインを停止
- 最新のWordPressをダウンロード
- ダウンロードしたZIPファイルを解凍
- FTPソフトでレンタルサーバーに接続
- 古いwp-includesとwp-adminディレクトリを削除
- wp-contentディレクトリ以外をアップロード
- 管理画面でデータベースを更新
- すべてのプラグインを有効化
ただし、手動でのアップデートは非常に手間がかかるため、管理画面からの自動更新がおすすめです。
まとめ
WordPressの手動インストール方法を解説しました。
手動インストールをするには、レンタルサーバーの契約・ドメインの取得・FTPソフトの設定などの準備が必要です。
また、手動インストールにはデータベースの作成・WordPressファイルのダウンロードとアップロードなどの作業が求められます。
もし、データベース接続エラーや内部サーバーエラーなどのトラブルが発生しても、適切に対処すれば解決が可能です。
しかし、手動インストールは多くの手間がかかるため、初心者には簡単インストールをおすすめします。
レンタルサーバーにWordPressをインストールして、あなたの情報を発信するWebサイトやブログを作成しましょう。
詳細はこちらのコラム記事をご覧ください。
まずは無料でご相談ください。
お問い合わせ・ご相談や、公開後の修正依頼などに関しては、いずれかの方法にてお問い合わせください。
※年末年始・土日祝は定休日となります
※受付時間 9:00~17:30